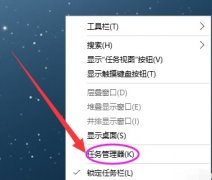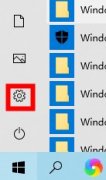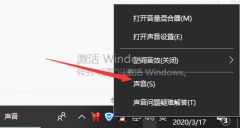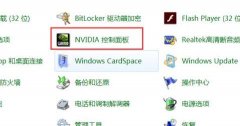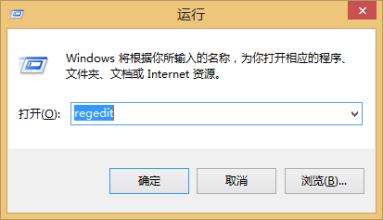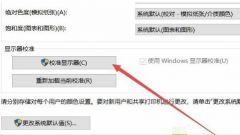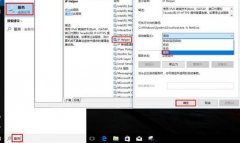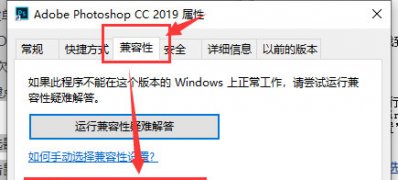史上最详细的C盘清理方法介绍 电脑C盘满了如何彻底清理垃圾教程 我们在使用电脑的时候,总是会遇到很多的电脑难题。当我们在遇到了电脑C盘满了如何彻底清理垃圾的时候,那么我们应该怎么办呢?今天就一起来跟随电脑技术网的小编看看怎么解决的吧。
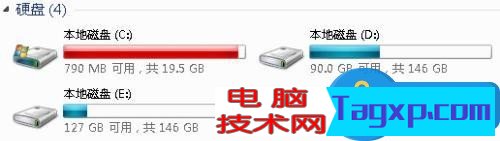
首先使用软件SpaceSniffer来分析磁盘文件占用情况,对相应的文件进行清理操作!
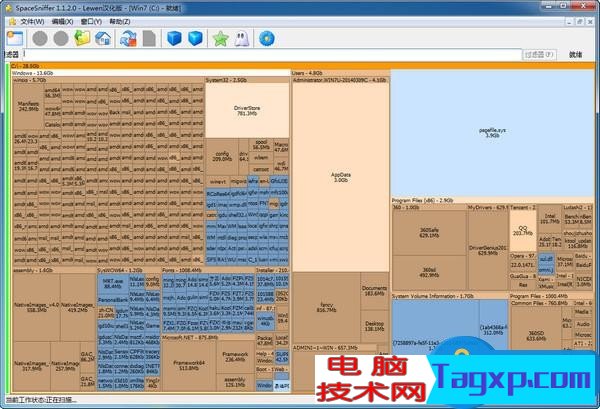
一:调整和删除Win7休眠文件Hiberfil.sys
可以在命令窗口中输入 powercfg -h off,即可关闭休眠功能,另外如果不相关闭休眠功能可以运行命令行 powercfg -h -size 70 即可将这台计算机的 C:\Hiberfil.sys 减小为 2GB 的 70%,即 2.8GB。
二:转移虚拟内存文件pagefile.sys

三:系统还原的备份信息System Volume Information
在运行中输入”gpedit.msc”找到(组策略)程序/ 计算机配置/管理模板/系统/系统还原然后在关闭系统还原配置中启用即可。(因为是启用关闭所以启用才是关闭)
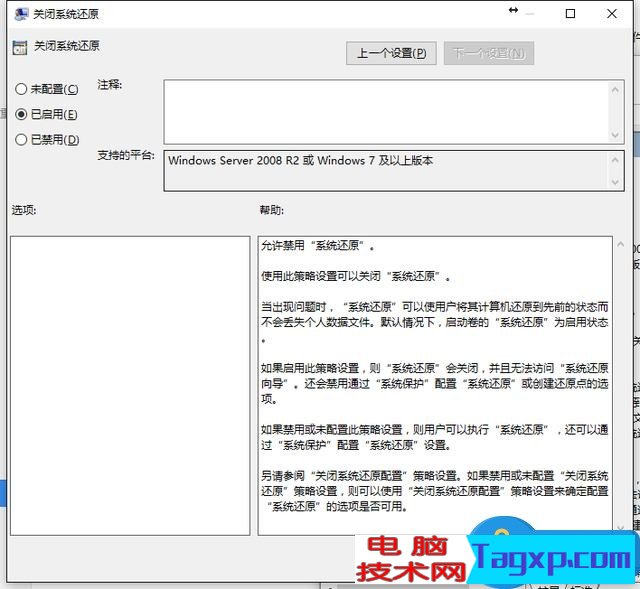
同样是在组策略中,进入计算机配置/管理模板/windows组件/windows Installer。然后找到:关闭创建系统还原检查点。这里也是选择启用这样关闭系统还原的工作完成了 ,下面就是处理System Volume Information文件夹了
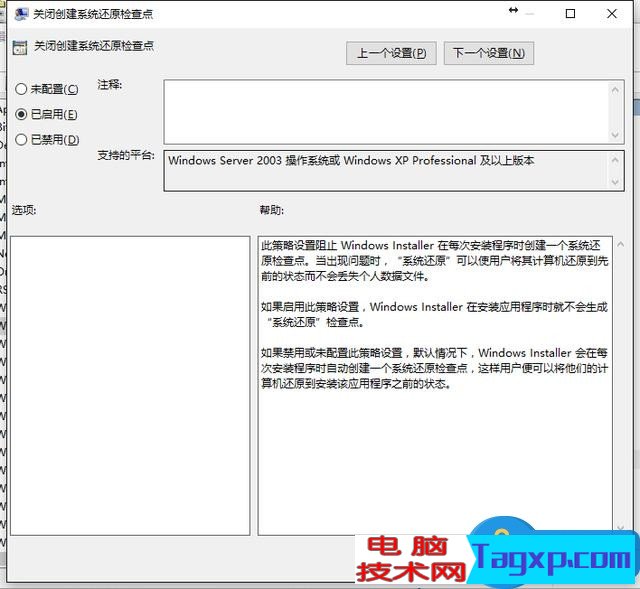
在运行中输入cmd运行cmd然后输入下面的命令(注意两处盘符)然后根据你分区情况修改盘符然后逐个输入
cacls “C:\System Volume Information” /e /g everyone:f && rd /s /q “C:\System Volume Information”
如果失败重启下再次执行此命令就行了!
四:winsxs目录清理 ,需要用到软件 Dism++,打开软件选择要清理名称,然后点击扫描;完成之就点击清理清OK了!
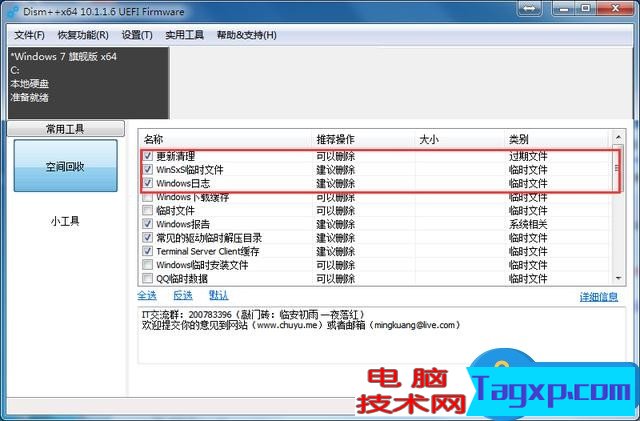
五:RRbackups是ThinkPad本本自带的Rescue and Recovery程序创建的,这个文件夹是系统备份的文件.

有如下方式来删除自己创建的系统备份:
1.进入Rescue and Recovery 程序界面,找到删除备份选项删除自己创建的系统备份(不同版本的Rescue and Recovery可能界面有所不同);
2.通过卸载Rescue and Recovery 程序来删除自己创建的系统备份,需要注意的是,一旦卸载该软件,则自己创建的所有系统备份都会被删除;
3.可以在系统安全模式下,在:工具-文件夹查看-选项 中,把“隐藏受保护的操作系统文件(推荐)”的钩去掉和选择“显示所有文件和文件夹”,直接删除系统备份所在盘符根目录下的RRbackups目录即可,需要注意的是,一旦删除该文件夹,则自己创建的所有系统备份都会被删除。
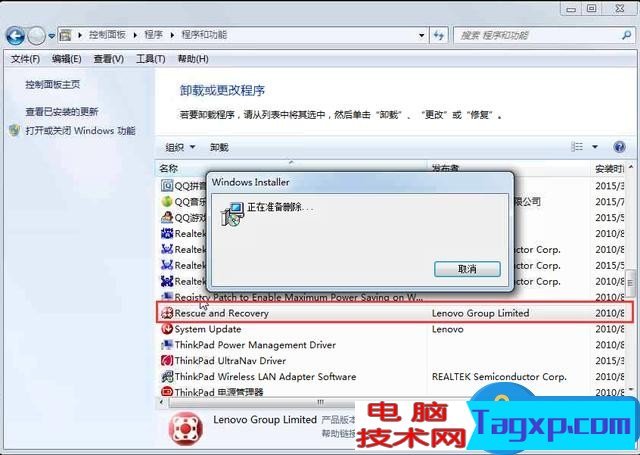
六:win10打开compact模式
Compact基本不影响系统性能,但可能会产生不易整理的磁盘碎片,不建议在机械硬盘上使用。
以管理员身份运行CMD,输入下面的命令回车运行即可。
compact /compactos:always

可以看到,压缩后共节省了约2.0GB空间。看一下实际硬盘空间占用对比:开启Compact后如果想关闭的话,只需执行下面的命令即可:compact /compactos:never
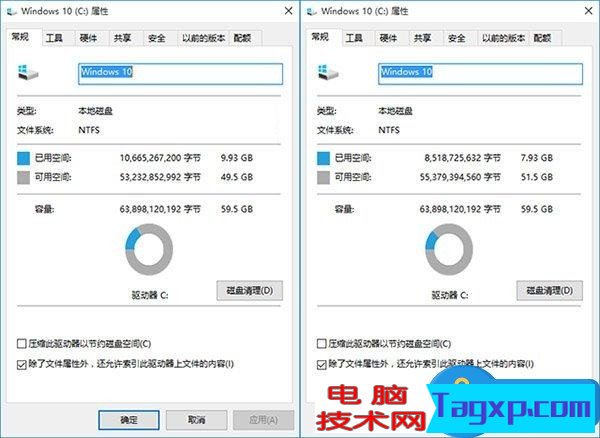
对于我们在遇到了电脑C盘满了如何彻底清理垃圾的时候,那么我们就可以利用到上面给你们介绍的解决方法进行处理,希望能够对你们有所帮助。