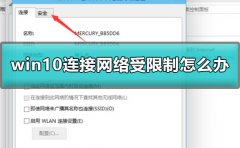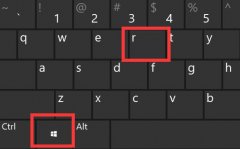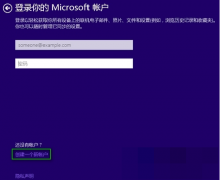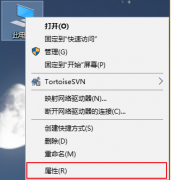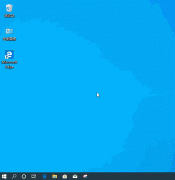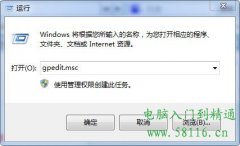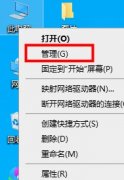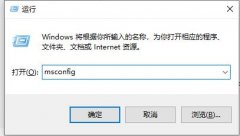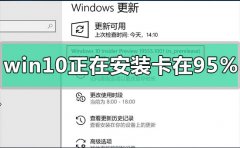笔记本电脑蓝牙无法使用怎么办 笔记本电脑蓝牙图标不见了怎么调出来 有时我们会遇到蓝牙无法使用,桌面右下角蓝牙图标不见了,右击“计算机”,设备管理器里压根就看不到传说中的蓝牙模块,附件里也没有蓝牙。针对这种情况,小编通过在win7/win8系统下的测试,总结出了以下解决方法。
电脑蓝牙图标不见了的解决方法:
1. 以Win7系统为例,首先进入设备管理器中,查看蓝牙状态,看设备管理器中是否可以看到蓝牙设备;
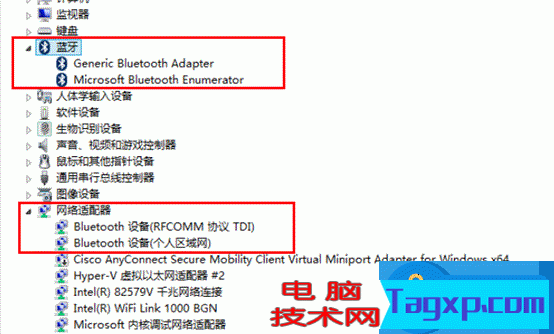
2. 针对Win8系统,会有单独的蓝牙开启关闭界面;

3. 蓝牙服务的问题导致;
1)您可以再运行窗口中输入“services.msc”打开服务设置;
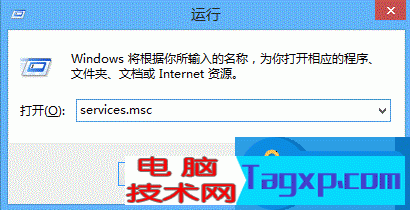
2)在服务设置窗口中,找到“Bluetooth Support Service”服务;
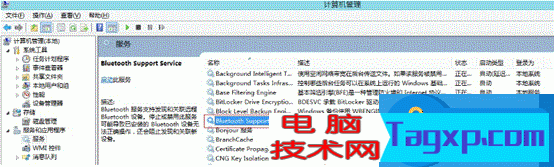
3)在蓝牙服务上点击鼠标右键,打开“属性”;
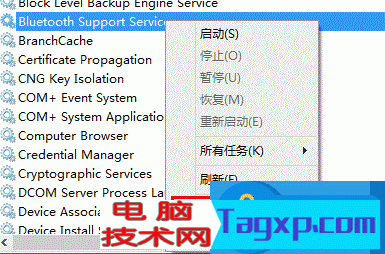
4)启动类型选择成“手动”,服务状态处点击“启动”,启动此服务即可。
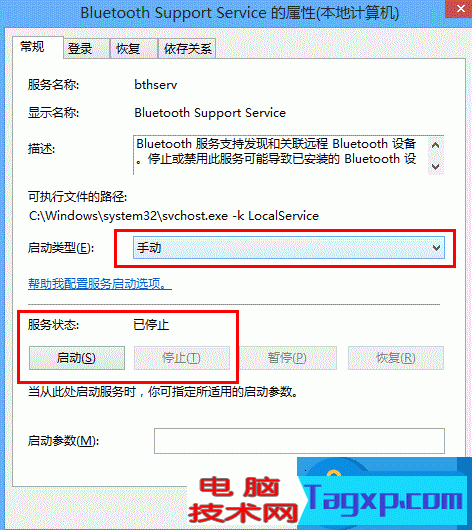
4. 如设备管理器中无法发现蓝牙,针对一体机,部分BIOS中可以屏蔽蓝牙,您可以将机器关机,按下电源开关后不停的敲击键盘上的“F1”,用方向键移动到“Devices”-“USB Setup”选项敲击键盘上“Enter”按键,找到“Bluetooth”选项,请确保此选项状态为“Enabled”。