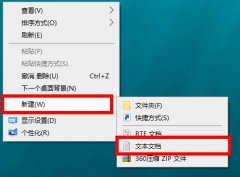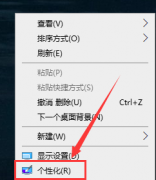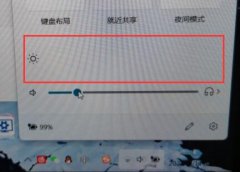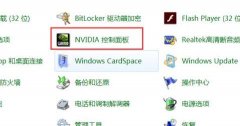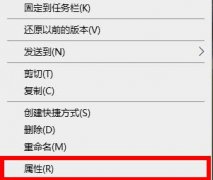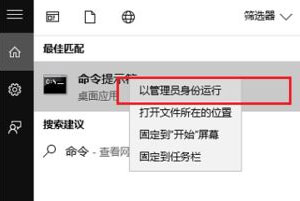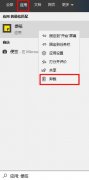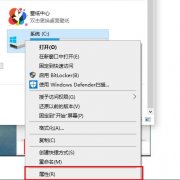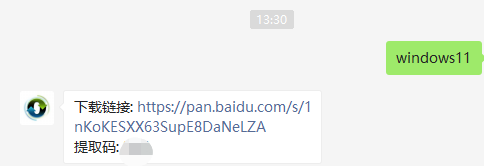我们在使用电脑的时候,总是会遇到很多的难题。当我们在遇到了电脑如何远程控制软件创建局域网的时候,那么我们应该怎么办呢?今天就一起来跟随电脑技术网的小编看看怎么解决的吧。
电脑如何远程控制软件创建局域网?
【解题思路】
通过题主的介绍可以看出,当前所有的电脑并没有在局域网里面,换句话说这些电脑是通过互联网连接的,都拥有自己的IP地址。我们可以借助于一些专业的远程控制软件,根据需要安装上客户端软件以及服务端软件,这样就可以同时实现多台电脑之间相互的远程控制操作,从而实现一个安全且封闭的“局域网”网络。在这个局域网里面可以完成远程的数据传输操作,比如文件传输、屏幕控制、信息发送等。我们将使用的是一款优秀的远程控制软件Radmin。
【解题方法】
首先下载最新版本的Radmin压缩包,解压后可以发现服务端程序的安装包rserv34cn和客户端程序的安装包rview34cn。首先进行服务端程序的安装操作,安装完成后选中“配置Radmin服务器的用户访问权限”选项并点击“完成”按钮。接下来在弹出的设置窗口中点击“使用权限”按钮,在弹出的对话框中选择“Radmin安全性”后点击“使用权限”。然后在弹出的“Radmin安全性”中点击“添加用户”按钮,分别输入用户名和密码来设置一个Radmin的安全账号,比如我们这里创建的用户名称为abc。添加完成后在用户列表中选择刚刚添加的账号,然后在权限列表中根据需要选择赋予对方的控制权限。这里建议大家不要选择“远程屏幕控制”,因为这样会影响到远程用户的鼠标操作。设置完毕点击“确定”按钮,重新启动电脑系统进行确认。
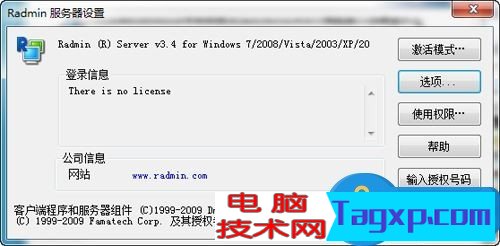
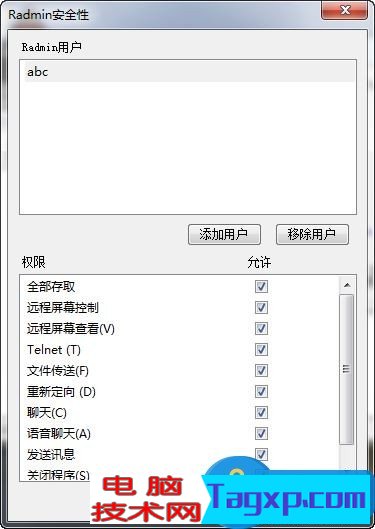
接下来我们再进行客户端程序的安装操作,安装完成后点击工具栏第二个“添加一个新的联机”图标,在弹出的窗口中输入对方的IP地址和服务端程序所使用的端口,确定后就可以把该远程计算机添加到下面的用户列表中。当需要建立局域网的时候,在对方主机的图标上点击右键就会弹出一个功能菜单,其中就包括了文件传输、屏幕控制、屏幕查看、Telnet等众多的远程控制命令。比如我们选择“文件传输”命令后,首先在弹出的登录框输入前面创建的Radmin安全账号。当服务端程序完成身份确认后,就可以看到分为左右两个部分的文件管理窗口。其中左边是本地计算机的磁盘目录,右边就是远程计算机的磁盘目录。直接通过将文件从一个窗口拖拽到另一个窗口,就可以实现文件的快速传输操作。
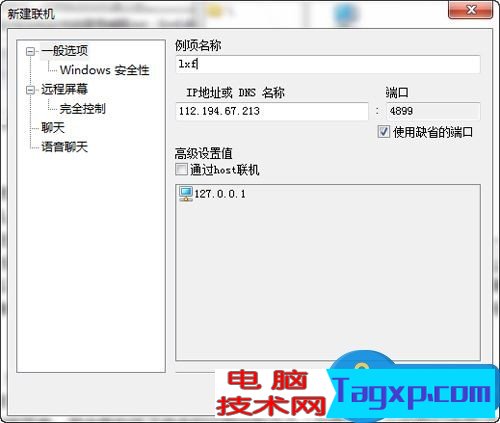
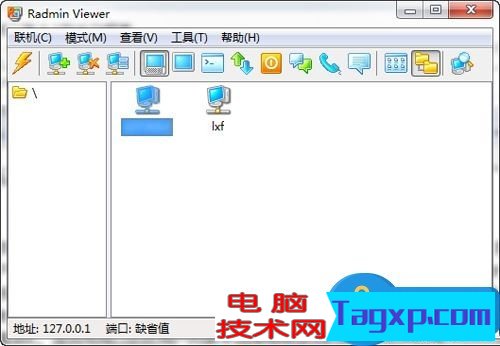
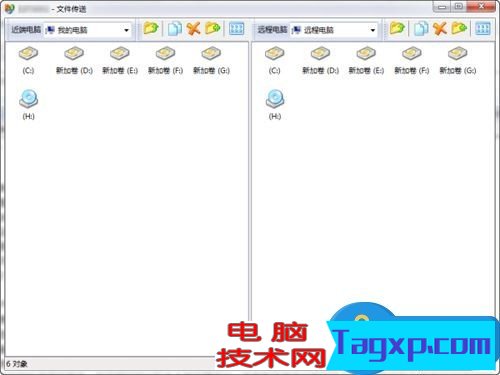
对于我们在遇到了电脑如何远程控制软件创建局域网的时候,那么我们就可以利用到上面给你们介绍的解决方法进行处理,希望能够对你们有所帮助。