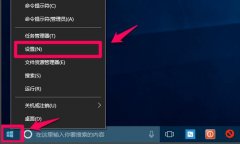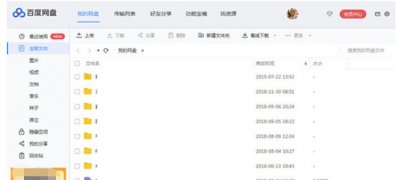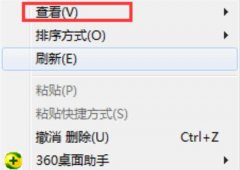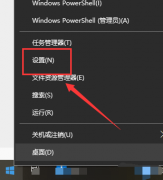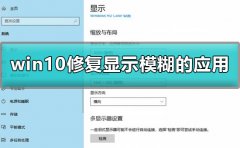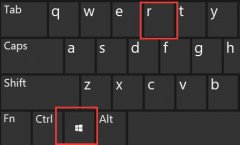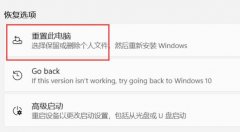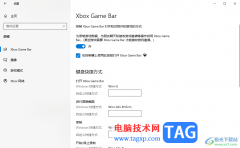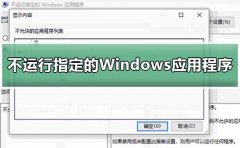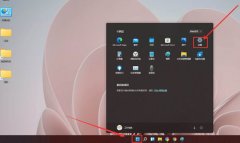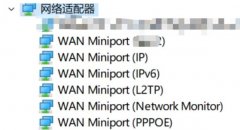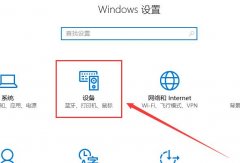我们在使用电脑的时候,总是会遇到很多的难题。当我们在遇到了电脑怎么使用虚拟打印机的时候,那么我们应该怎么办呢?今天就一起来跟随电脑技术网的小编看看怎么解决的吧。
电脑怎么使用虚拟打印机方法步骤:
一、XPS打印机方法
1、XPS打印机Widows系统自带的虚拟打印机,只要经过简单的设置就可以直接使用,不需要下载额外的软件。
2、在需要打印的网页内右击选择“打印”,或者在菜单栏点击“文件”(以搜狗浏览器为例,其他浏览器大同小异,大家可以自己摸索下)选择“打印”。

3、弹出“打印”对话框,选择Microsfot XPS Document Writer,这个时候可以点击“首选项”进行打印设置,然后点击“打印”。

4、 弹出保存文件对话框,对文件进行命名,然后点击保存,保存得到的文件为XPS格式,然后就可以拿着这份电子稿去打印店打印成电子稿了。

二、其他虚拟打印机方法
1、如果觉得XPS格式使用不方便,我们还可以使用其他的虚拟打印机进行打印,可以直接打印为PDF格式。
2、下载虚拟打印机并进行安装,直接搜索虚拟打印机下载,即可找到很多虚拟打印机,本文只以一种虚拟打印机为例,其他的基本相同,大家自行摸索。
3、 在需要打印的网页内右击选择“打印”,或者在菜单栏点击“文件”(以搜狗浏览器为例,其他浏览器大同小异,大家可以自己摸索下)选择“打印”。这一步和前面相同。
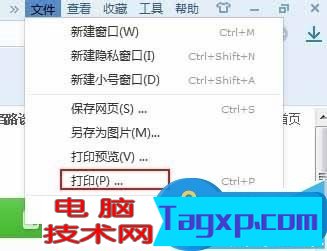
4、 弹出“打印”对话框,选择刚才下载的虚拟打印机,这个时候可以点击“首选项”进行打印设置,然后点击“打印”。

5、给打印的文件命名,然后点击“保存”,这里得到的就是PDF格式,可以更加方便的使用了,也可以直接拿到打印店打印成纸质版。
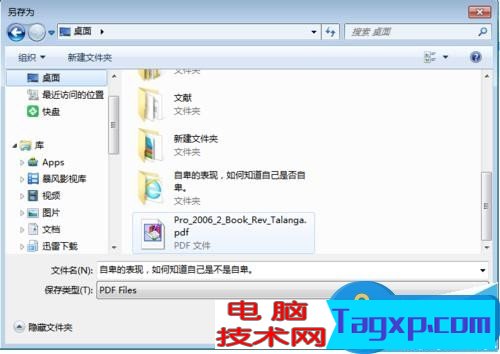
6、在其他的软件中,比如office各种软件中,可以直接选择打印选项,重复前面的步骤,得到XPS或者PDF格式的文件,然后到打印店打印成纸质版。
对于我们在遇到了电脑怎么使用虚拟打印机的时候,那么我们就可以利用到上面给你们介绍的解决方法进行处理,希望能够对你们有所帮助。