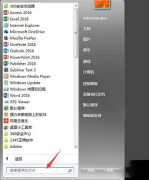Win8系统卸载Windows服务的办法 Win8系统怎么卸载Windows服务Windows服务为了不影响在同一台计算机上工作的其他用户,需要长时间运行功能时使用,那Win8系统怎么卸载Windows的服务?下面小编就为大家介绍一下Win8系统卸载Windows服务的方法。
1、点击开始菜单--打开控制面板。
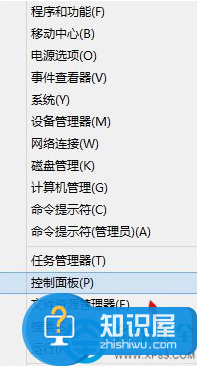
2、切换到大图标。
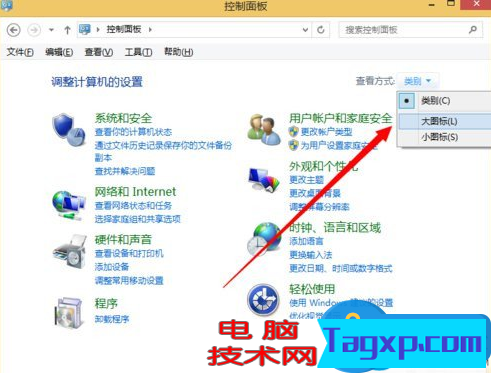
3、点击管理工具。
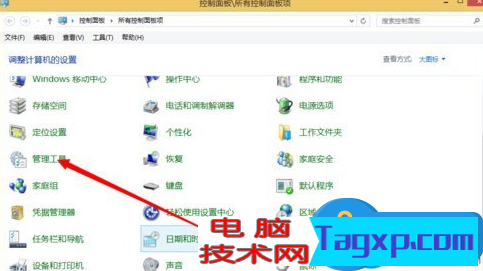
4、打开服务。
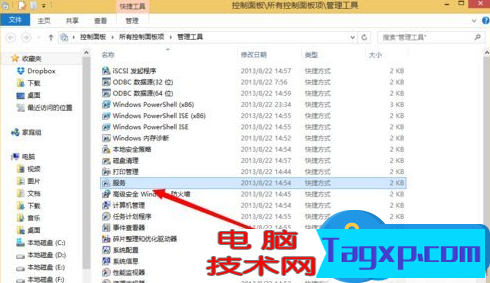
5、找到一个需要卸载的服务。
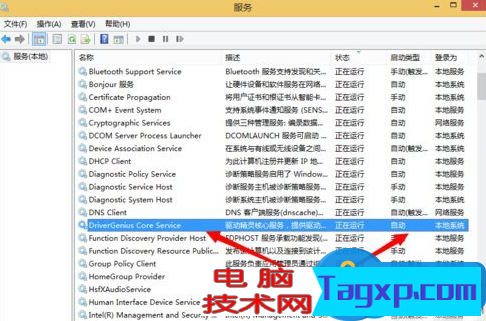
6、如何我们需要复制下来这个服务的名称。
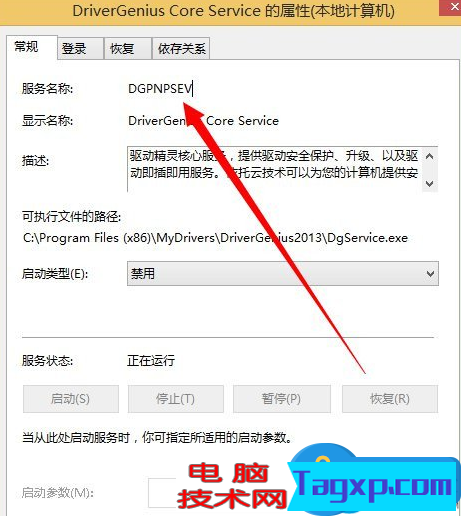
7、来到cmd命令行。
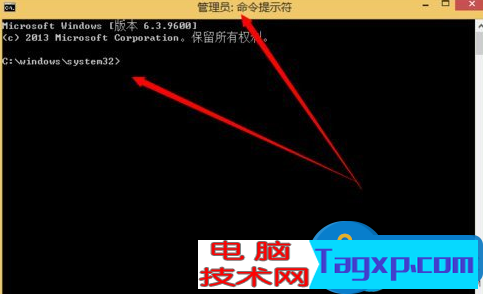
8、然后再cmd下输入 sc delete 服务名称来卸载服务。
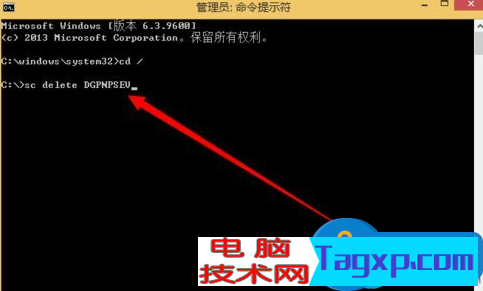
输入完成之后回车即可。
9、卸载完成。
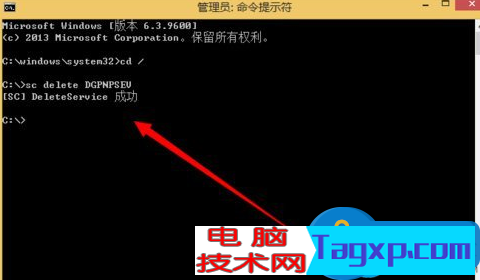
10、再次来到服务管理。
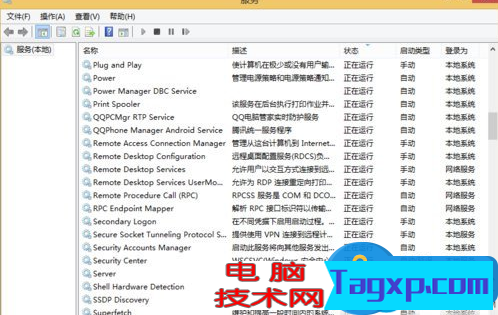
搜索一下看看我们刚刚卸载的服务还在不在。
肯定是不再了。