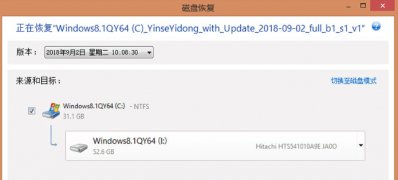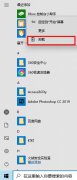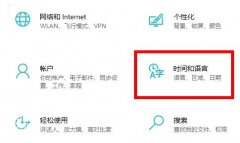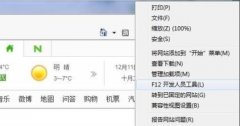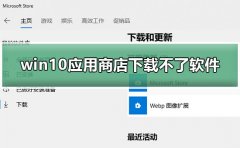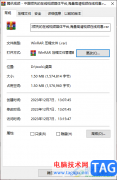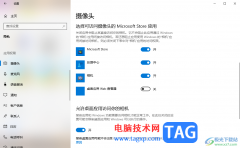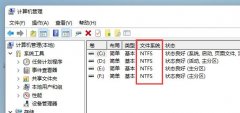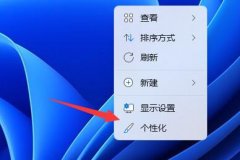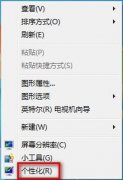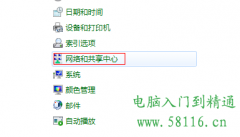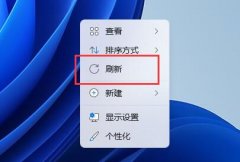windows movie maker提供的功能可以让你很友好的制作视频,很多小伙伴喜欢制作一些有趣精彩的短视频,那么通过该视频剪辑软件是可以制作这样有趣的视频的,该软件提供了各种转场特效、贴纸样式以及模板样式等功能,你可以通过模板进行视频的创作,这款视频制作软件是非常实用的,很多小伙伴在制作完视频之后,想要将制作完的内容导出为视频,那么怎么设置呢,下方小编就给大家讲解一下如何使用windows movie maker导出为视频的具体操作方法,如果你需要的情况下可以看看方法教程,希望对大家有所帮助。
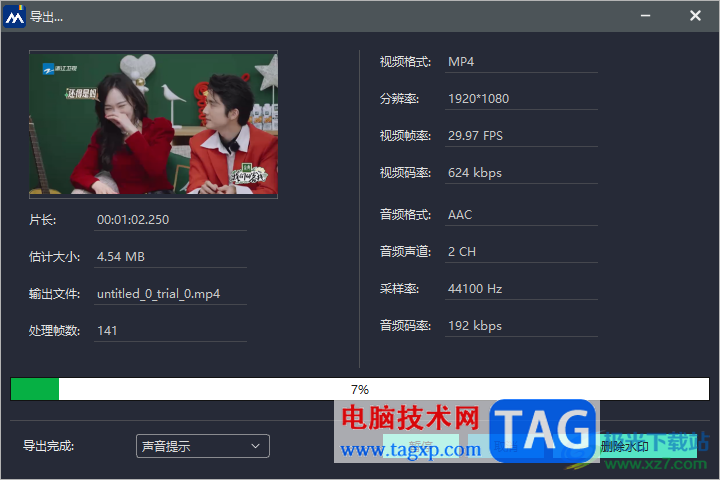
方法步骤
1.当你在该软件中制作好视频之后,将鼠标定位到左上角的【文件】选项的位置点击一下。
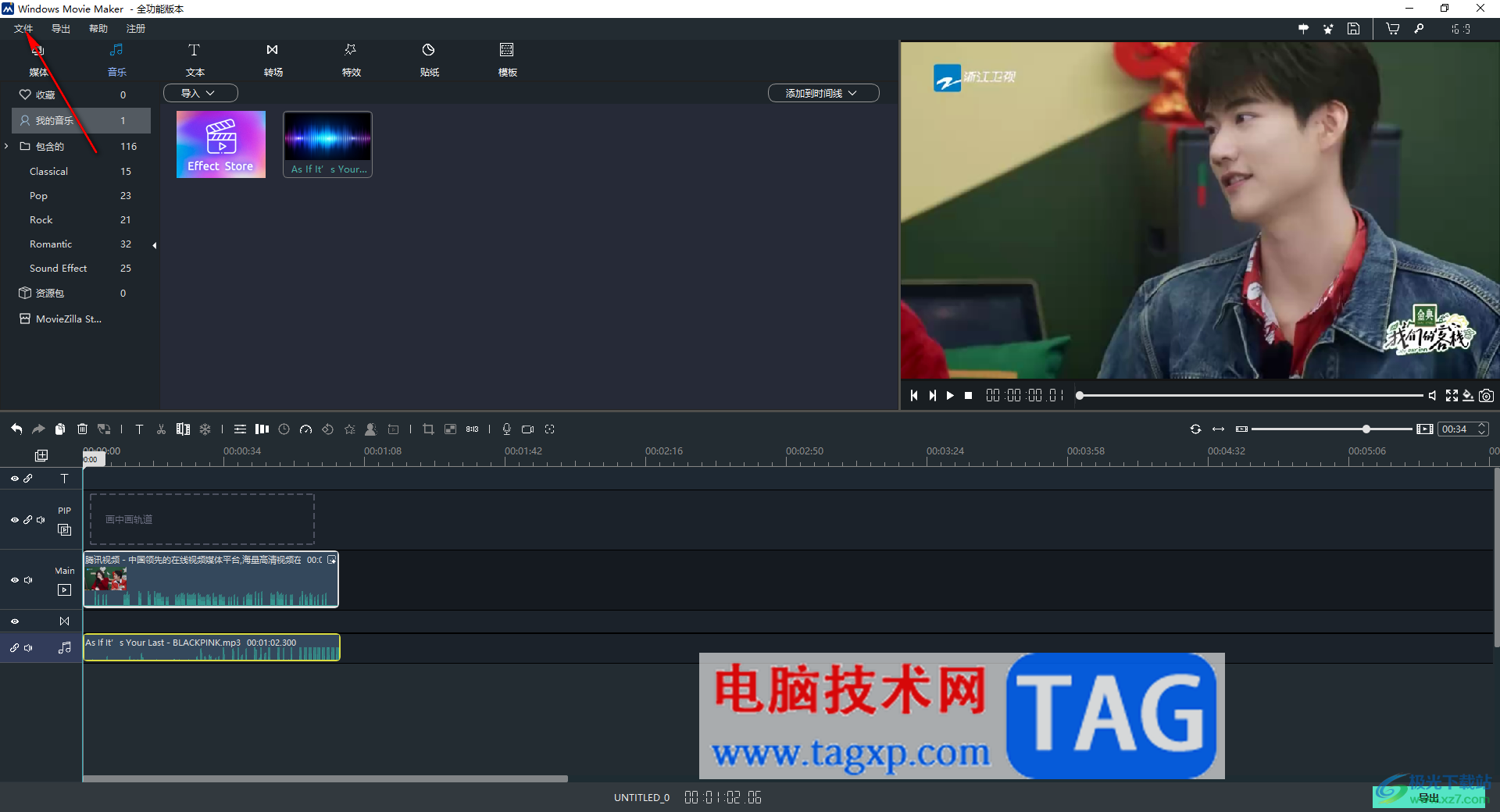
2.随后,即可在下方弹出一个菜单选项,选择【保存为视频】选项。
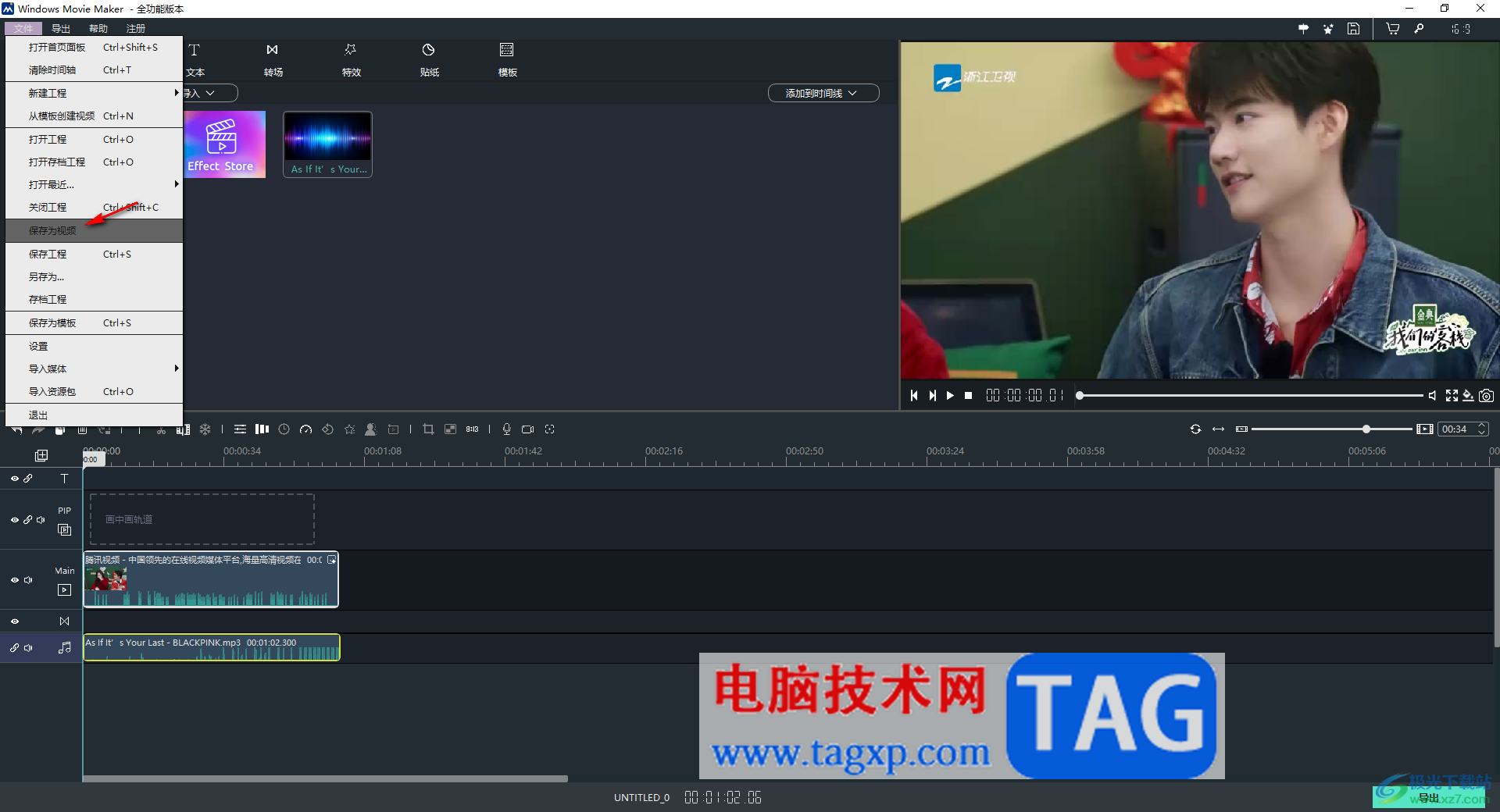
3.之后即可在页面上弹出一个导出设置窗口,选择好自己需要导出视频的格式,之后在右侧输出名字的位置设置一个文件名字。
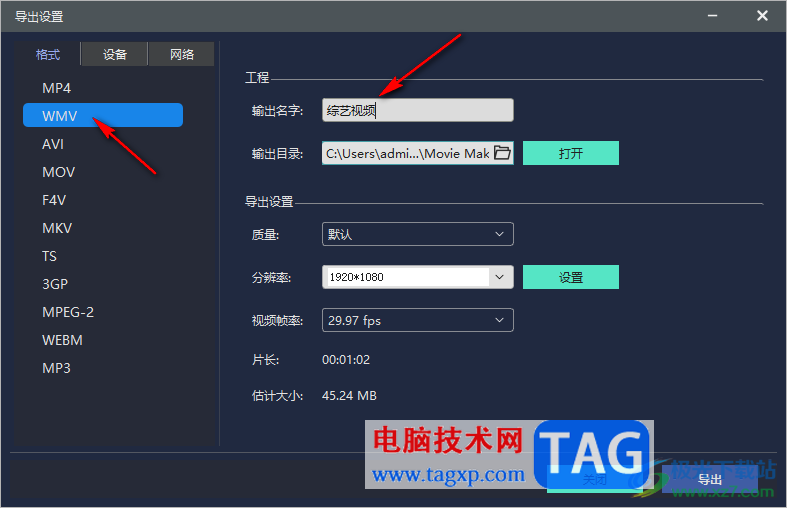
4.然后将【输出目录】旁边的文件夹图标点击打开,在打开的页面中为该视频文件选择一个存放路径。
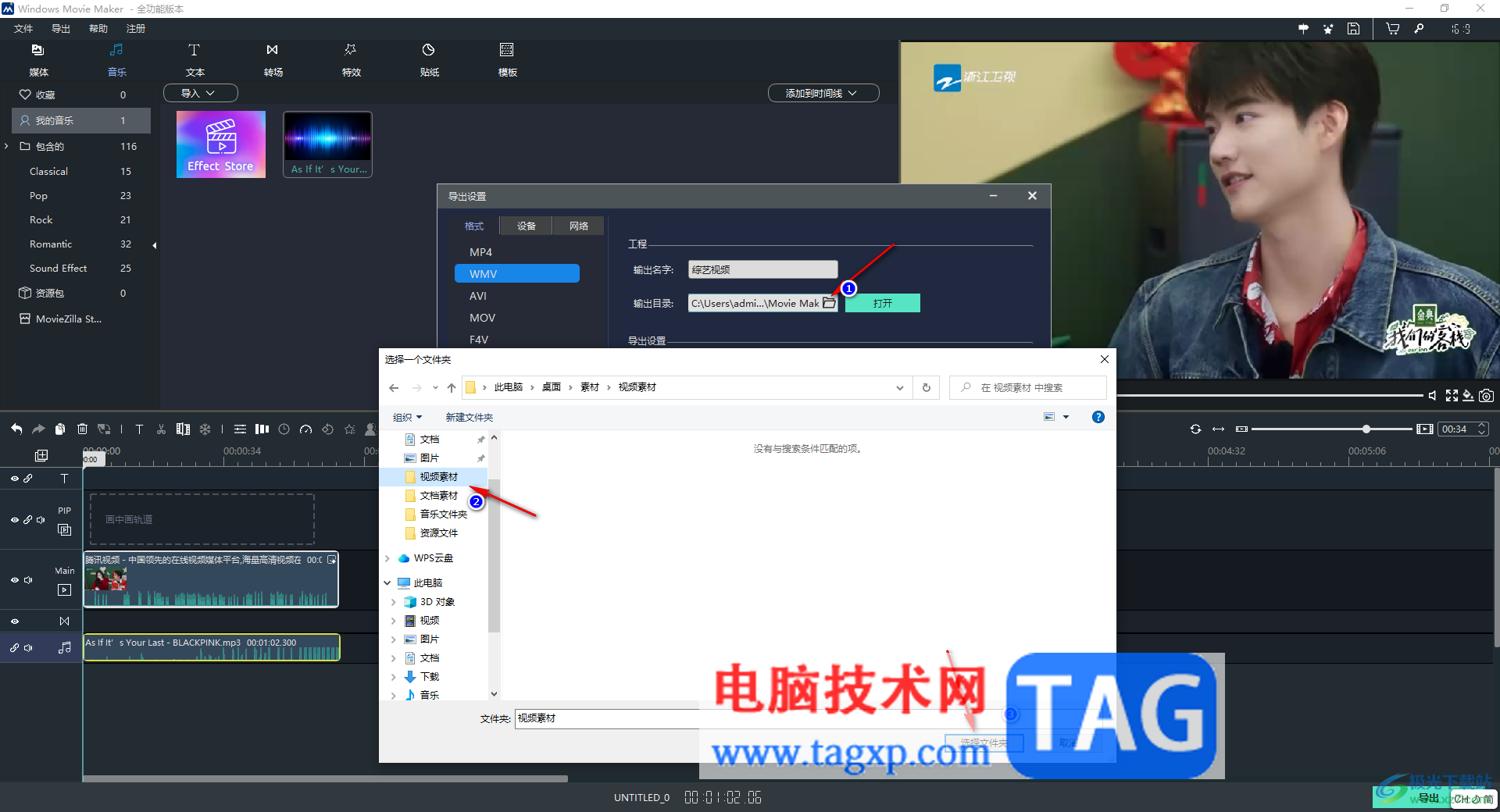
5.之后,将下方的【分辨率】的下拉列表点击打开,选择自己喜欢的一个视频分辨率参数大小即可,之后点击导出按钮。

6.在导出的页面可以看到该视频的相关信息,如图所示。
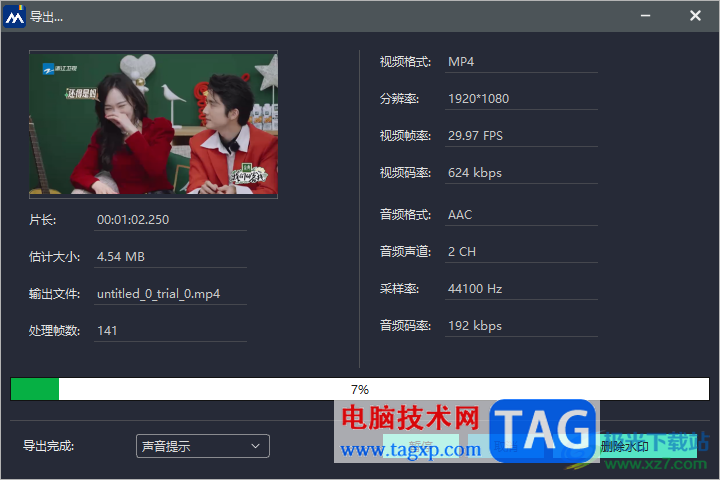
以上就是关于如何使用windows movie maker导出为视频的具体操作方法,该视频制作软件可以导出为工程文件,也可以导出为视频文件,并且还可以选择导出视频的文件格式,按照上述的方法进行设置导出即可,感兴趣的话可以操作试试。