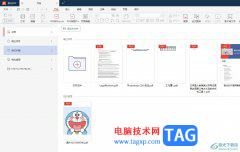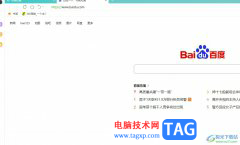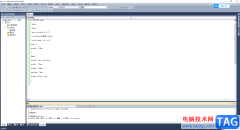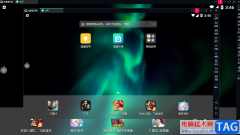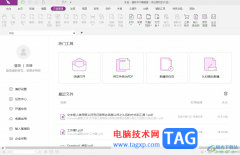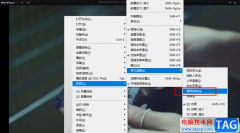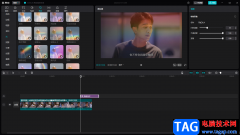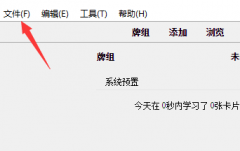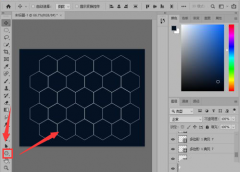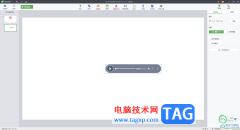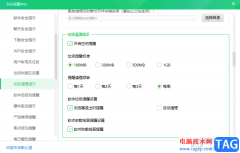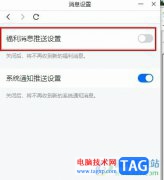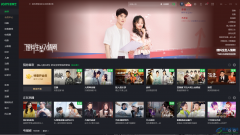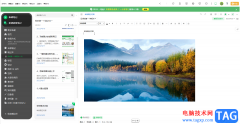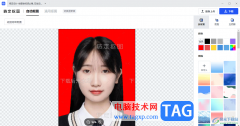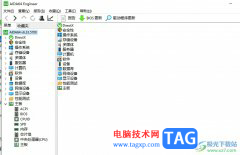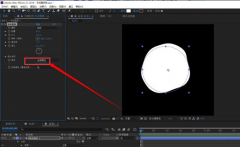谷歌浏览器是一款非常受欢迎的软件,很多小伙伴在需要访问各种官方网站时都会首选使用该软件。通常情况下我们在网页中保存图片时,都不能保存为笔记常用的JPG格式,那小伙伴们知道电脑版谷歌浏览器中截图该如何将网页图片保存为JPG格式吗,其实操作方法是非常简单的,只需要进行几个非常简单的操作步骤就可以了,小伙伴们可以打开自己的软件后跟着下面的图文步骤一起动手操作起来。如果小伙伴们还没有该软件,可以在文末处下载。接下来,小编就来和小伙伴们分享具体的操作步骤了,有需要或者是有兴趣了解的小伙伴们快来和小编一起往下看看吧!
操作步骤
第一步:在键盘上按Windows+R键,输入regedit并确定;
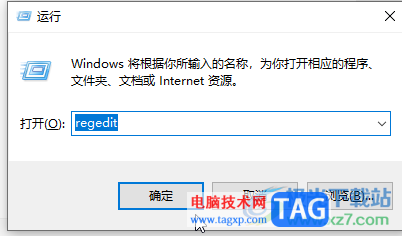
第二步:在打开的 窗口中点击“HKEY_CLASSES_ROOT”左侧的箭头图标展开;
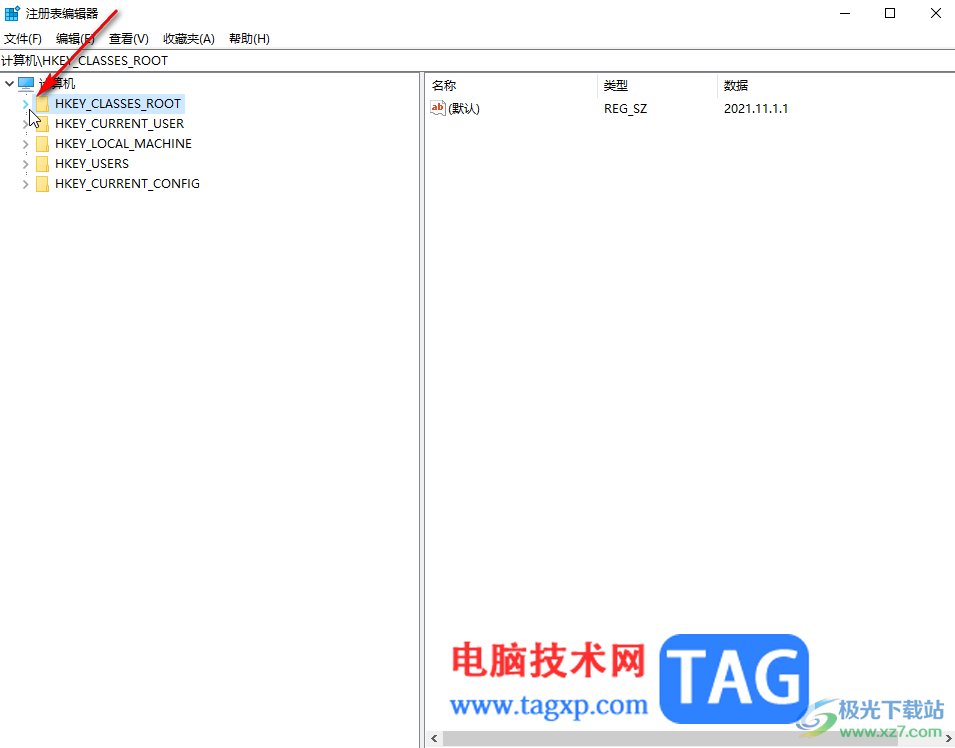
第三步:然后根据字母升序,依次找到并点击展开MIME——DATABASE——Content type;
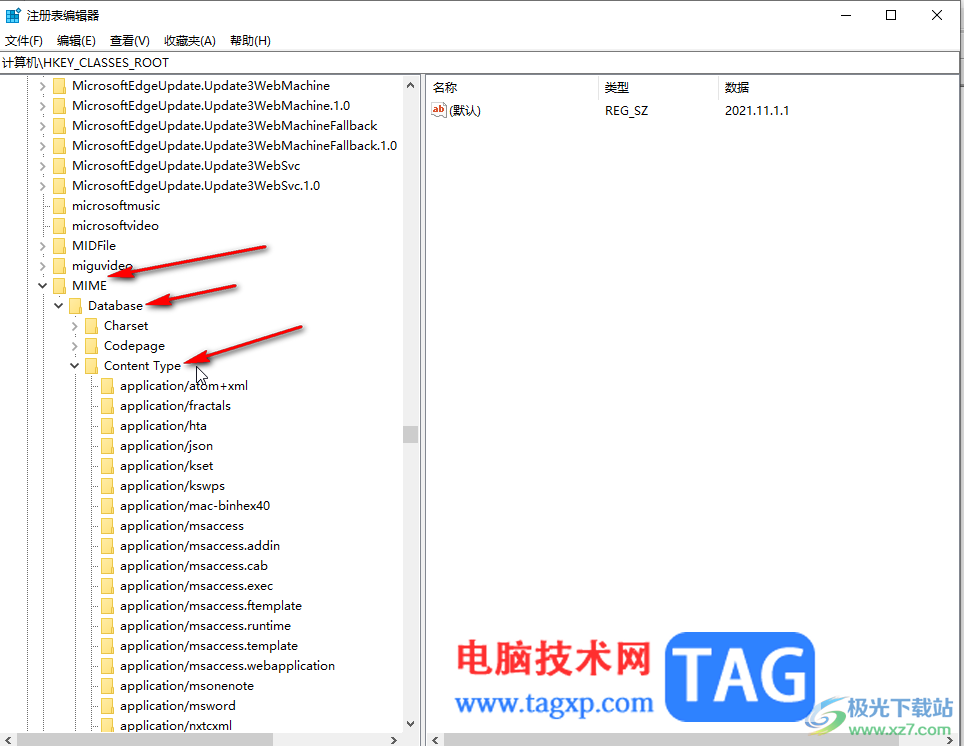
第四步:接着找到image/jpeg,在右侧右键点击“extension”;
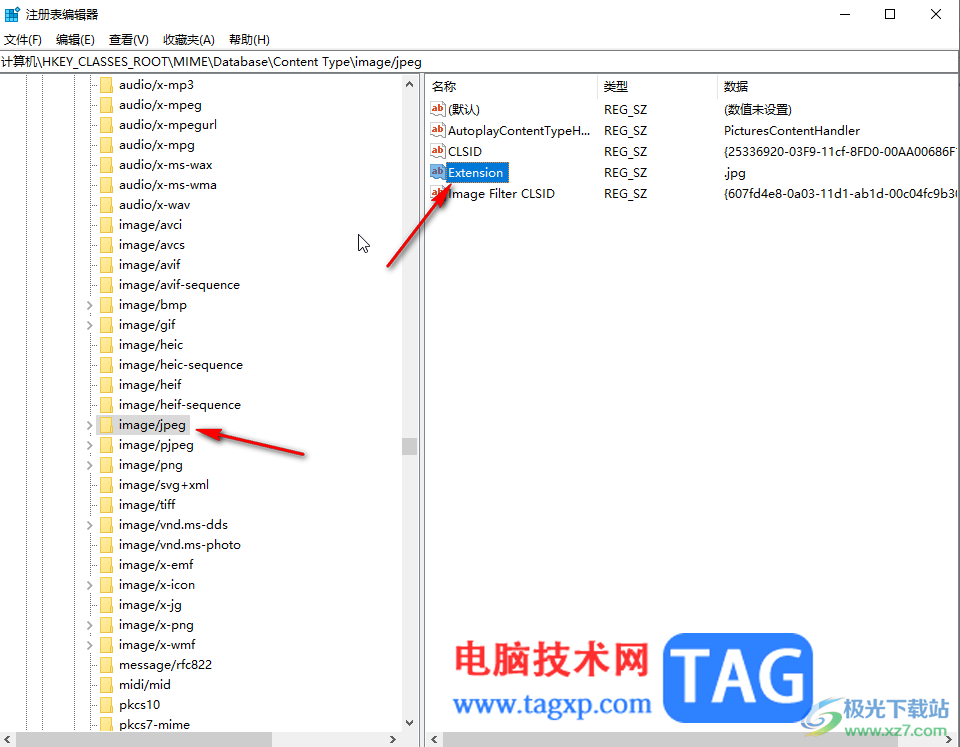
第五步:在弹出的窗口中选择修改,然后在打开的窗口中输入jpg格式并确定,后续就可以保存为JPG格式的图片了。
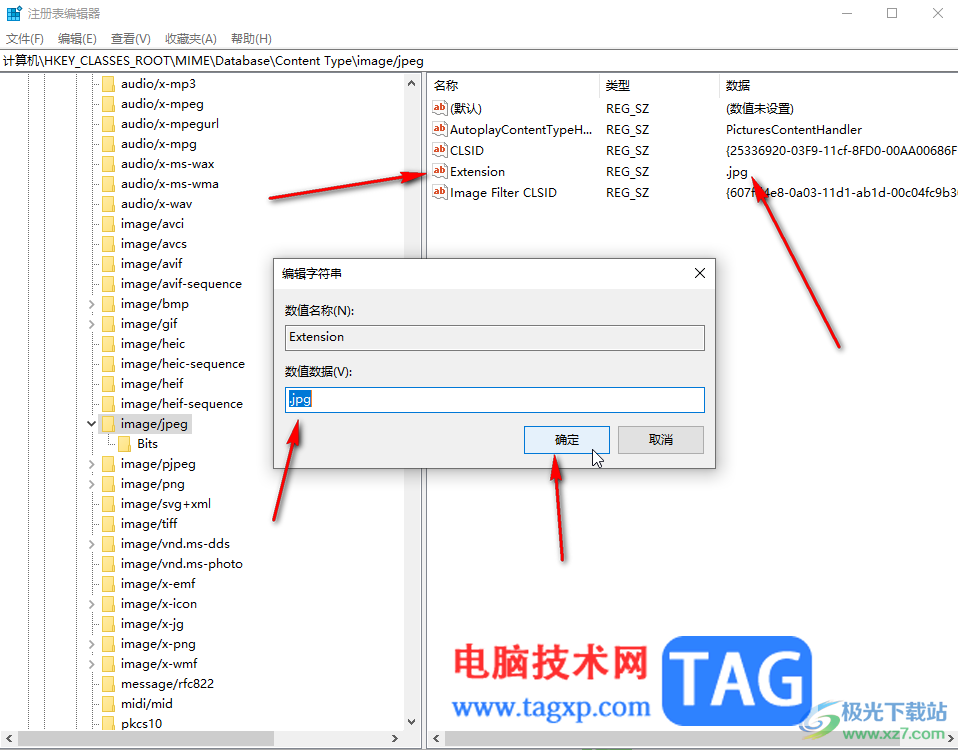
以上就是电脑版谷歌浏览器在网页中保存JPG格式图片的方法教程的全部内容了。上面的步骤操作起来都是非常简单的,小伙伴们可以打开自己的软件后跟着下面的图文步骤一起动手操作起来。