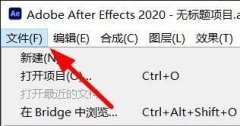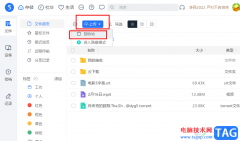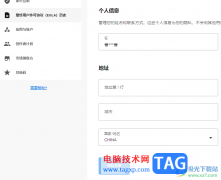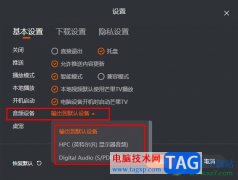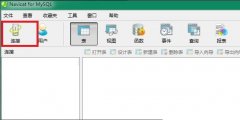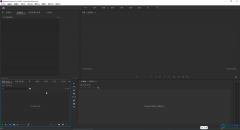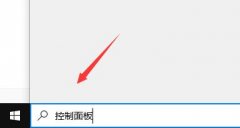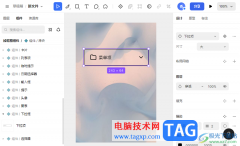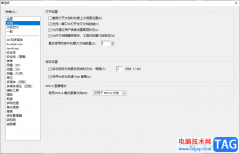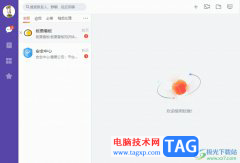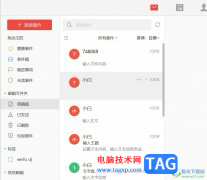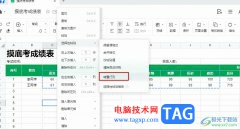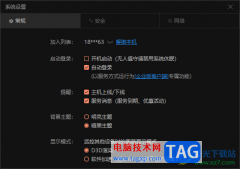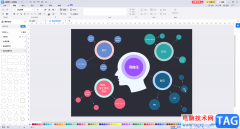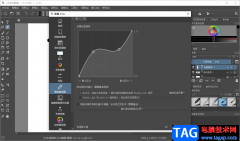illustrator简单来说是一款应用于出版、多媒体和在线图像的工业标准矢量插画的软件,作为一款优秀的矢量图形处理工具,被用户应用在许多的领域上,其中最常备应用在印刷出版和海报书籍排版领域上,因此illustrator软件收获了不少用户的喜欢,当用户在使用illustrator软件时,可以根据绘制的需求来新建多个图层,这样便于用户日后的修改,说到图层,用户可以将多个图层合并成一个,可是有用户不知道怎么来操作实现,其实操作的过程是很简单的,用户直接在编辑页面上找到图层面板,接着选中需要合并的图层并打开菜单即可合并,那么接下来就让小编来向大家分享一下illustrator将很多图层合并成一个的方法教程吧。
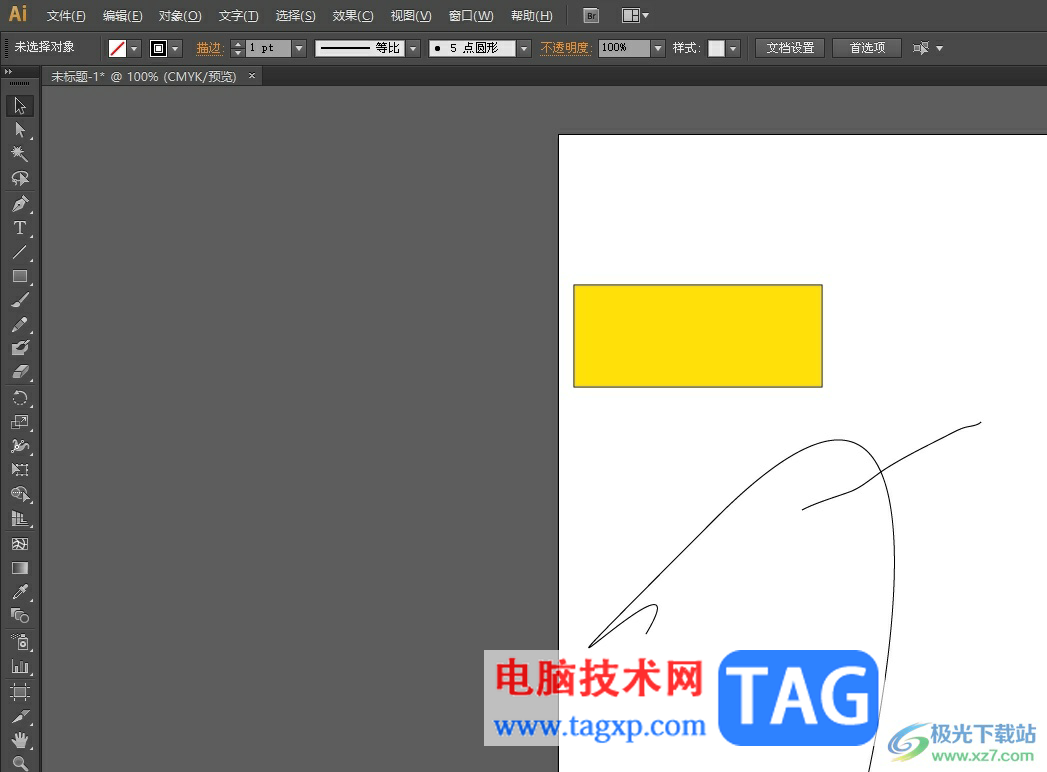
方法步骤
1.用户在电脑上打开illustrator软件,并来到文件的编辑页面上来进行设置
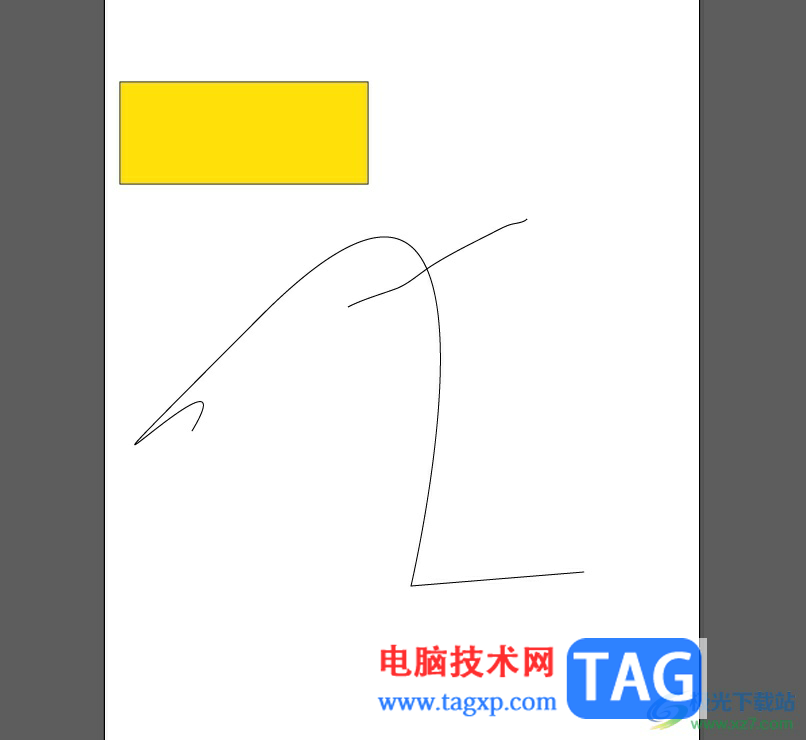
2.在页面的右侧可以看到有图层面板,里面会显示出多个图层信息
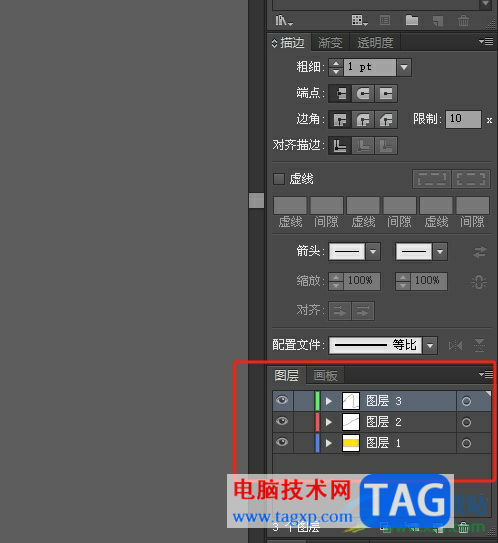
3.用户选中一个图层后按下ctrl键将其余需要的图层也一起选中,接着点击图层面板的下拉箭头
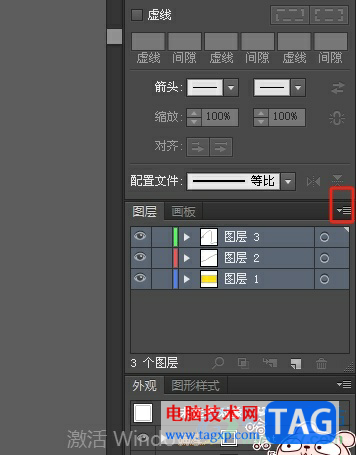
4.这时将会弹出选项卡中,用户直接点击合并所选图层选项即可解决问题
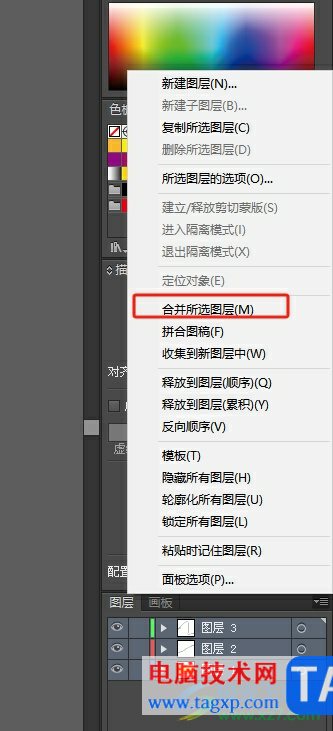
5.此时在图层面板中用户可以发现多个图层成功合并成一个图层
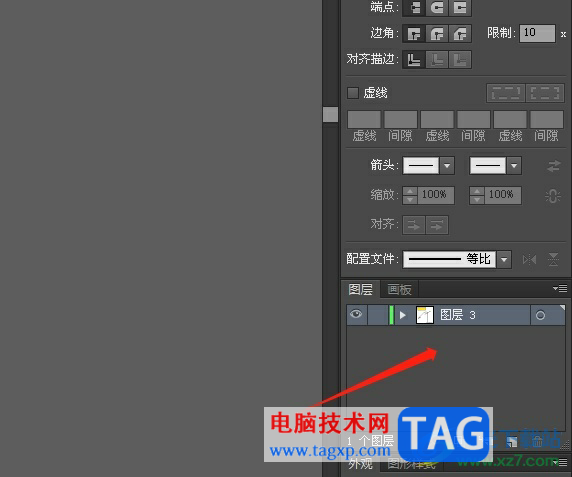
6.用户点击该图层后,会弹出合并的图层信息,如图所示
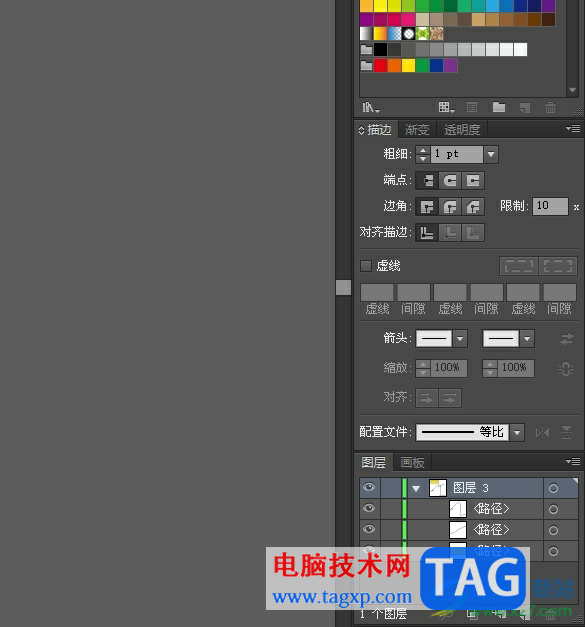
用户在使用illustrator软件来进行创作时,需要新建多个图层来绘制,这样能够区发各个对象板块,也方便日后的修改,在面对大量的图层信息时,用户可以将一类图层合并起来使用,只需要在图层面板中找到合并所选图层功能即可解决问题,所以感兴趣的用户可以来试试看。