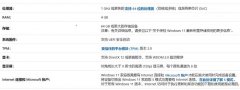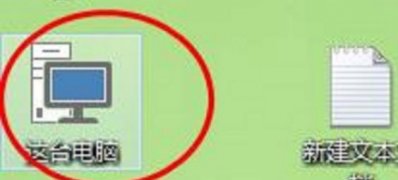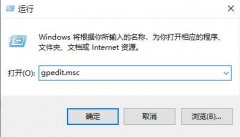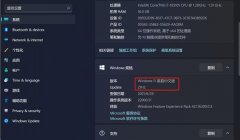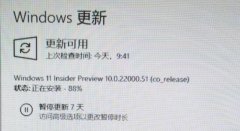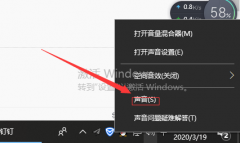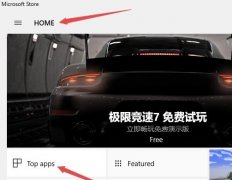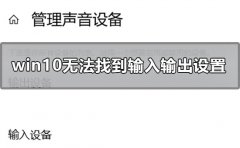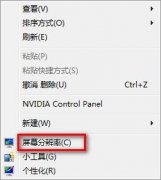经常使用win10系统电脑的小伙伴会发现在右下角的任务栏中,显示出来的有日期和时间,但是没有星期几的这种样式,如果你想要将任务栏中设置星期几的话,那么就需要进入到控制面板中进行相应的设置,在控制面板中找到设置日期功能进入,在设置日期的窗口中需要设置一下显示日期和星期几的样式参数,而在进行这种设置操作下,需要自己获取管理权权限前提下进行设置,下方是关于如何使用win10系统设置显示星期几的具体操作方法,如果你需要的情况下可以看看方法教程,希望对大家有所帮助。
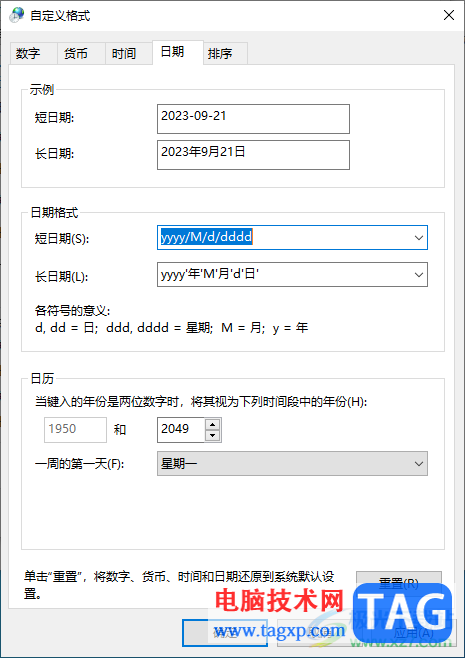
方法步骤
1.将开始菜单点击打开,直接输入控制面板几个字,在出现的控制面板选项中进行点击进入。
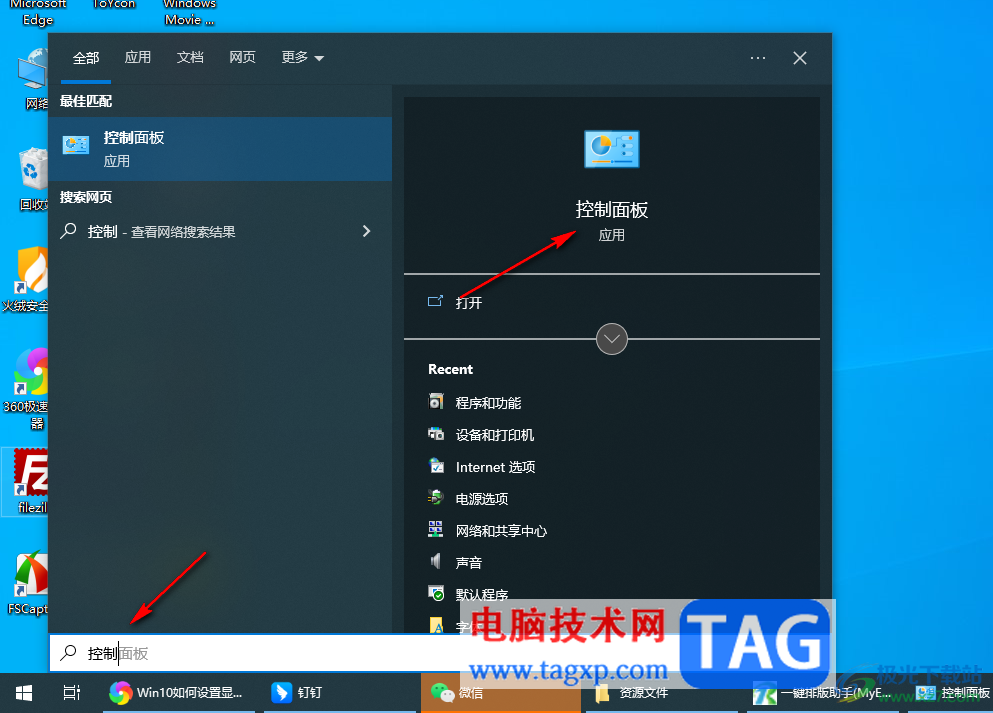
2.进入到控制面板页面之后,将【查看方式】旁边的下拉按钮点击打开,选择【类别】选项,然后再将页面上的【更改日期、时间或者数字格式】选项点击打开。
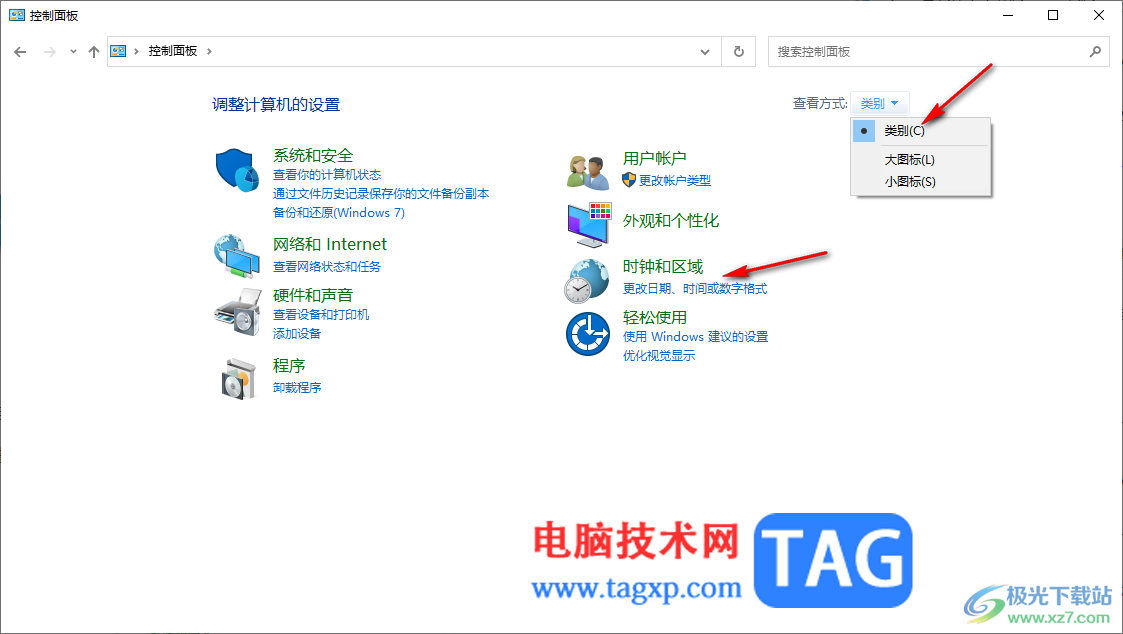
3.随后即可弹出格式窗口,在该窗口中可以查看到当前的日期和时间格式。
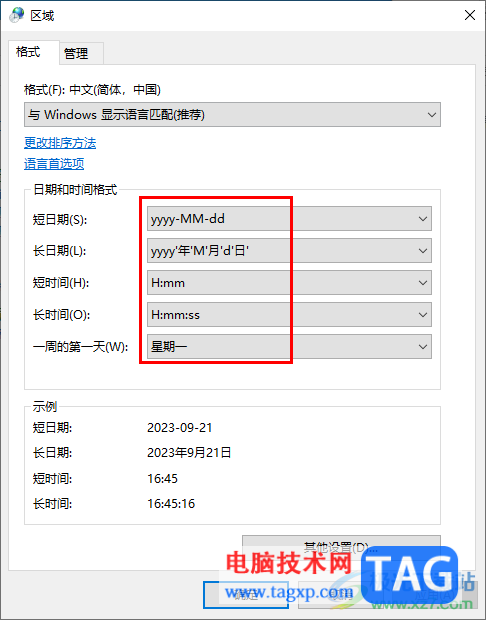
4.用鼠标点击【其他设置】选项,进入到该页面中进行设置星期几格式。
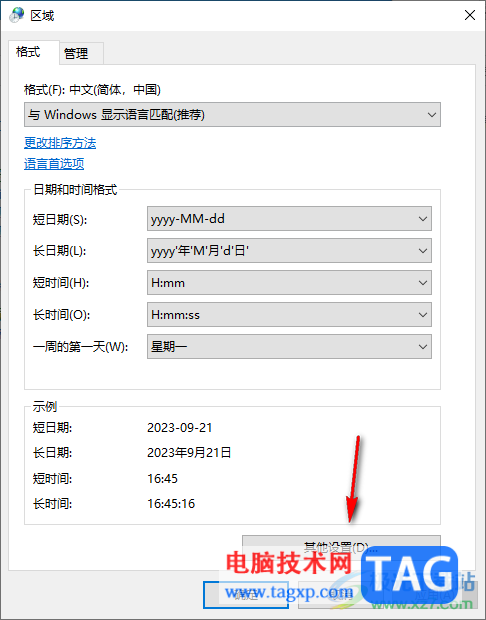
5.在打开的窗口中,直接选择【日期】选项卡,然后在页面上将【短日期】后面的内容更改成【yyyy/M/d/dddd】,最后点击确定按钮就好了。
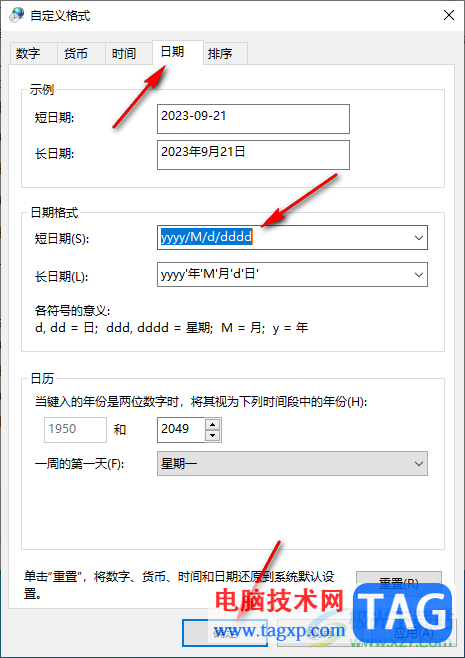
以上就是关于如何使用win10系统设置显示星期几的具体操作方法,如果你想要让自己电脑右下角任务栏中的时间日期中显示出星期几的这种样式的话,那么就可以通过以上小编分享的方法教程来操作即可,感兴趣的话可以试试哦。