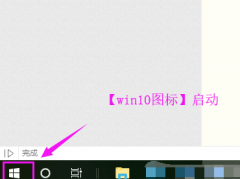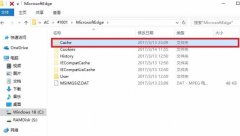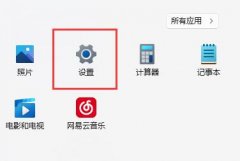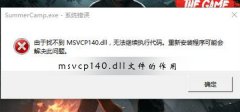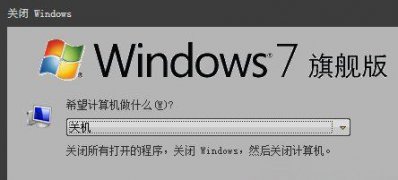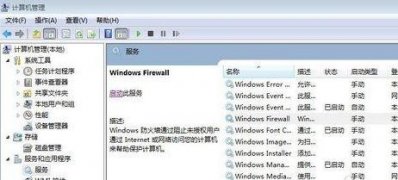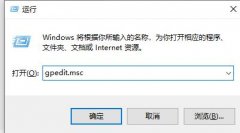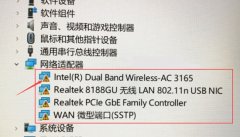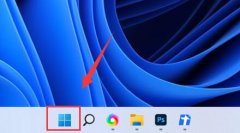win10系统电脑中会常常进行自动更新操作,会每隔一段时间进行更新设置,但是大家尽管设置将自动更新禁止之后,win10系统仍然会进行自动更新,那么这种情况下我们可以通过设置暂停更新的日期来解决这个问题,比如你可以在该系统设置一下暂停更新日期,之后在这个日期过后的35个工作日是不会进行更新操作的,那么在35天之后才会再次进行自动更新,那么这样也可以让自己有一个缓解自动更新的时间,下方是关于如何使用win10设置暂停更新的日期的具体操作方法,如果你需要的情况下可以看看方法教程。
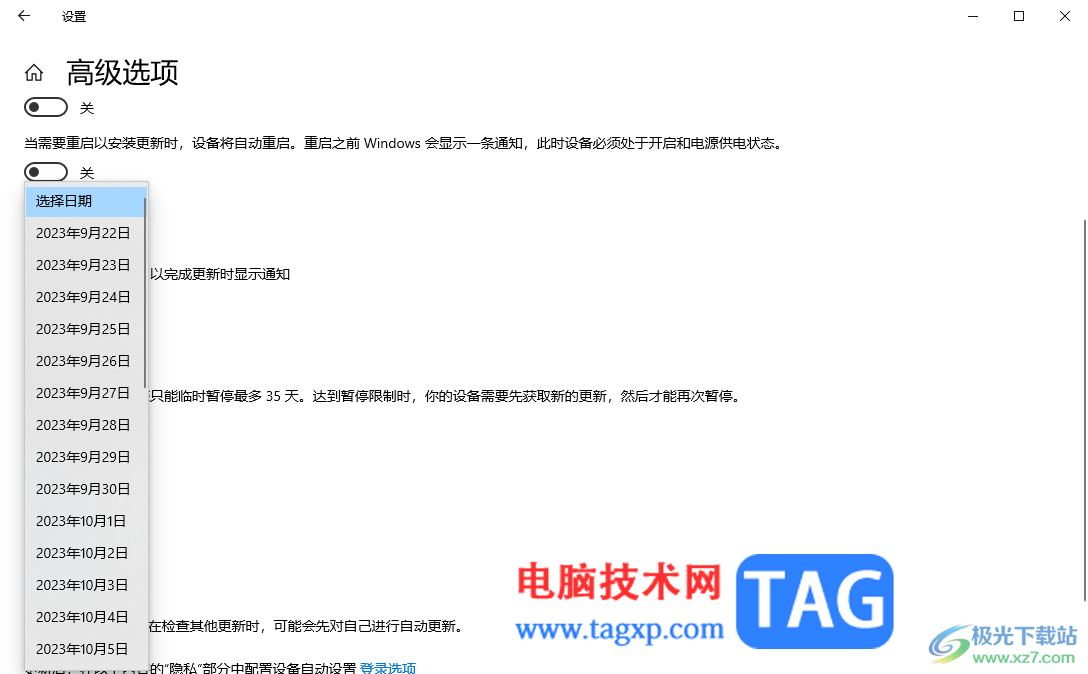
方法步骤
1.在电脑桌面上,将开始菜单窗口打开,选择齿轮状的设置图标点击进入。
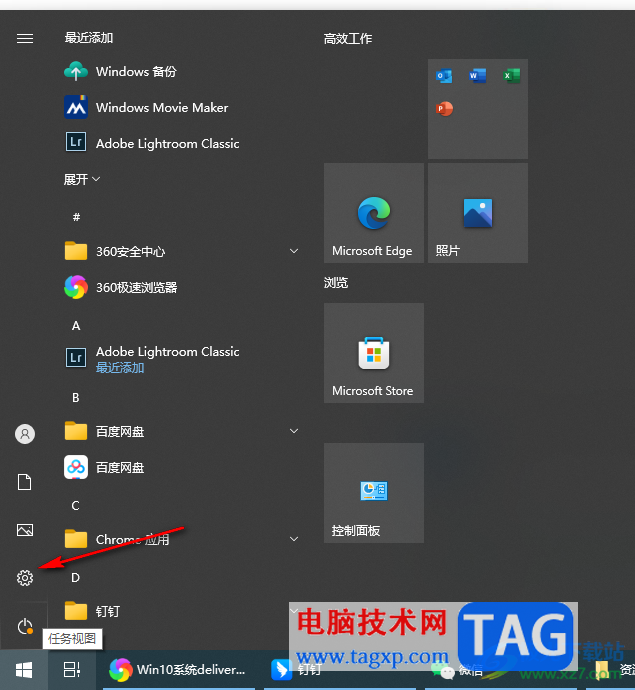
2.随后会弹出一个设置窗口,可以看到有很多的功能选项,将其中的【更新和安全】选项用鼠标左键点击进入。
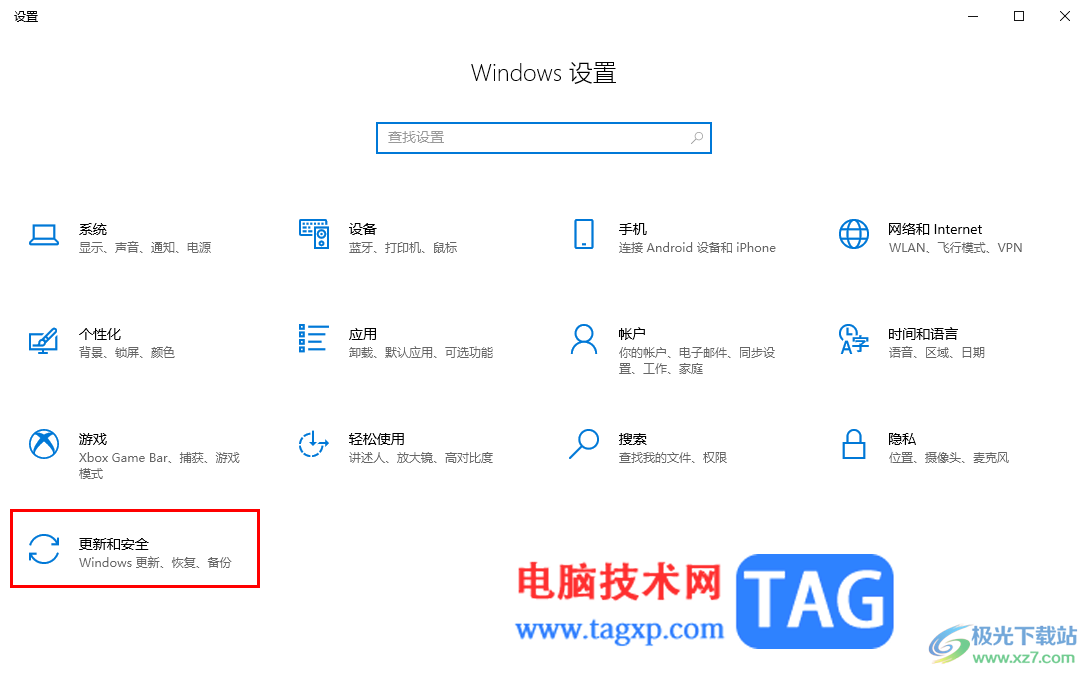
3.进入到设置之后,在【Windows更新】的页面下,找到【高级选项】,将该选项用鼠标左键点击进入。
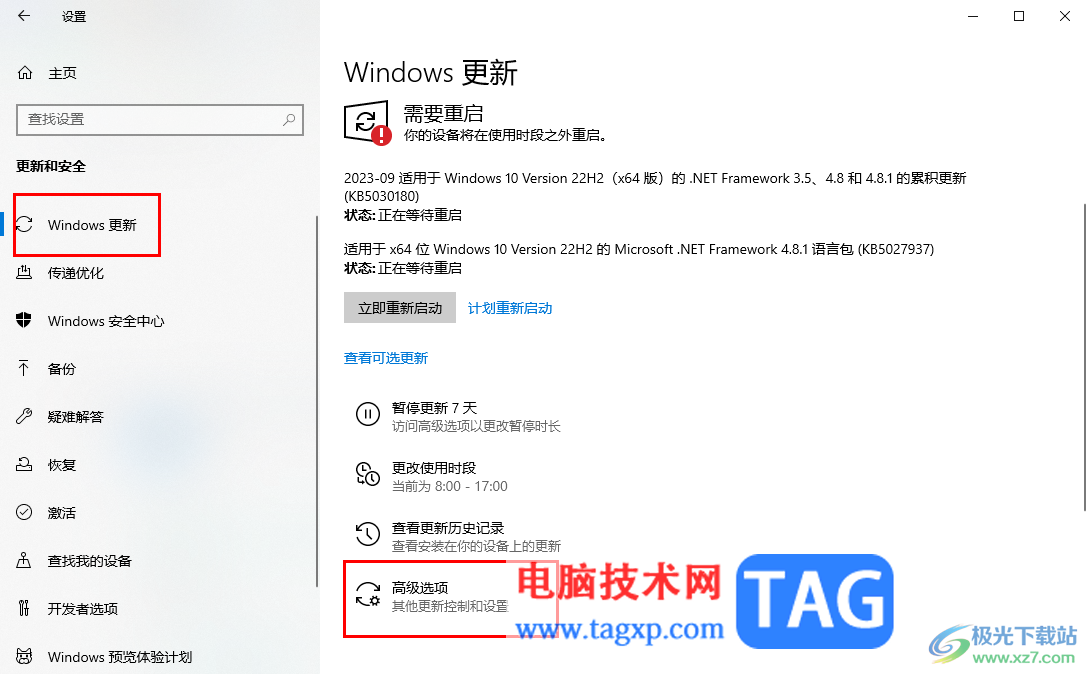
4.在页面上即可查看到暂停更新功能,将该功能下方的【选择日期】选项进行左键点击进入。

5.在展开的日期选项中,选择自己想要暂停更新的日期,那么该日期就是不会进行更新的。

以上就是关于如何使用win10暂停更新的具体操作方法,使用win10的小伙伴都知道在系统中会进行自动更新操作,如果你想要设置某个日期不更新,那么就可以设置该日期暂停更新就好了,操作方法十分的简单,感兴趣的话可以操作试试。