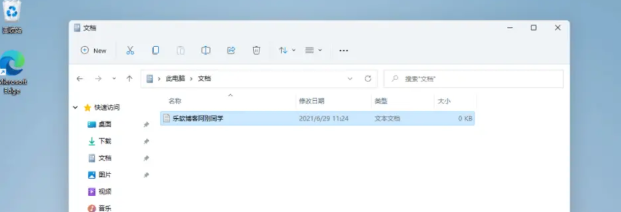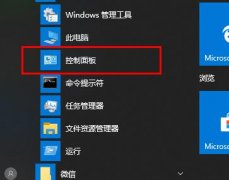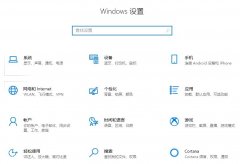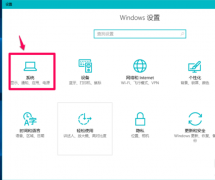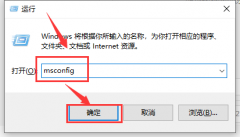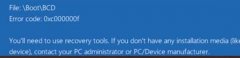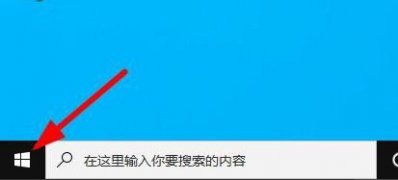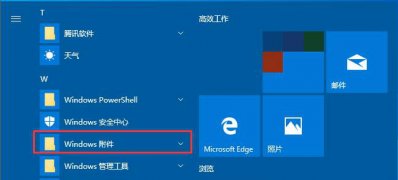小伙伴在使用win10系统电脑时出现开机很慢的情况,并且反映是由于更新了电脑系统之后,才会变得开机很慢的问题,针对这种情况,我们可以通过设置开机启动项以及开机的时间,或者是进入到计算机管理页面中进行设置快速启动电脑功能即可,平常遇到这样情况的小伙伴还是比较多的,开机很慢的话,会让自己的心情非常的烦躁,且需要紧急打开电脑的时候,会更加的焦急,下面小编就给大家讲解一下如何使用win10系统电脑解决更新后开机慢的具体操作方法,如果你需要的情况下可以看看方法教程,希望对大家有所帮助。
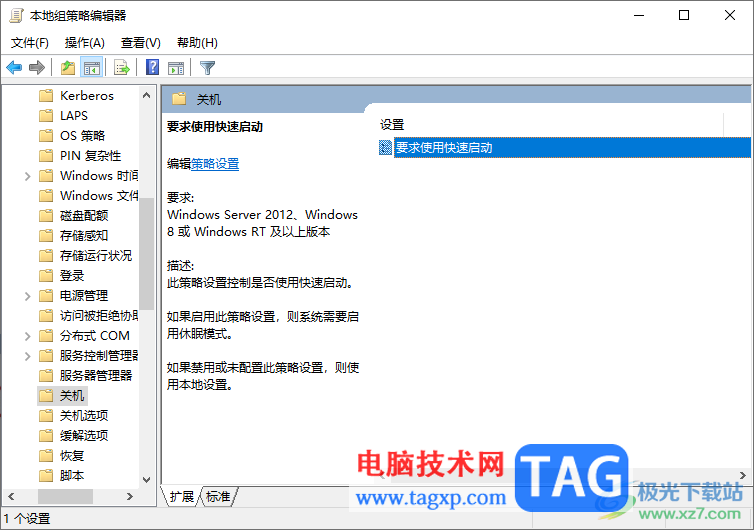
方法步骤
方法一
1.按下win+r组合键,打开运行窗口,在框中输入【msconfig】并且回车键,进入到页面中。
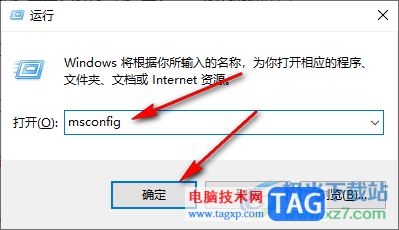
2.进入到页面中之后,将【常规】选项下的【加载系统服务】和【加载启动项】选项进行勾选上。
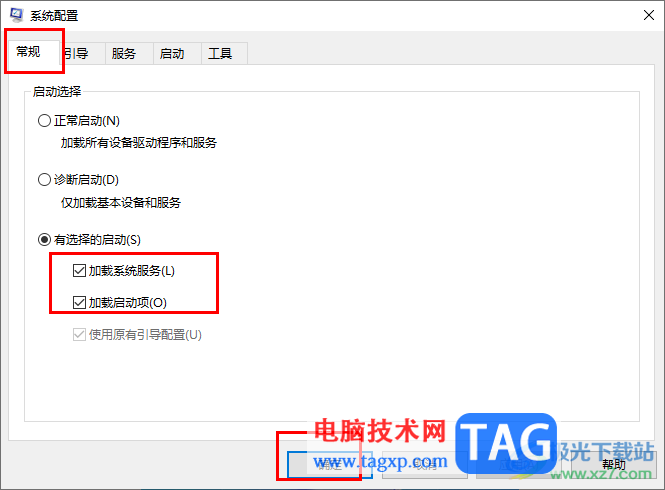
3.再点击【引导】选项,点击【高级】选项进入。
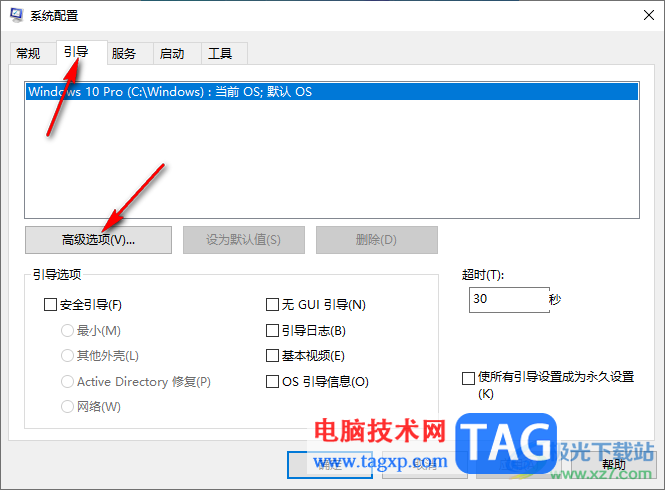
4.在打开的引导高级选项设置窗口中,将【处理器个数】勾选上,然后设置一个处理器个数参数,然后点击确定按钮。
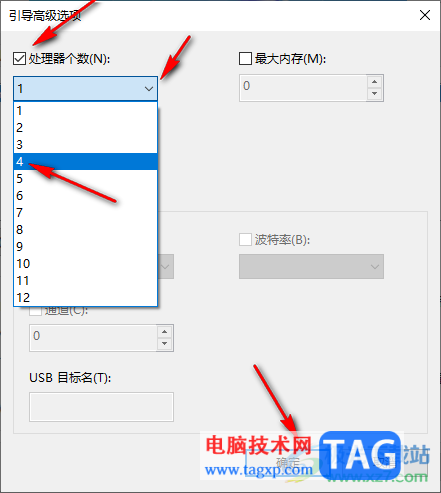
5.之后在引导的窗口中,将【超时】的框中进行设置时间为【3】,之后点击应用和确定按钮即可。
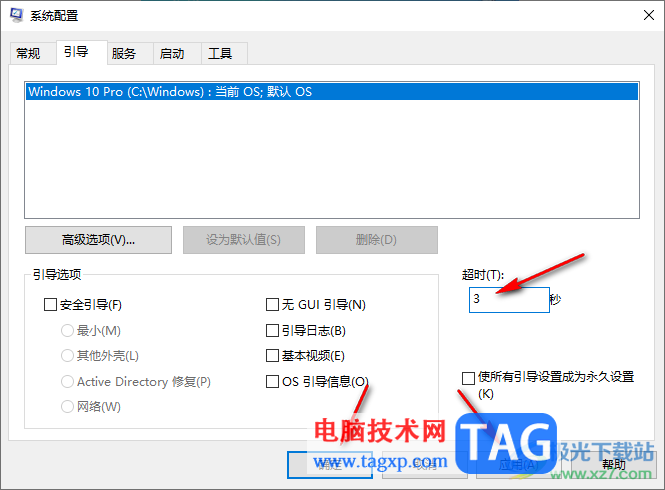
方法二
1.同样按下键盘上的win+r,然后在框中输入【gpedit.msc】,点击确定按钮进入。
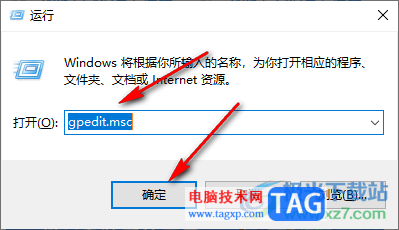
2.进入到页面中之后,在左侧的位置依次点击【计算机管理】-【系统】-【关机】,然后在右侧将【要求使用快速启动】选项双击一下。
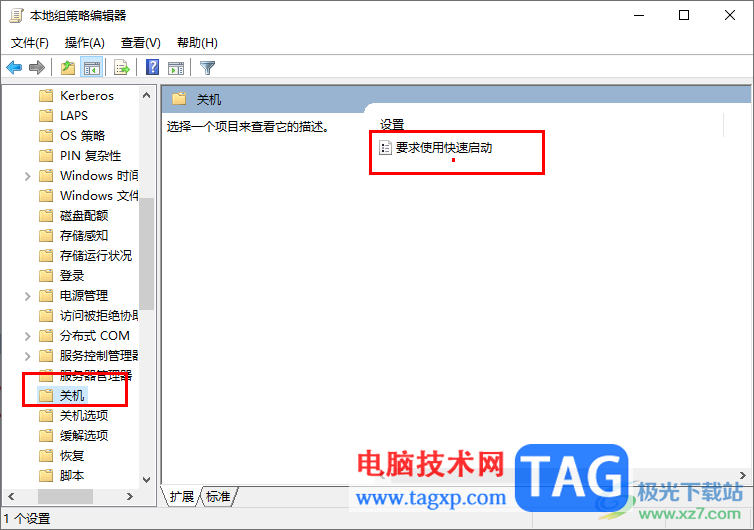
3.在打开的窗口中将【已启用】选项勾选上,再单击确定按钮保存设置即可。
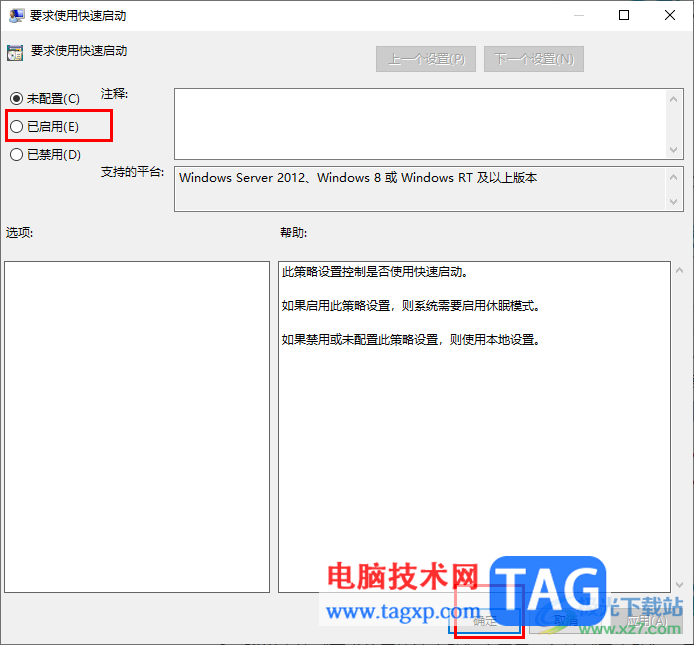
以上就是关于如何使用win10系统更新后开机很慢的具体解决方法,一些小伙伴的win10电脑更新之后,如果出现开机很慢的情况,那么可以按照小编的方法教程进行操作一下即可,感兴趣的话可以试试。