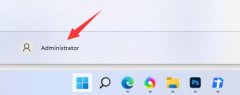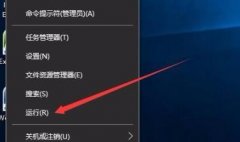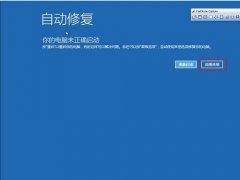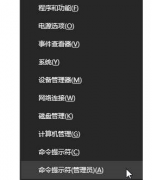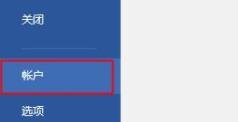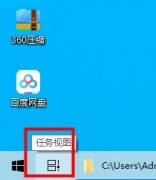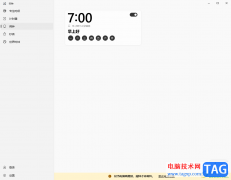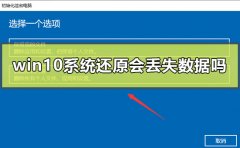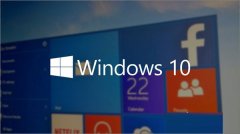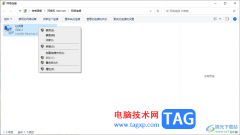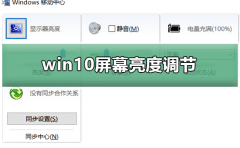windows movie maker是一款制作视频的能手小工具,一些小伙伴喜欢将自己拍摄的视频或者是一些下载的视频进行相应的剪辑编辑操作,很多小伙伴会选择使用windows movie maker进行剪辑和制作,在创作的过程中,会需要将视频中的其中不要的画面部分进行裁剪操作,那么就可以通过该软件提供的裁剪功能进行设置裁剪比例或者自定义裁剪即可,操作的方法十分的简单,还能设置裁剪的位置等,下方是关于如何使用windows movie maker裁剪视频画面的具体操作方法,如果你需要的情况下可以看看方法教程,希望对大家有所帮助。
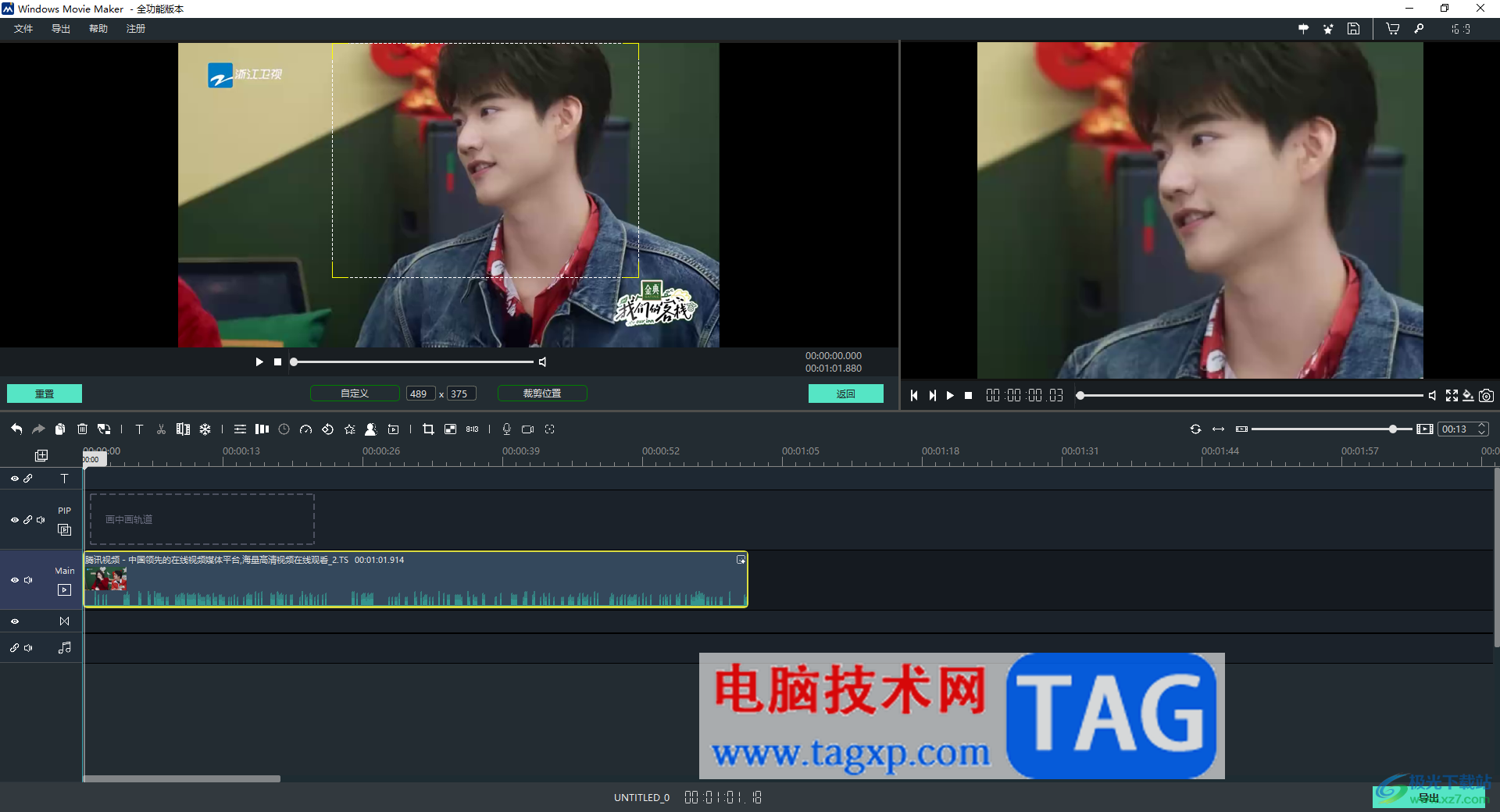
方法步骤
1.进入到windows movie maker编辑页面中之后,需要通过导入窗口将视频素材添加进来。
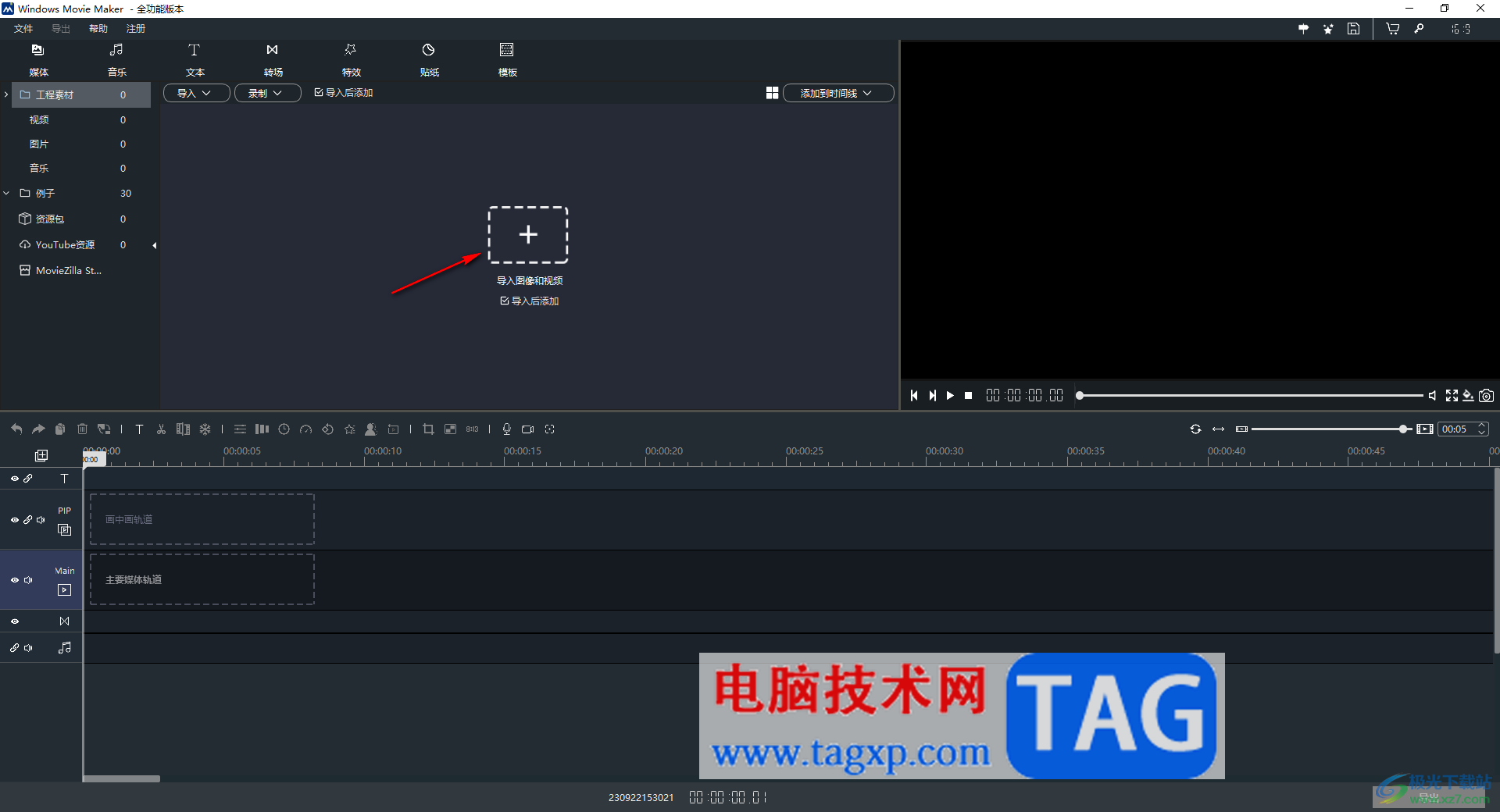
2.当你将视频素材添加进来之后,在页面上方的工具栏中将【裁剪】图标进行点击。
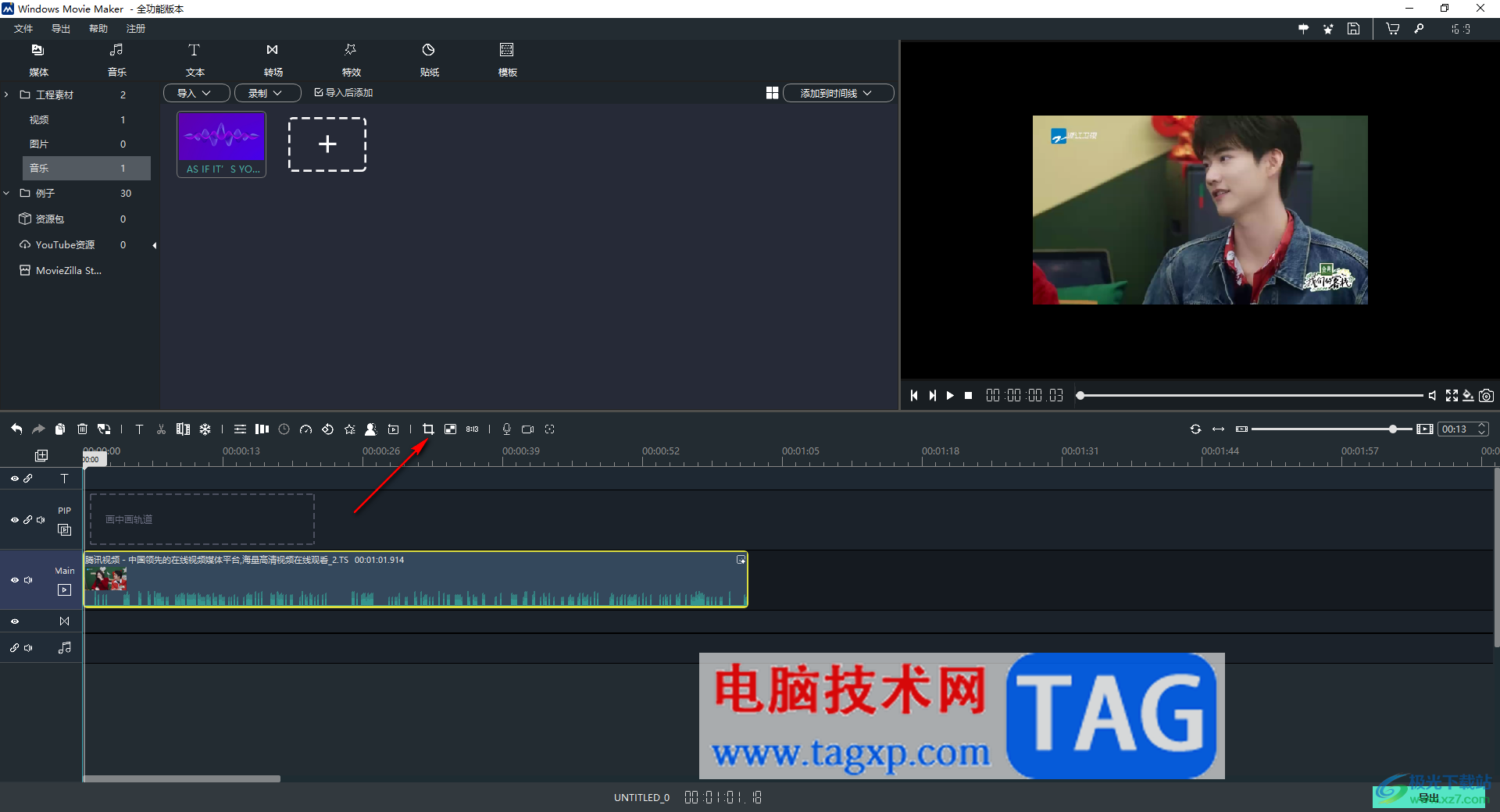
3.随后,即可在页面上方出现一个裁剪视频的窗口,你可以将【比率】按钮进行点击,然后选择自己喜欢的比例进行设置即可。
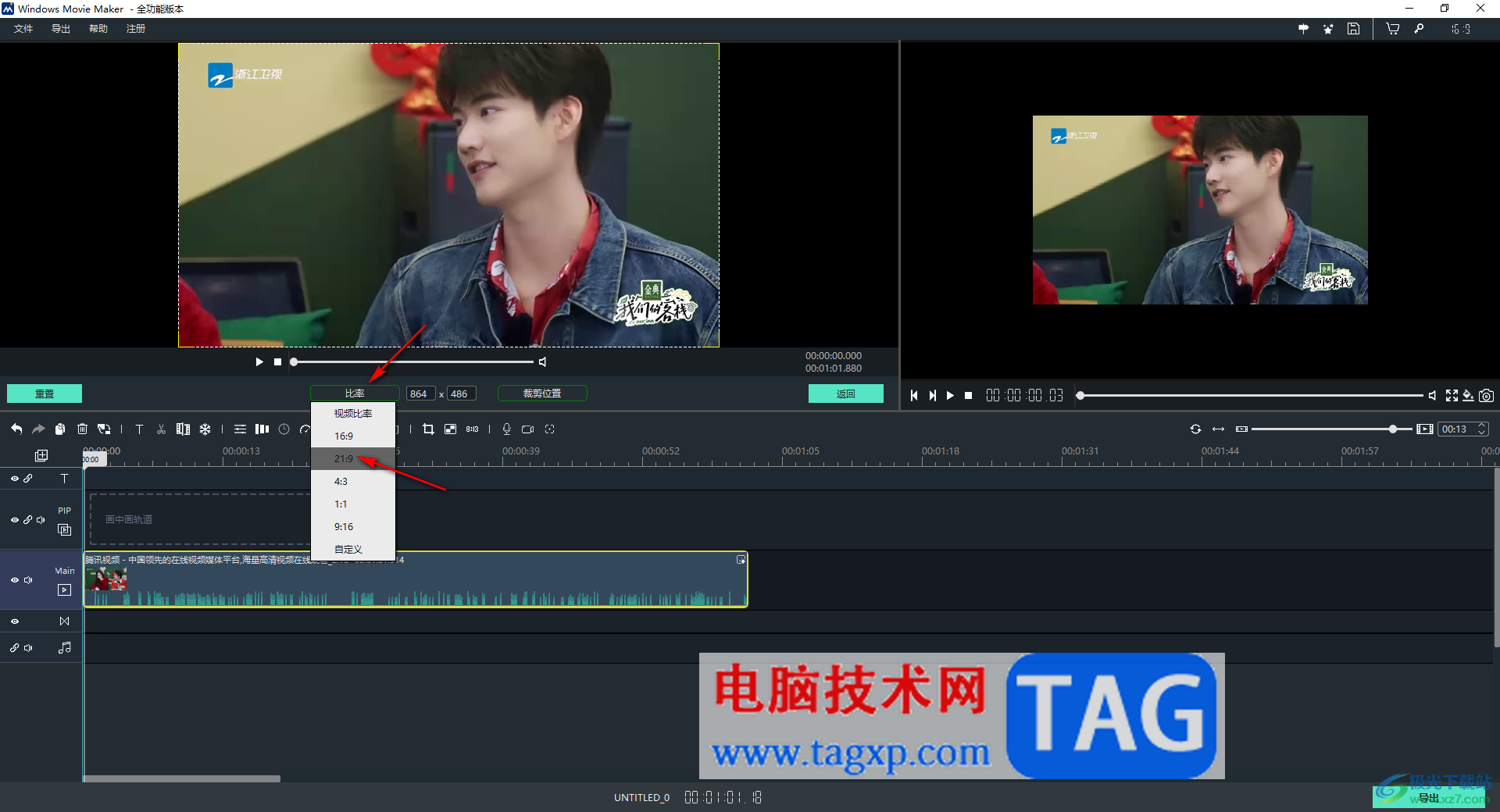
4.设置了21:9,那么视频画面就会按照该比例进行相应的裁剪操作。
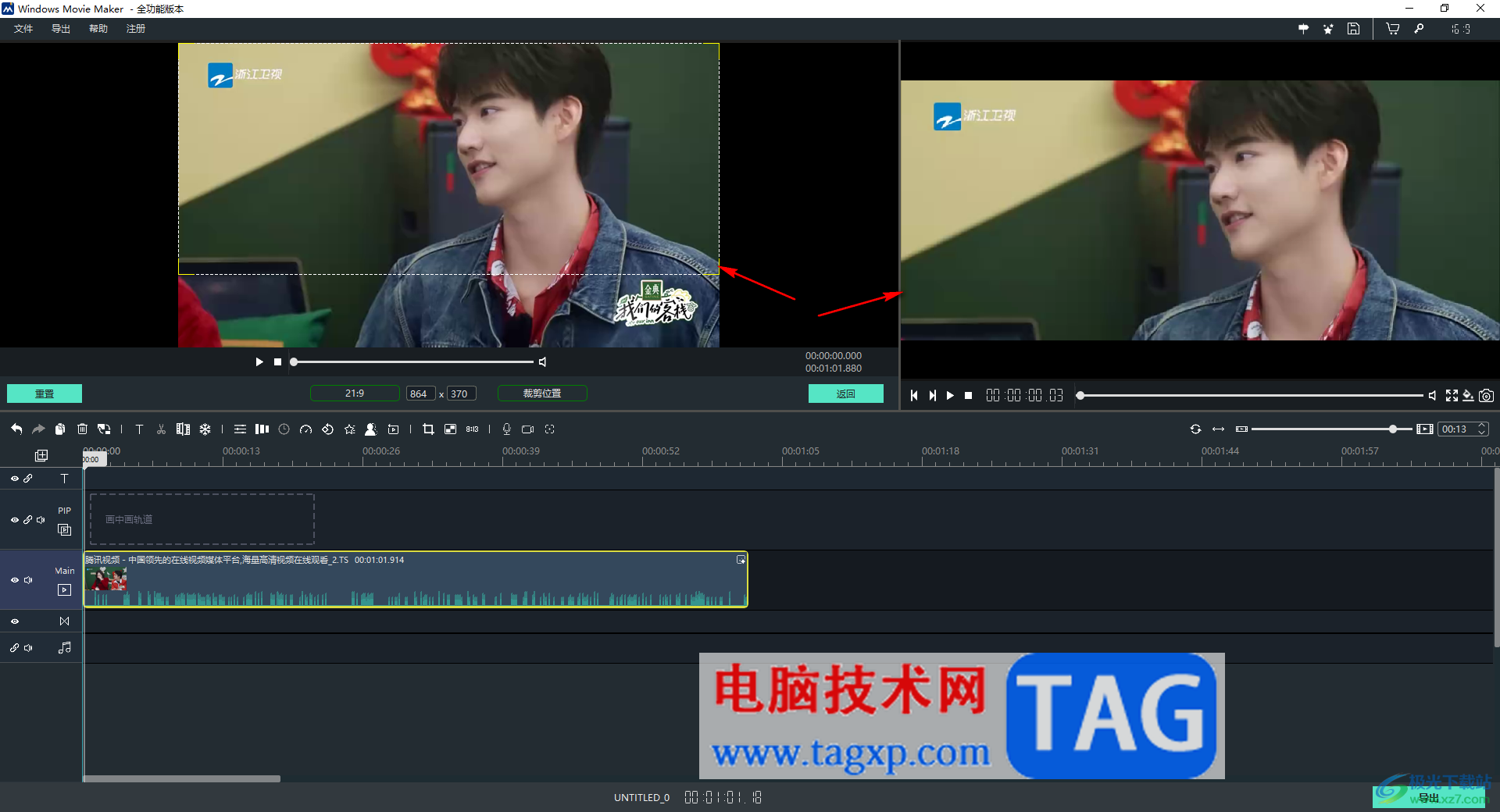
5.此外,你也可以进行自定义裁剪自己需要的画面,且还可以进行设置裁剪的位置,最后得到自己需要的一个画面,如图所示。
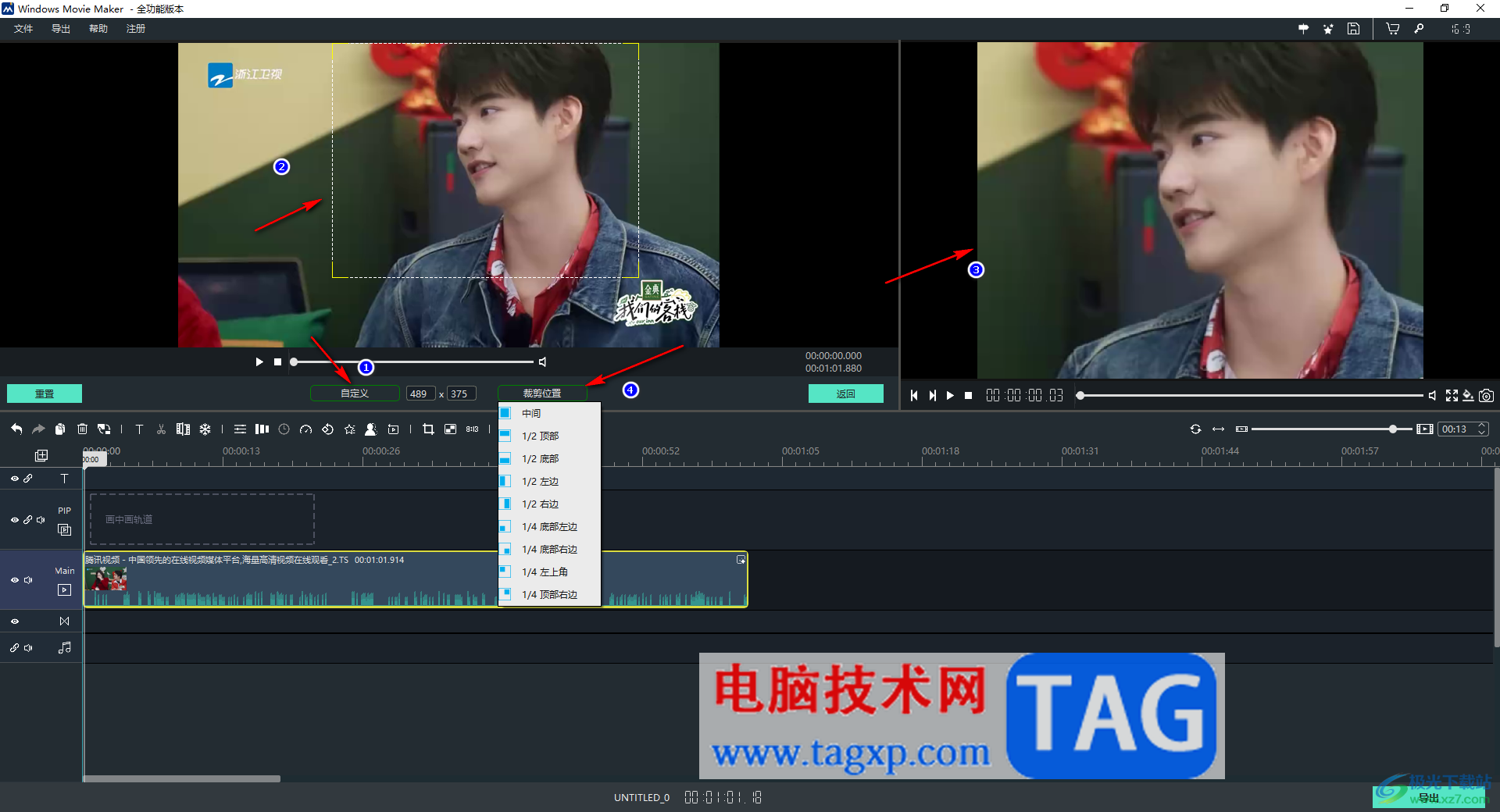
以上就是关于如何使用windows movie maker裁剪视频画面的具体操作方法,大家在使用windows movie maker的时候,知道怎么进行视频的裁剪设置,那么按照小编分享的方法教程进行相应的操作即可,感兴趣的可以试试。