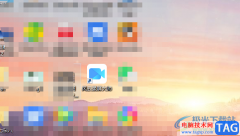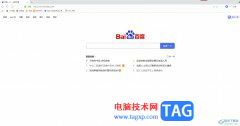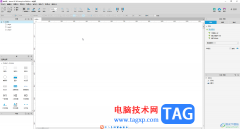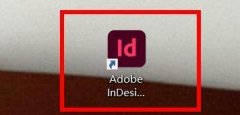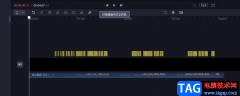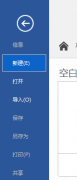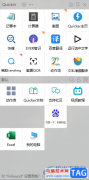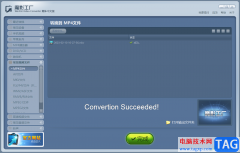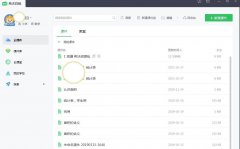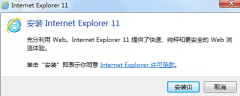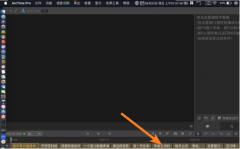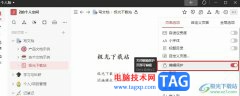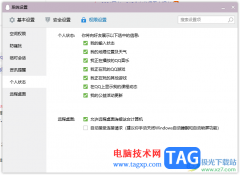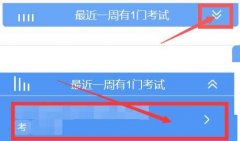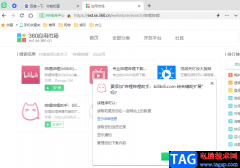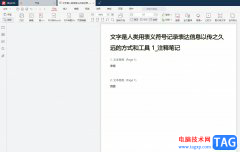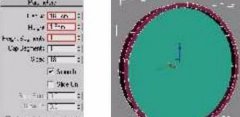sai是一款热门的绘图软件,是大部分绘画爱好者很喜欢使用的一款绘图软件,这是因为sai软件的操作界面是很简单的,绘画工具非常齐全,其中的功能也很好掌握,所以sai软件收获了不少用户的喜欢,当用户在使用sai软件时,有时会在画布上放入图片,用户对图片显示出来的比例大小不是很满意,便问到sai怎么把图片等比例放大的问题,这个问题其实是很好解决的,用户直接在画布上选中图片,接着再利用其中的自由变换功能,然后按下shift键位等比放大图片就可以了,那么接下来就让小编来向大家分享一下sai把图片等比例放大的方法教程吧,希望用户在看了小编的教程后,能够从中获取到有用的经验。

方法步骤
1.用户在电脑桌面上打开sai软件,并来到页面上点击文件选项,将会弹出下拉选项卡,用户选择其中的新建选项
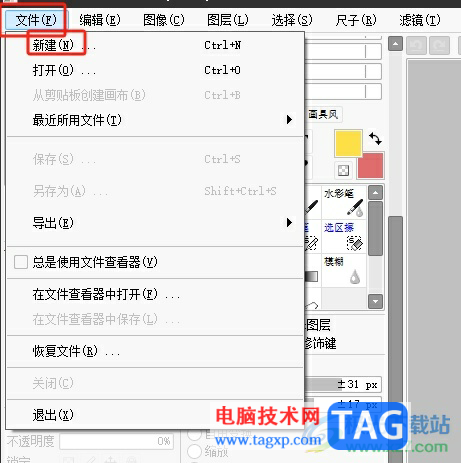
2.在弹出来的新建画布窗口中,用户设置好宽度和高度并按下确定按钮
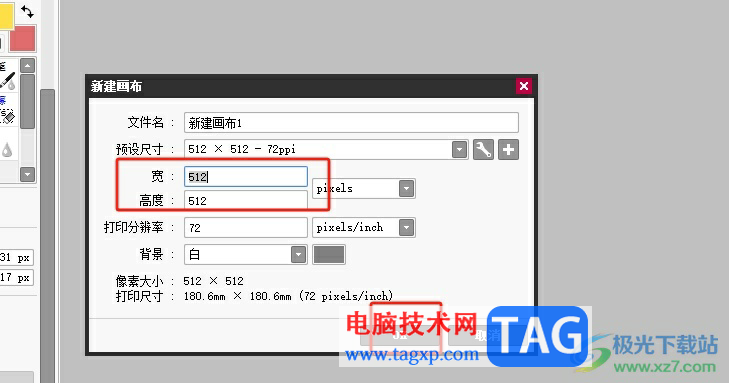
3.这时就可以在画布上添加上图片,简单的将桌面上图片拖动画布上即可
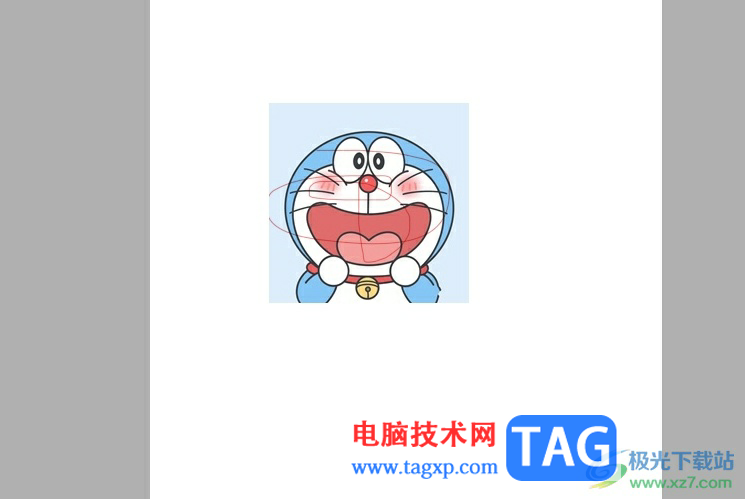
4.然后用户选中图片,在页面上方的菜单栏中点击图层选项,将会弹出下拉选项卡,用户选择其中的自由变换选项
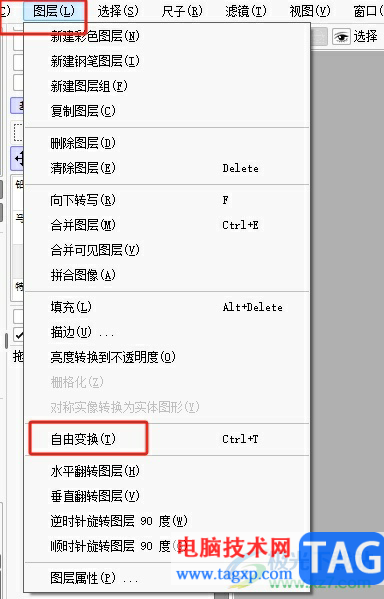
5.随后在画布上可以看到图片四周出现的选框,用户按下shift键位并左键点击控制点即可等比放大
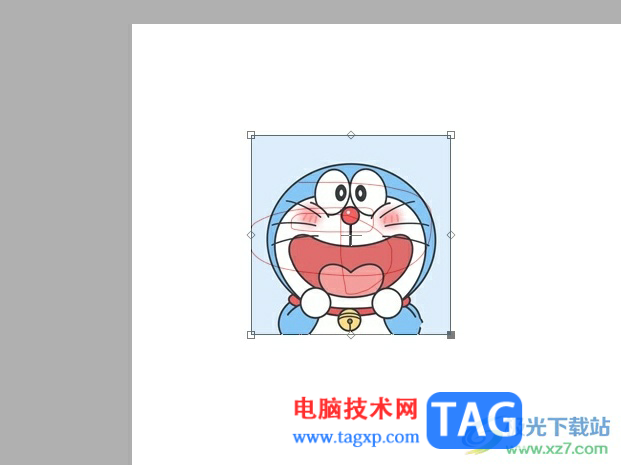
6.完成上述操作后,用户就可以看到图片已经成功等比例放大了

以上就是小编对用户提出问题整理出来的方法步骤,用户从中知道了大致的操作过程为点击图片——点击图层——选择自由变化——按下shift键位——等比例放大这几步,详细的操作过程简单易懂,因此有需要的用户可以跟着小编的教程操作试试看。