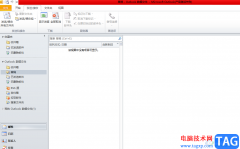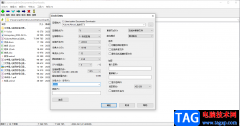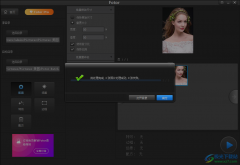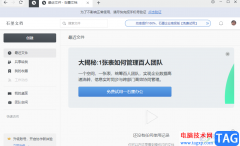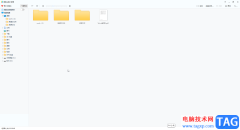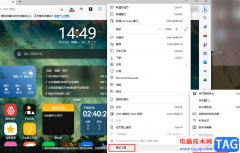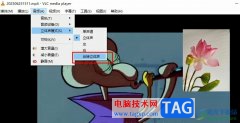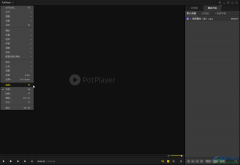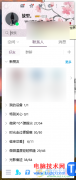indesign是一款版面设计和桌面赤坂软件,是热门的平面软件之一,主要用来对各种印刷品的排版编辑,它最大的强项就是排多页文档,支持多语言和多图层样式等功能,为用户带来了许多的便利和好处,因此InDesign软件受到了不少用户的喜欢,当用户在使用InDesign软件时,会根据自己的需要在页面上插入图片,在插入图片后,用户对图片的大小不是很满意,便问到InDesign怎么等比缩放图片大小的问题,这个问题其实是很好解决的,只需在编辑页面上右键点图片,在弹出来的菜单栏中选择其中的变换选项和缩放选项即可实现等比缩放,详细的操作过程是怎样的呢,接下来就让小编来向大家分享一下InDesign等比缩放图片大小的方法教程吧,希望用户能够喜欢。
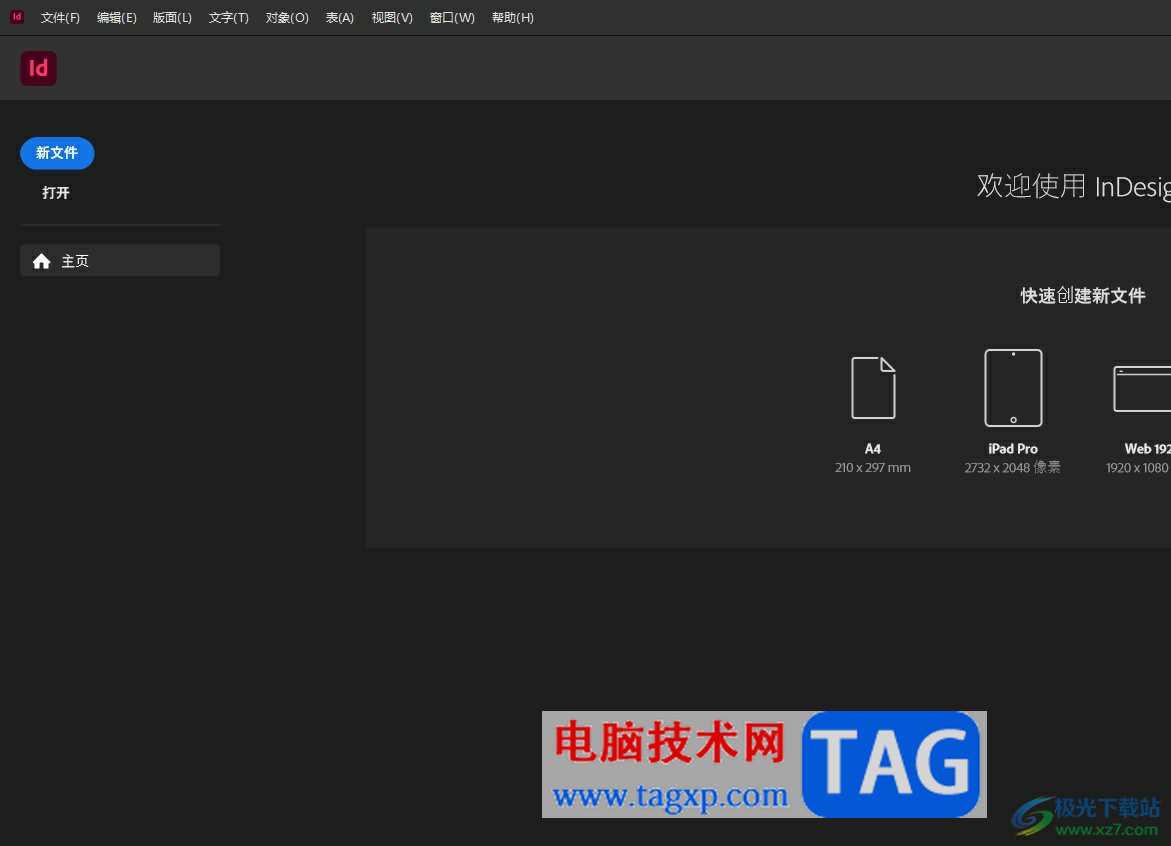
方法步骤
1.用户在电脑桌面上打开InDesign软件,并来到编辑页面上来插入图片
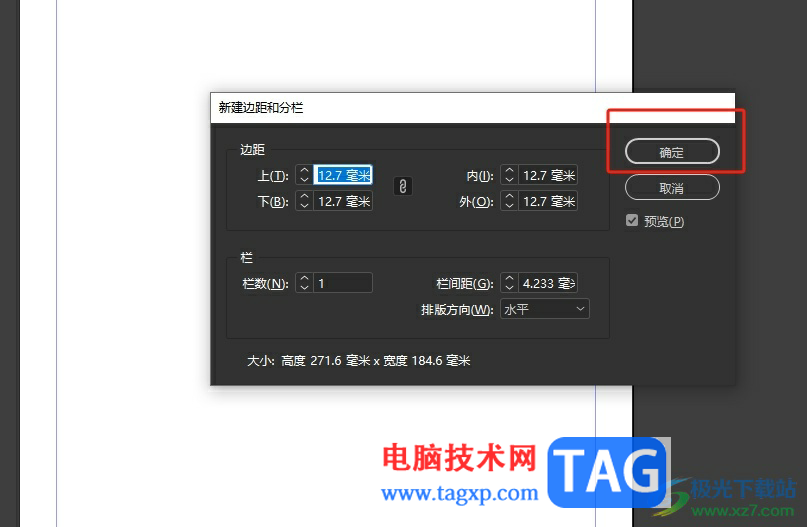
2.在页面上方的菜单栏中点击文件选项,将会弹出下拉选项卡,用户选择其中的置入选项
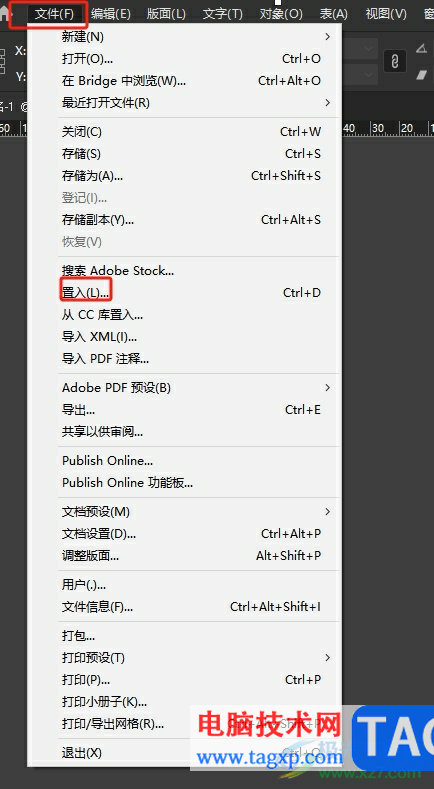
3.在打开的文件夹窗口中,用户选择其中的图片选项并按下打开按钮即可
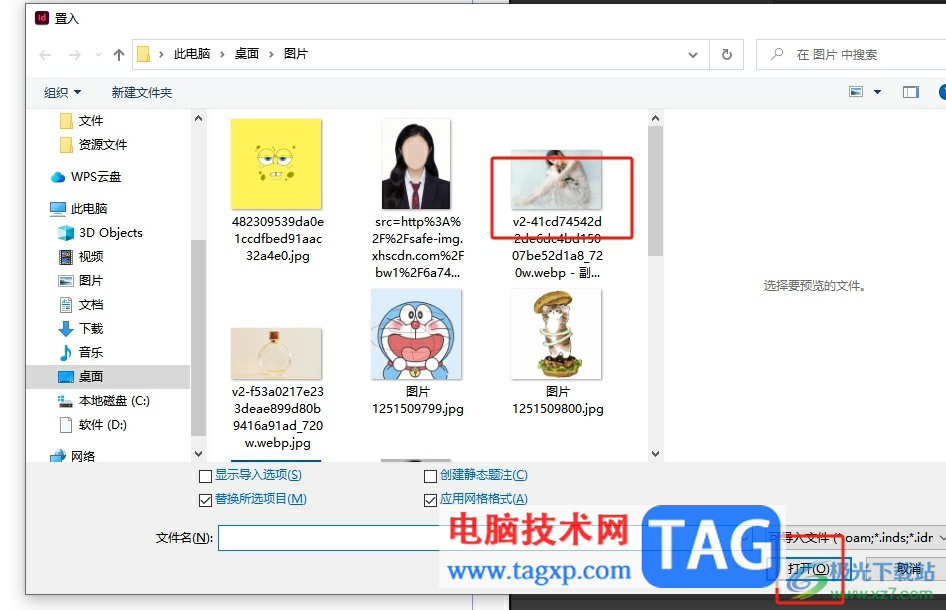
4.如图所示,用户可以看到图片成功放置在页面上,用户需要右键点击图片,将会弹出右键菜单
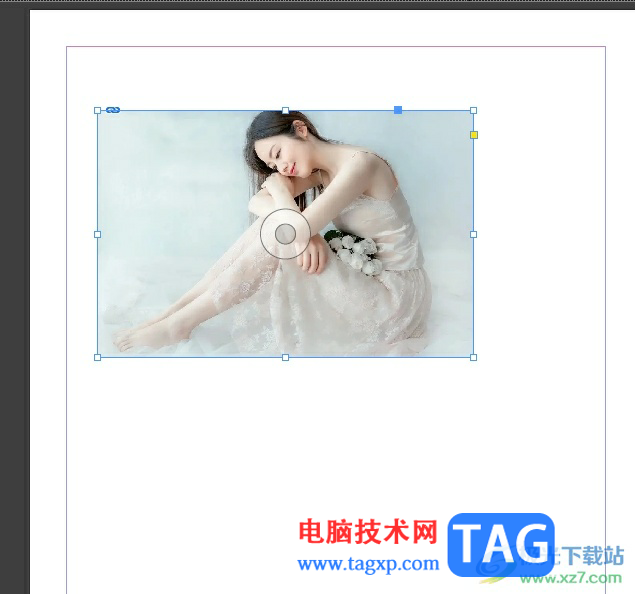
5.用户需要在右键菜单中选择其中的变换选项,将会显示出相关的选项卡
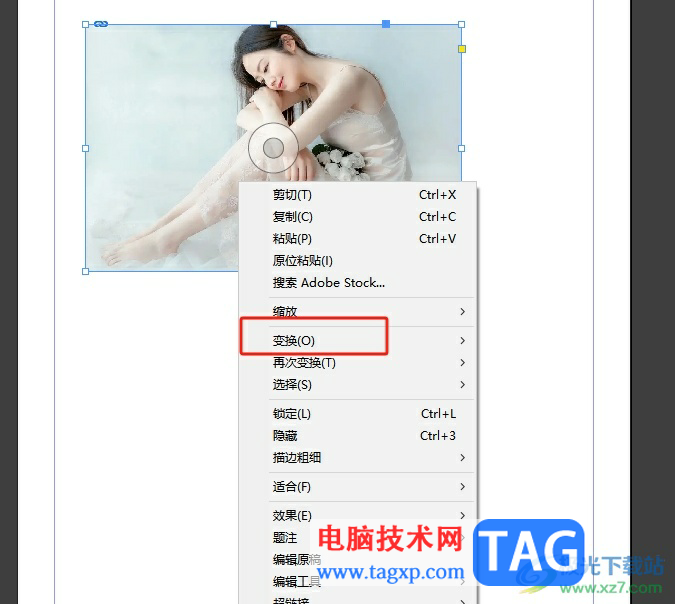
6.在显示出来的功能选项中,用户直接点击缩放选项,进入到新窗口
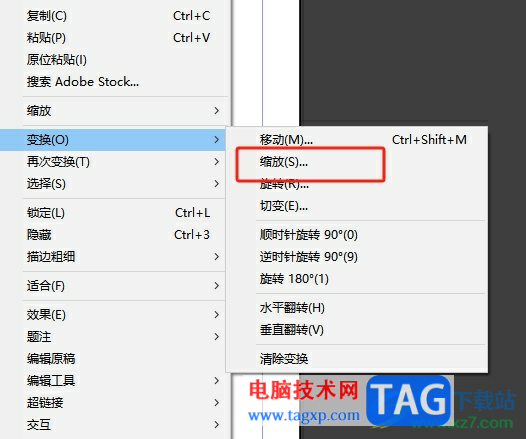
7.在打开的缩放窗口中,用户按照自己的需求设置好比例数值后按下确定或是复制按钮即可解决问题
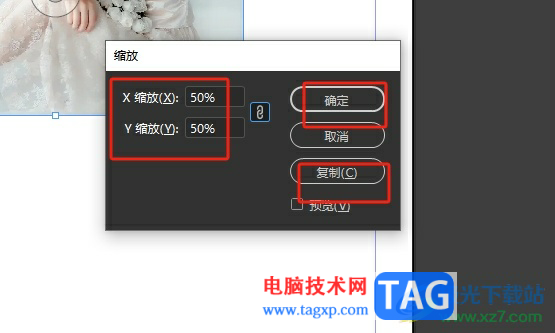
8.如图所示,用户可以看到当前置入的图片成功实现等比缩放了
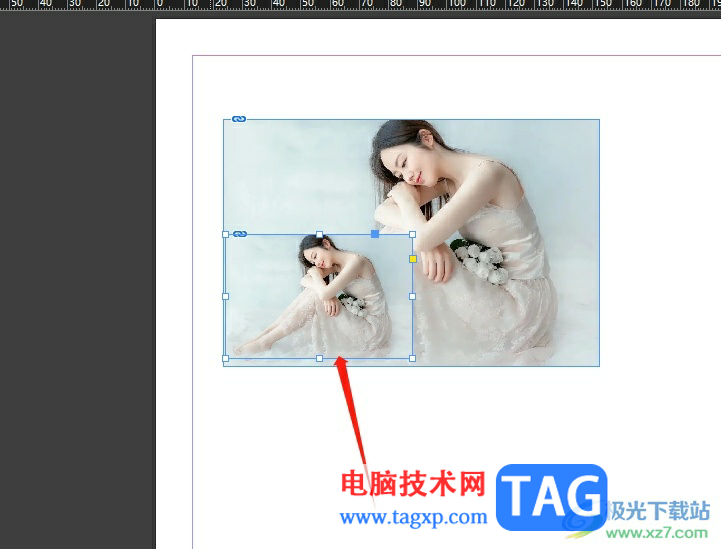
以上就是小编对用户提出问题整理出来的方法步骤,用户从中知道了大致的操作过程为右击图片——点击变换——选择缩放——输入缩放比例——按下复制和确定按钮这几步,操作的过程是很简单的,因此感兴趣的用户可以跟着小编的教程操作试试看。