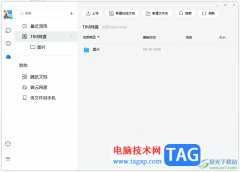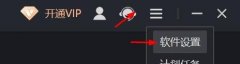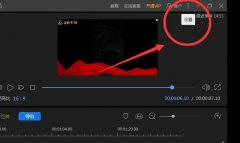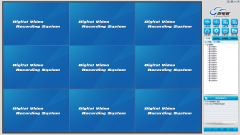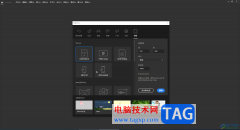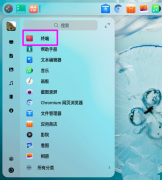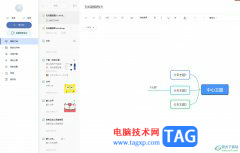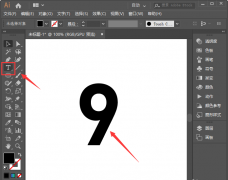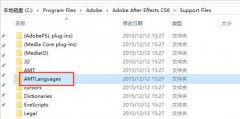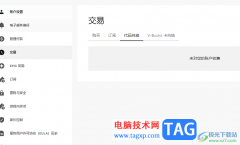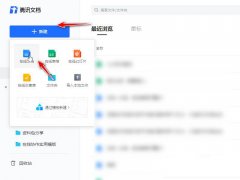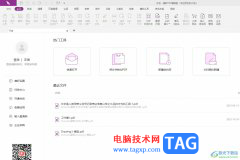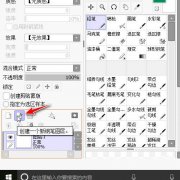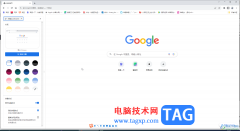pixso是一款可以制作原型以及导图的协同设计软件,当你通过该设计软件进行制作原型完成之后,需要将其导出操作,那么怎么导出原型为图片呢,当你在制作的过程中,可以使用到多种组件样式进行设计,提供的组件样式多种多样,通过设计相应的组件,将自己需要的原型内容进行制作完成,之后可以在右下角的功能窗口中将导出按钮打开进行导出为png即可,下方是关于如何使用pixso导出图片的具体操作方法,如果你需要的情况下可以看看方法教程,希望对大家有所帮助。
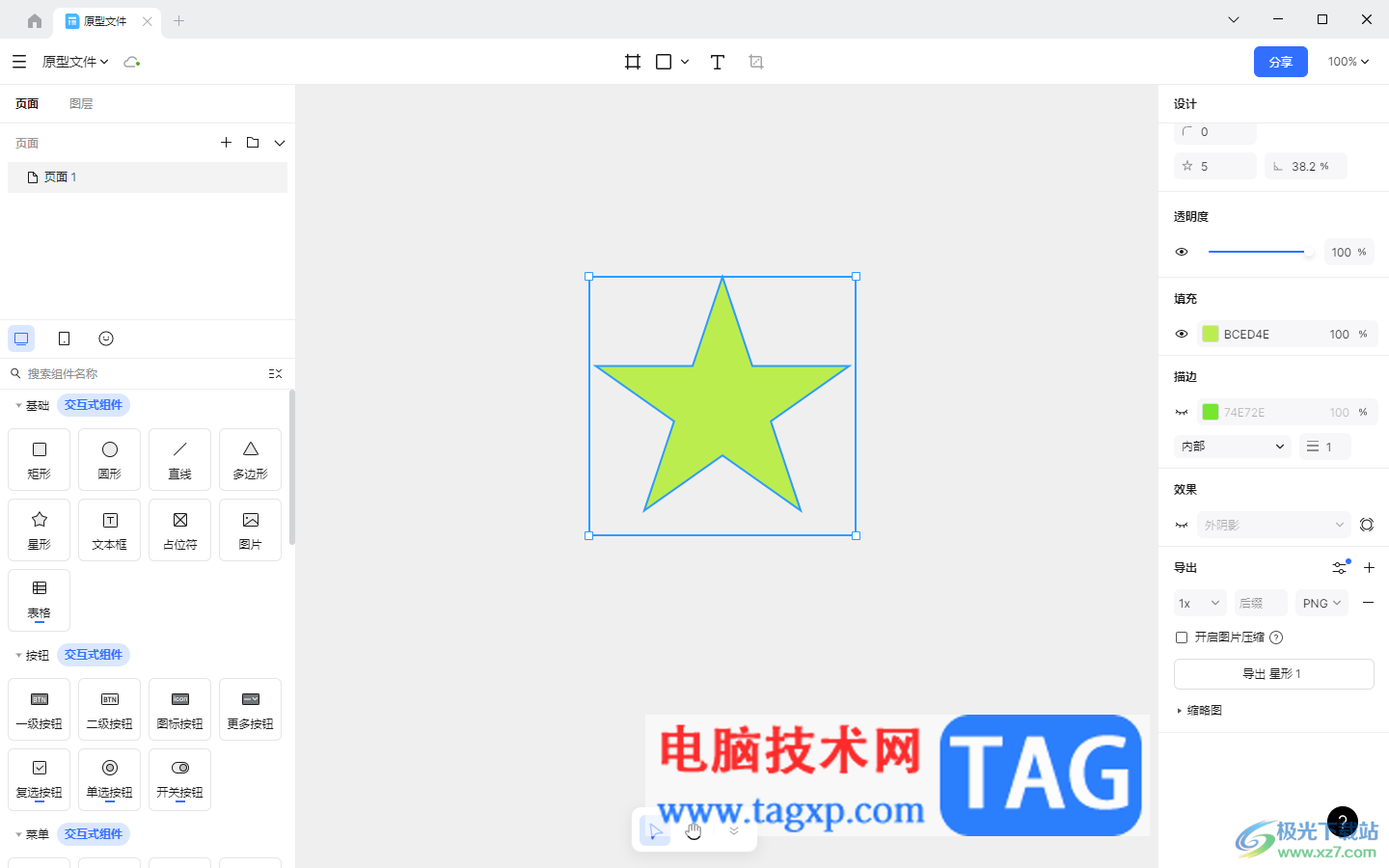
方法步骤
1.打开电脑桌面上的pixso设计软件,点击【新建原型文件】按钮进入。
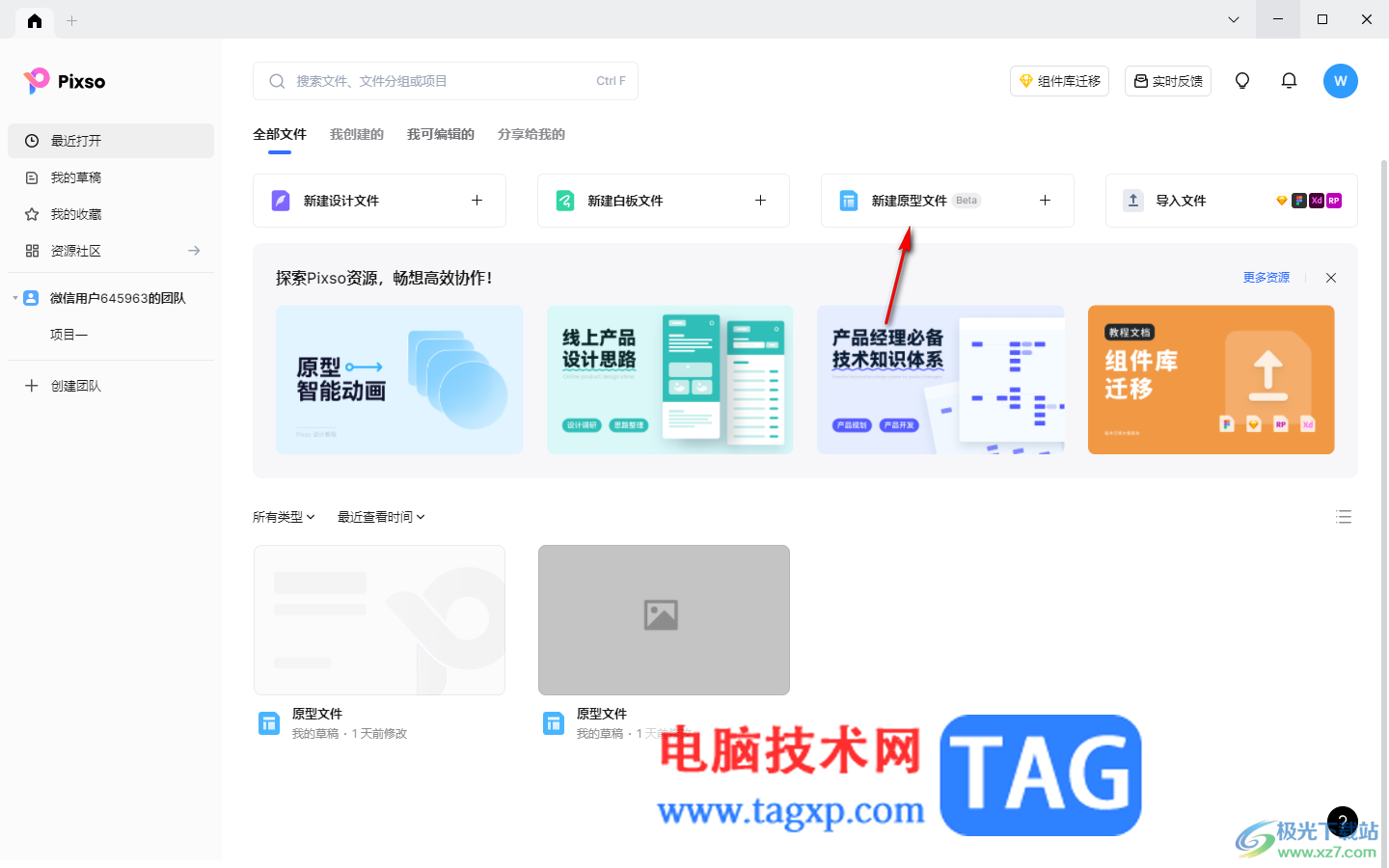
2.进入到创作页面之后,在页面的左侧点击自己需要进行编辑的组件内容,将其拖动到编辑页面上。
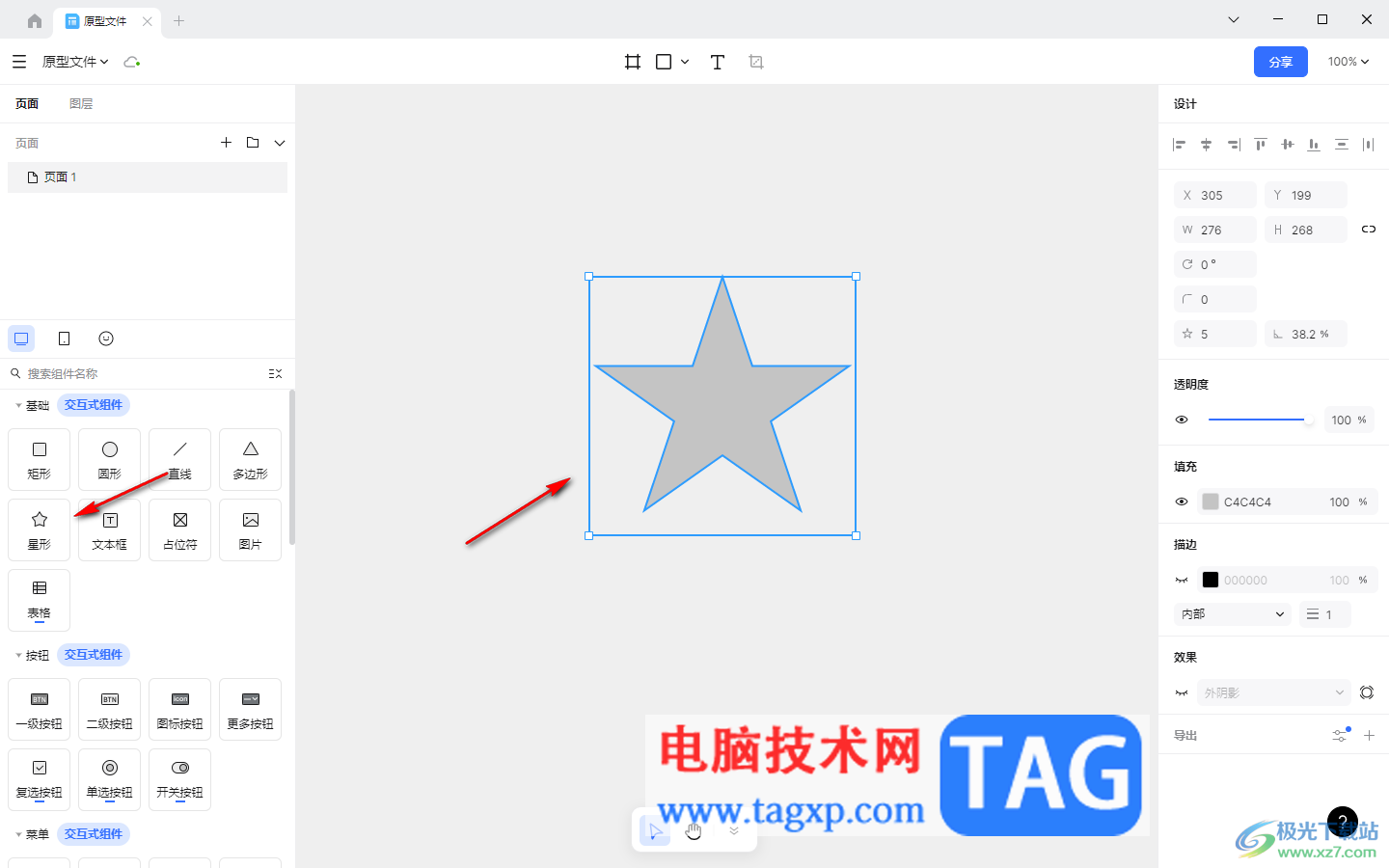
3.你可以在右侧的窗口中点击【填充】和【描边】的颜色框,在打开的颜色的窗口中给该图形进行设置一下颜色即可。
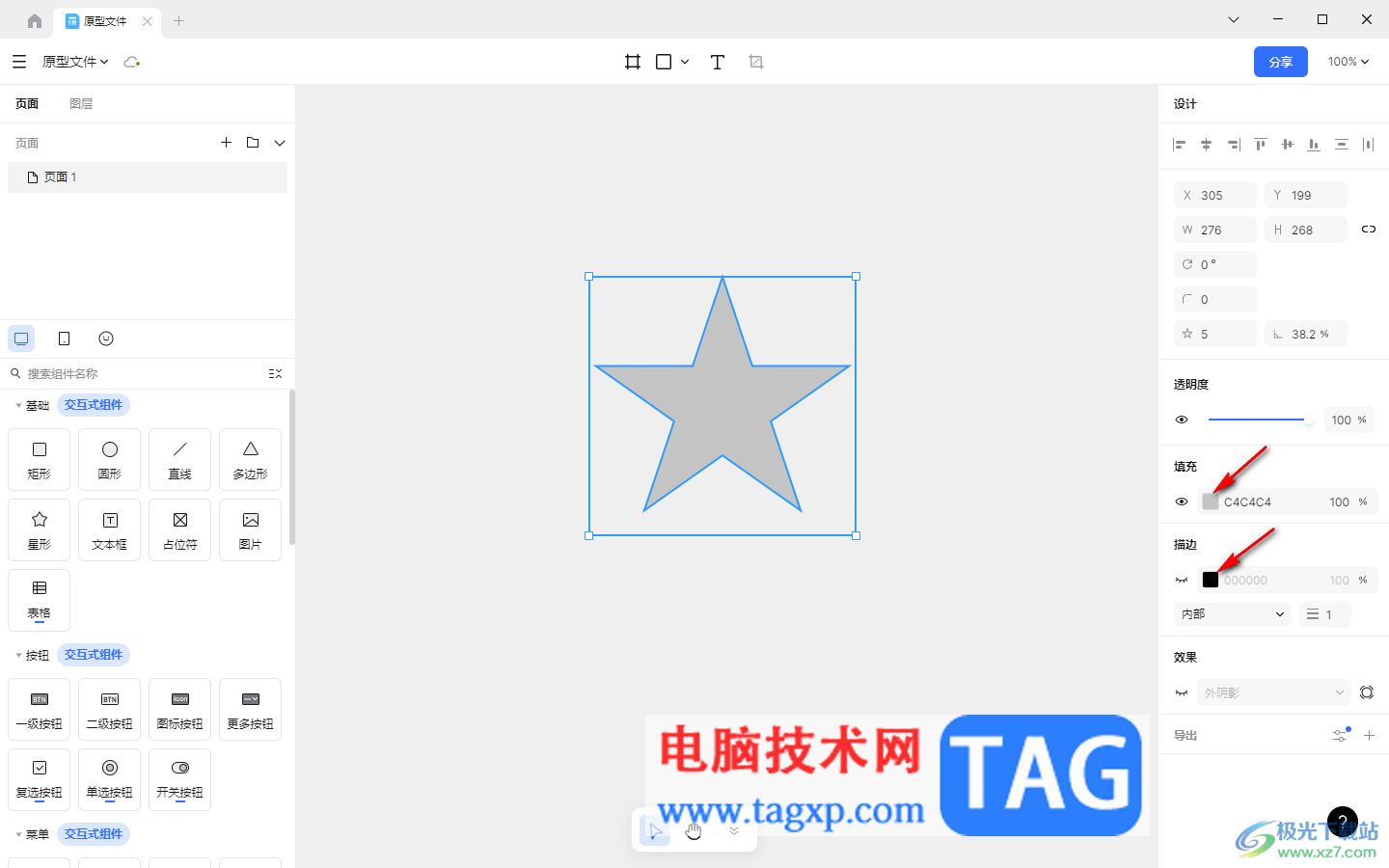
4.最后你可以看到该图形的颜色已经设置成了自己喜欢的颜色了,你可以将图形的大小进行自定义放大或者缩小。
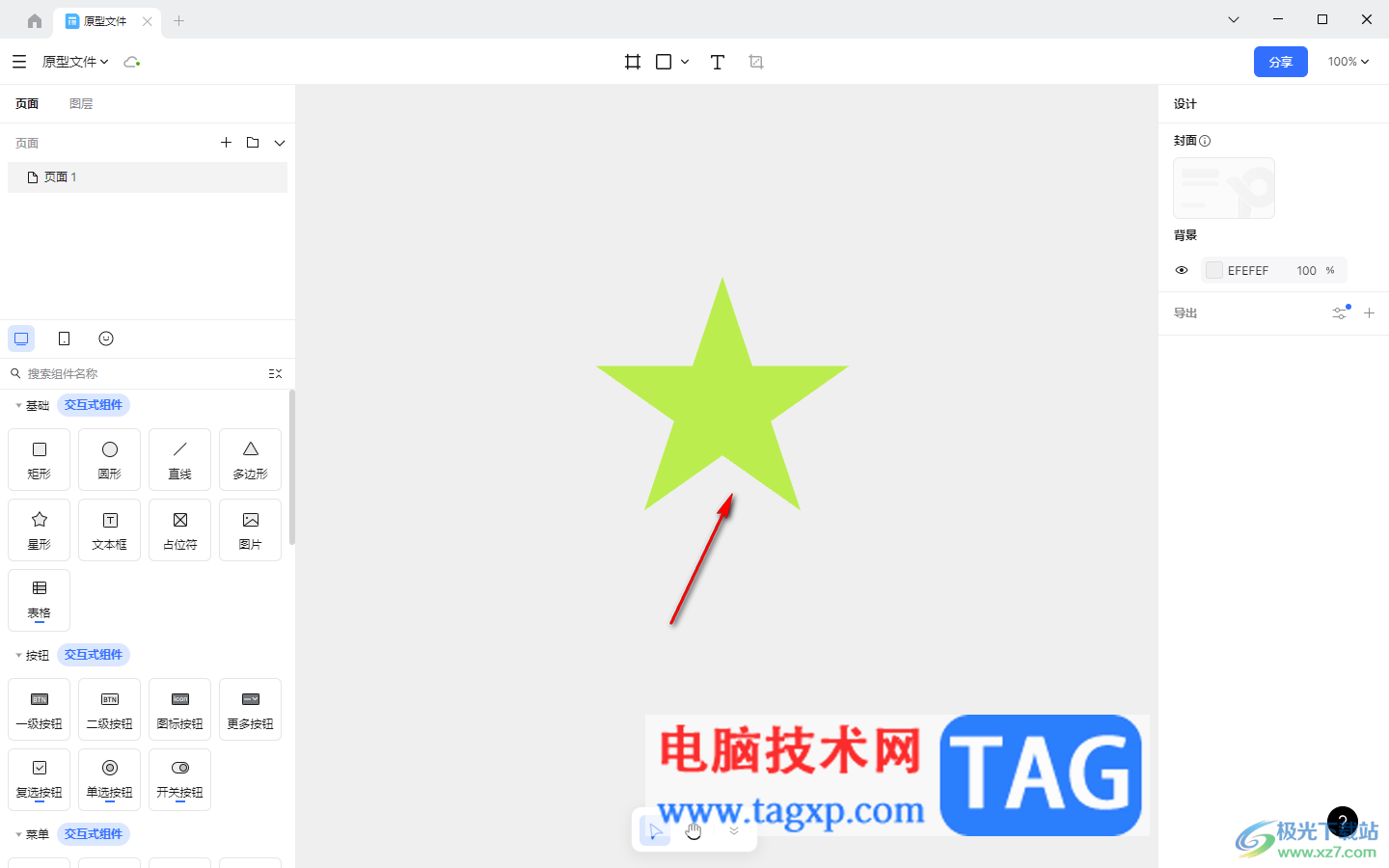
5.随后,将图形点击一下,然后在右侧的右下角的位置将【导出】后面的【+】按钮进行点击。
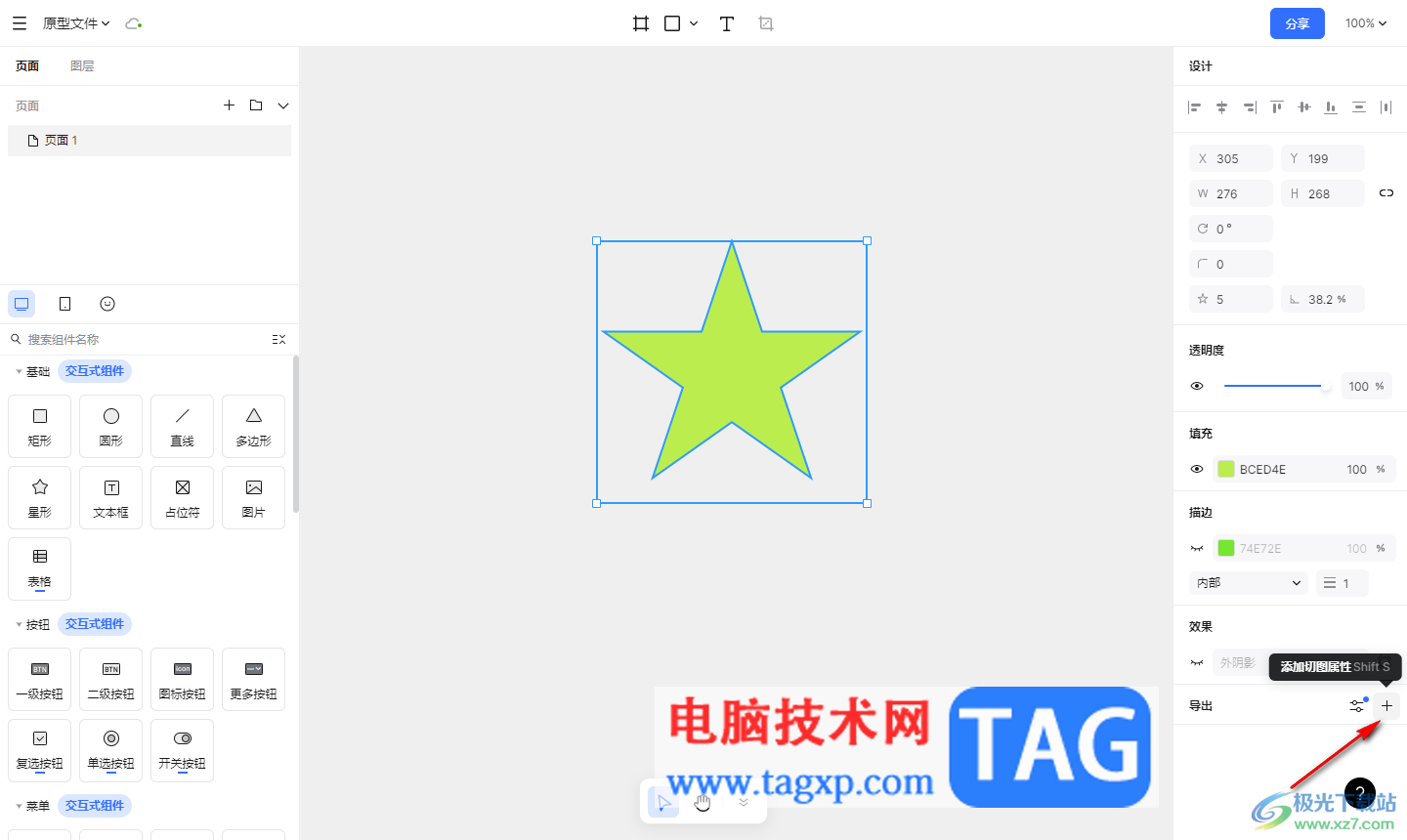
6.随后,在弹出的子选项中可以选择是够开启图片压缩功能,设置好之后点击【导出】按钮即可导出。
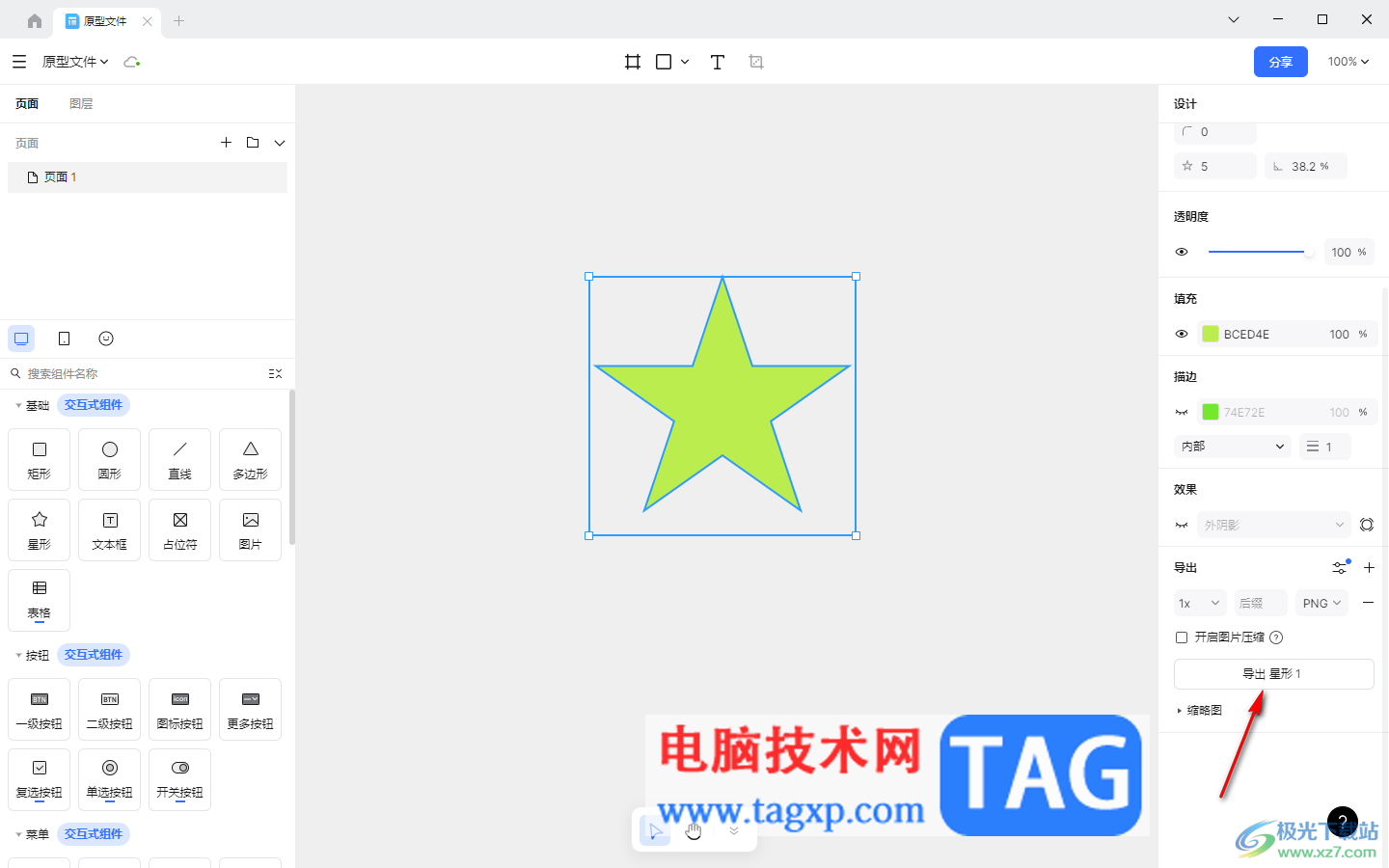
以上就是关于如何使用pixso导出为图片的具体操作方法,大家在使用pixso的过程中,想要将制作好的原型导出为图片保存在电脑中,那么可以按照上述的方法教程进行设置导出的相关参数即可导出,感兴趣的话可以自己操作试试。