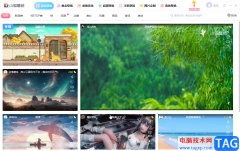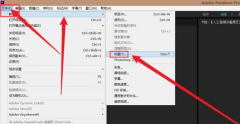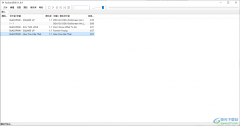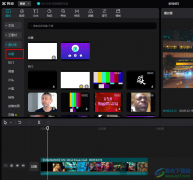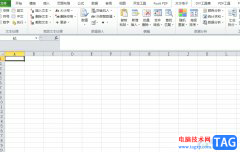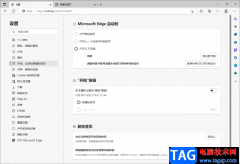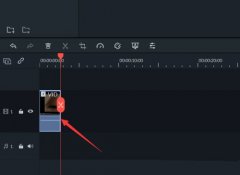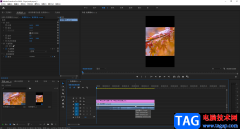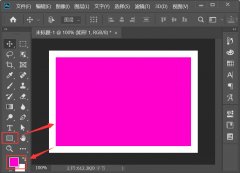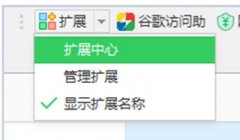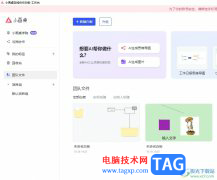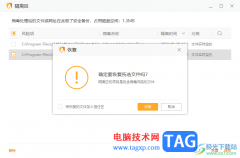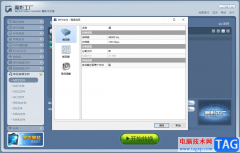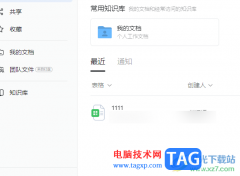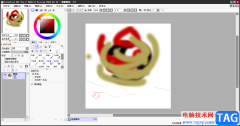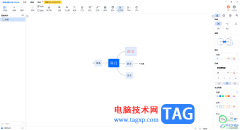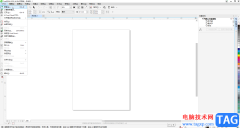illustrator是一款非常好用的矢量图形处理软件,被广泛应用在印刷出版、互联网页面制作、多媒体图像处理等领域上,并且它拥有着强大的绘图能力和功能,能够帮助用户完成出版物的绘制工作,因此illustrator软件拥有着庞大的用户群体,当用户在illustrator软件中编辑出版物时,有时需要将画布的位置进行移动,可是用户不知道怎么来操作实现,其实这个问题是很好解决的,用户可以利用工具栏中的抓手工具来移动,也可以打开文档设置窗口并按下编辑画板选项,接着等待鼠标光标变成十字箭头后,用户即可移动画布了,那么接下来就让小编来向大家分享一下illustrator移动画布到指定位置的方法教程吧。
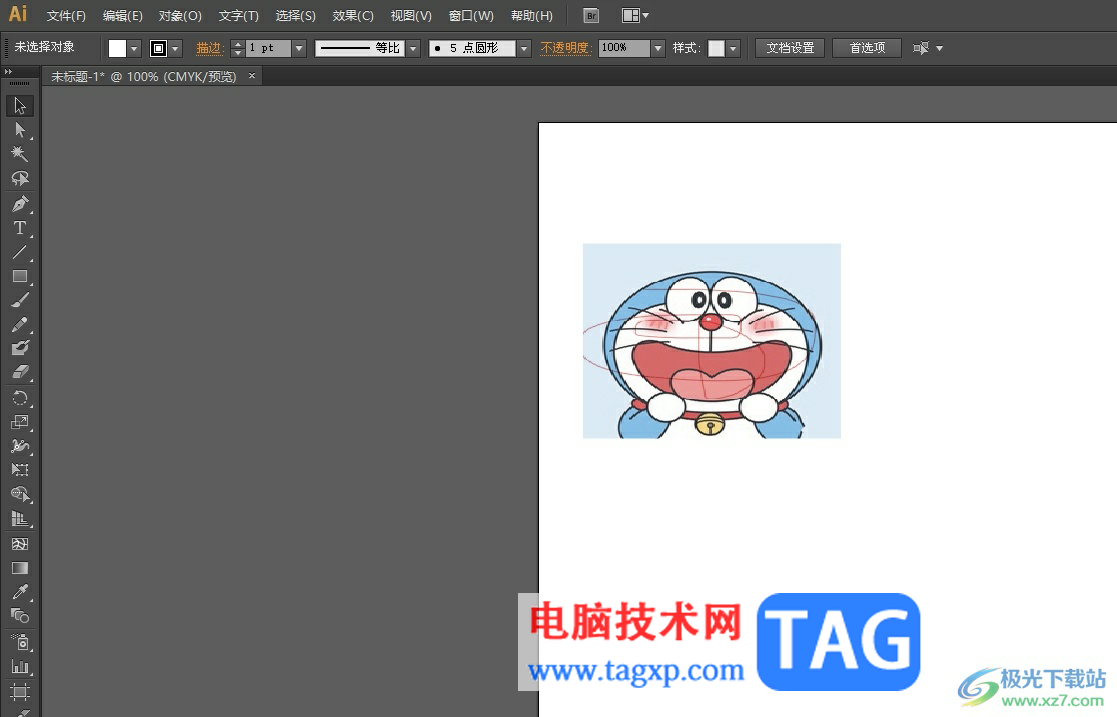
方法步骤
1.用户在电脑桌面上打开illustrator软件,并来到编辑页面上,用户可看到当前的画布位置

2.用户需要在左侧的工具栏中点击抓手工具,接着将鼠标光标移动到页面上,就可以看到出现的抓手图标
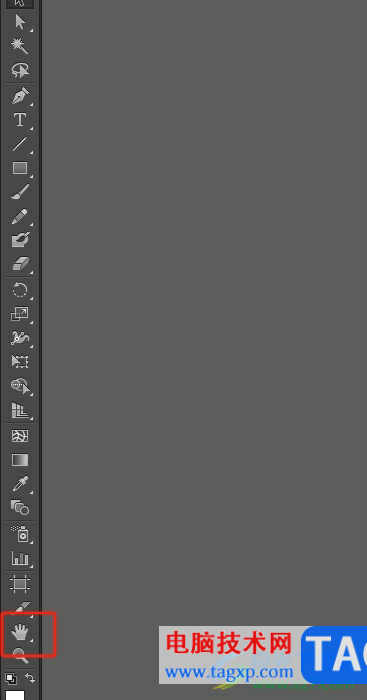
3.这时用户直接按下鼠标左键即可随意移动画布到自己需要的位置上,如图所示
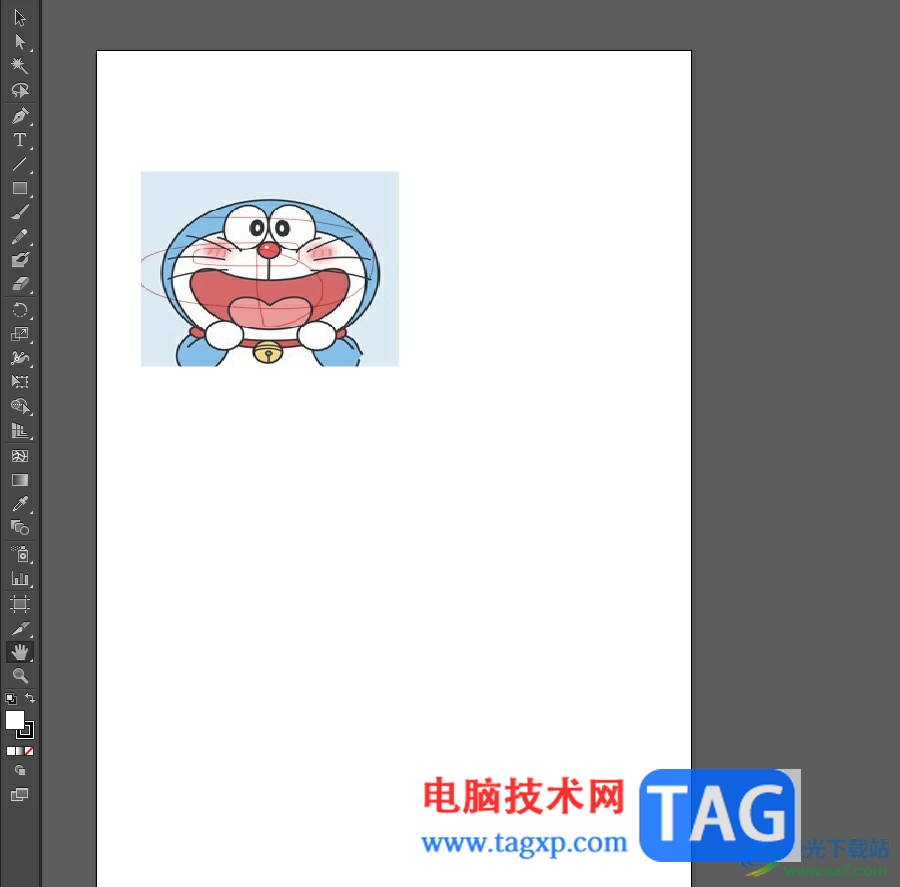
4.或者用户在页面上方的功能选项中按下文档设置按钮,将会弹出相关的窗口
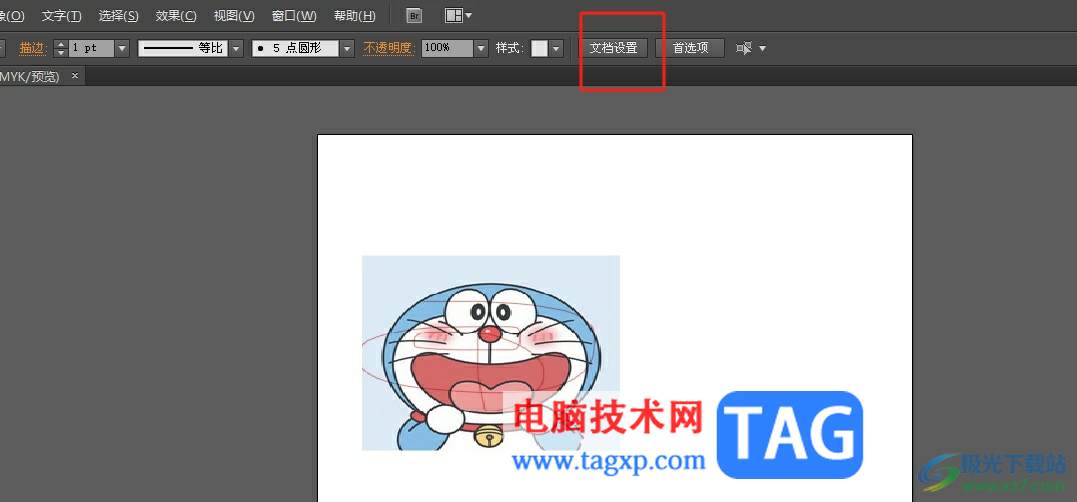
5.在打开的文档设置窗口中,用户直接按下其中的编辑画板按钮
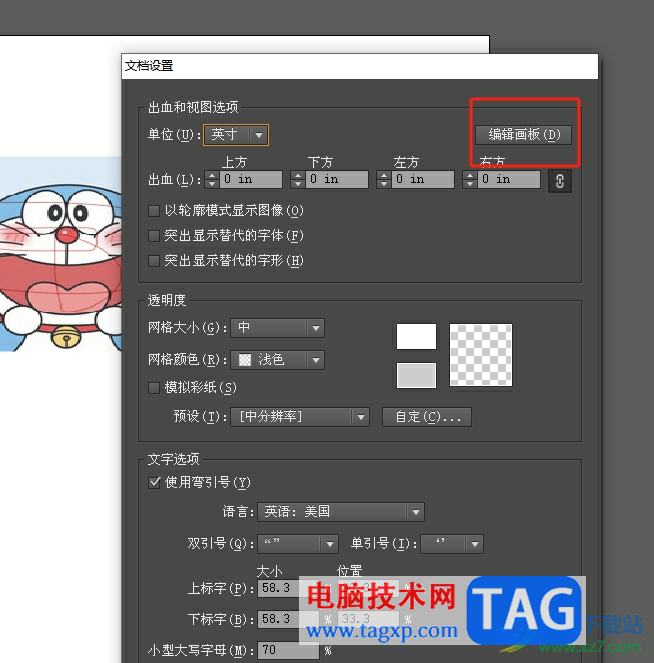
6.可以看到画布四周出现的选框,用户等到鼠标光标变成十字图标后移动画布即可
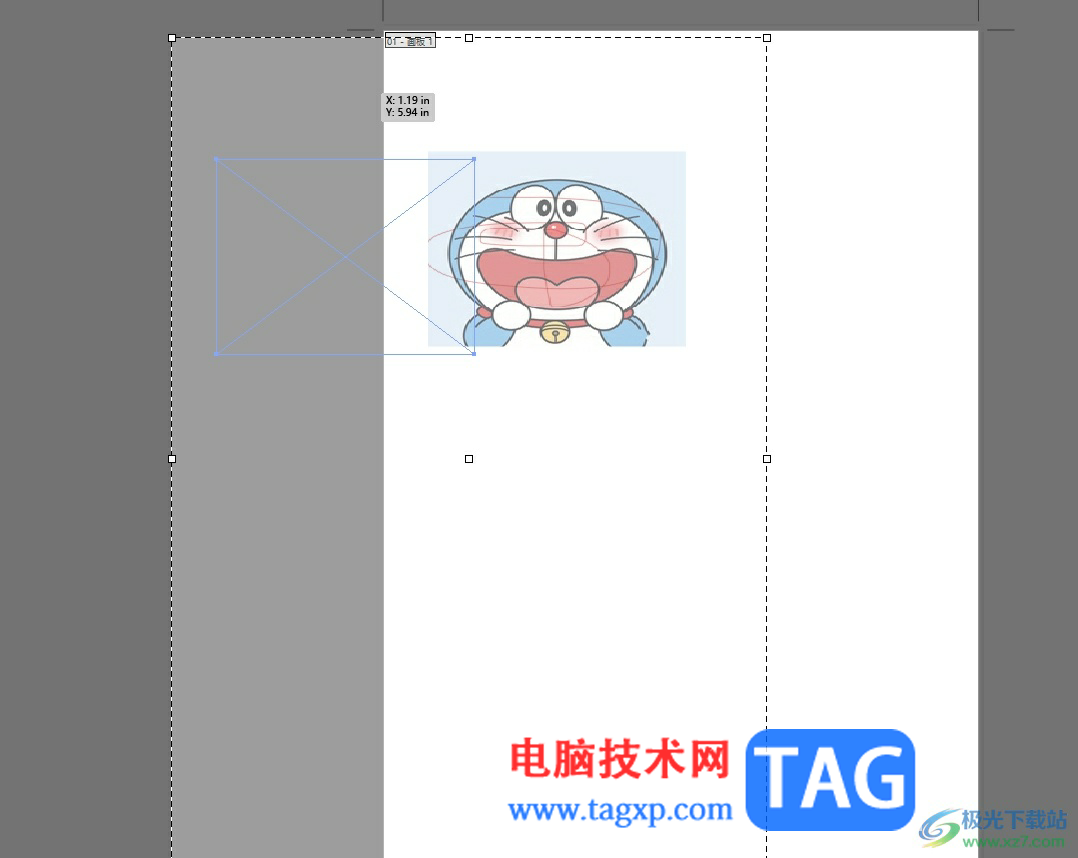
以上就是小编对用户提出问题整理出来的方法步骤,用户从中可以利用工具栏的抓手工具来实现,也可以进入到文档设置窗口中找到编辑画板功能来移动,移动画布的过程是很简单的,因此感兴趣的用户可以跟着小编的教程操作试试看,一定可以解决问题的。