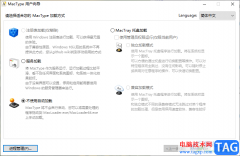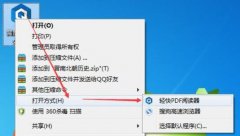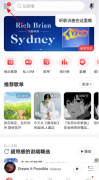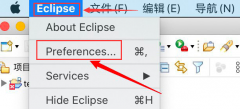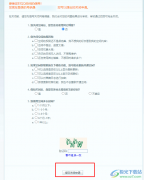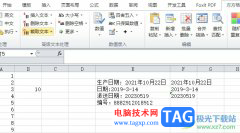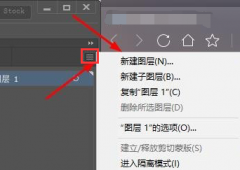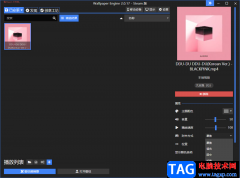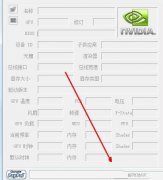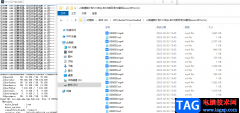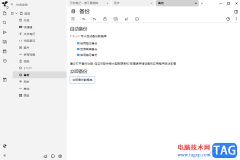photoshop是用户日常生活中常用的图片处理软件之一,其中强大的编修和绘图工具,为用户带来了许多的便利,并且深受用户的喜爱,当用户使用photoshop处理图像时,就可以利用相关功能来完成图像的设置,可是有部分用户在设置的过程中发现图像处理的过程中,总是会遇到一些边缘锯齿问题,用户想要将这些锯齿处理得更平滑,却不知道怎么来操作实现,其实这个问题是很好解决的,用户直接打开首选项窗口,接着将图像插值设置为两次立方选项即可解决问题,那么接下来就让小编来向大家分享一下photoshop把图片边缘锯齿变平滑的方法教程吧,希望用户在看了小编的教程后,能够从中获取到有用的经验。
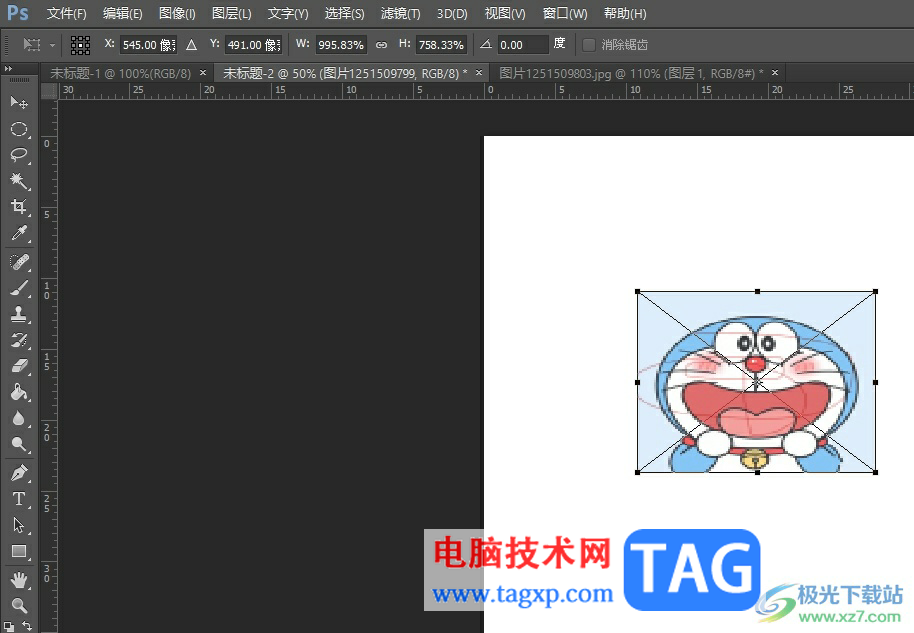
方法步骤
1.用户在电脑上打开photoshop软件,接着进入到图片的编辑页面上来进行设置
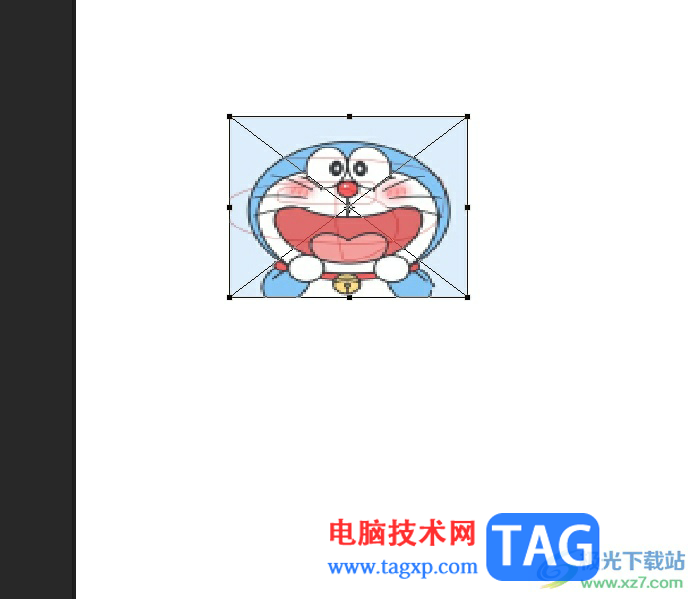
2.在页面上方的菜单栏中点击编辑选项,将会弹出下拉选项卡,用户选择其中的首选项功能
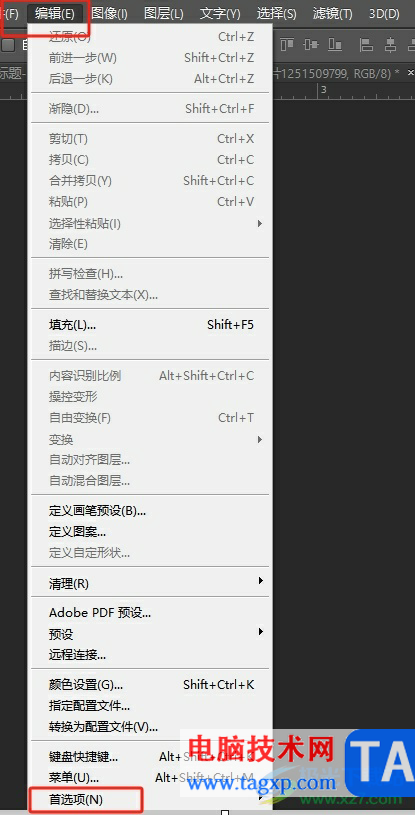
3.这时在页面的右侧将会显示出相关的功能选项,用户选择其中的常规选项
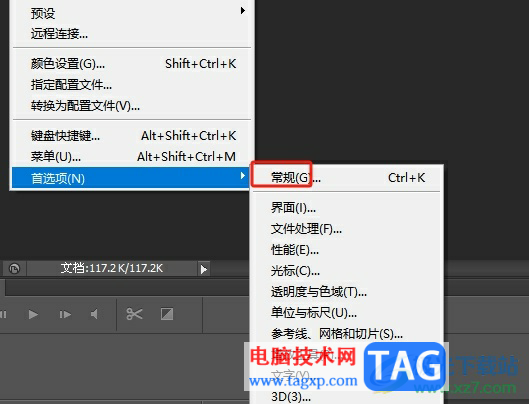
4.接着进入到首选项窗口中,用户直接在常规选项卡中点击图像插值,将其设置为两次立方后按下确定按钮
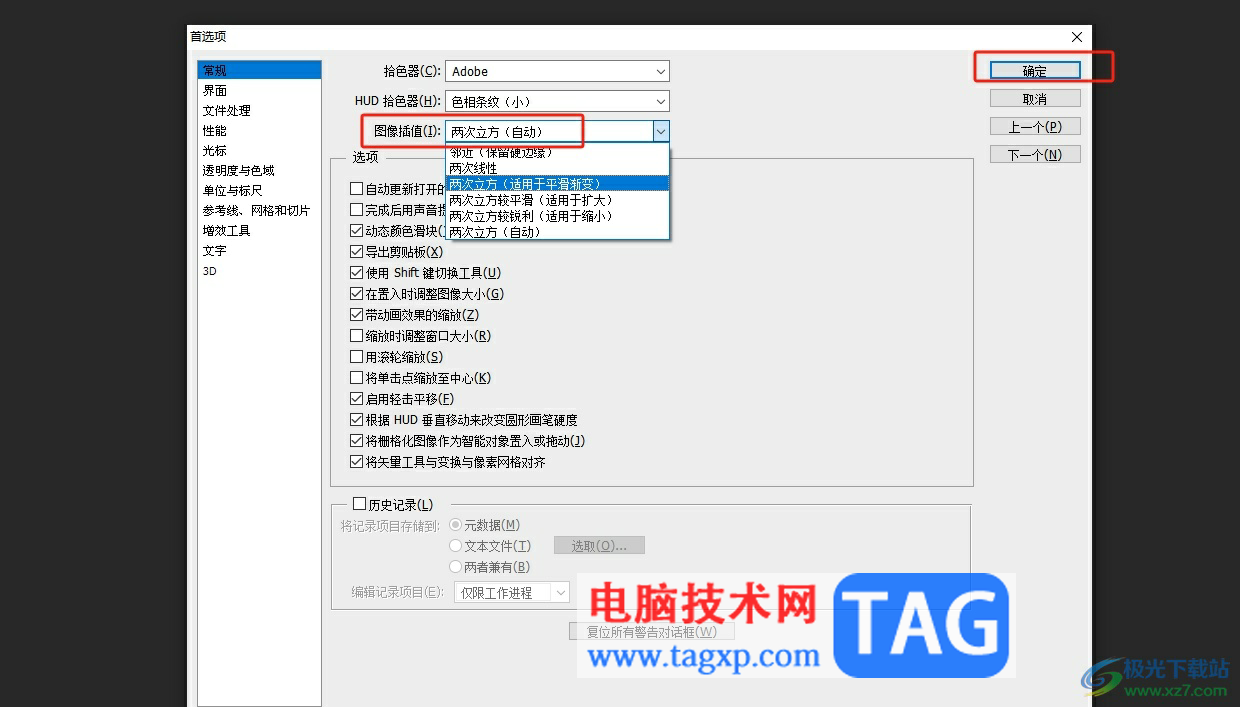
5.此时回到编辑页面上,用户就可以看到图片边缘锯齿已经变平滑了
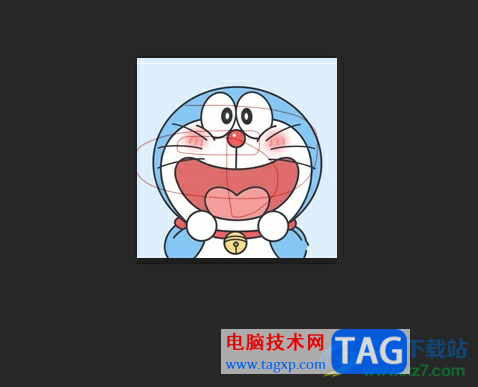
以上就是小编对用户提出问题整理出来的方法步骤,用户从中知道了大致的操作过程为点击编辑——首选项——常规——图像插值——选择两次立方——确定这几步,方法简单易懂,因此感兴趣的用户可以跟着小编的教程操作试试看,一定可以解决问题的。