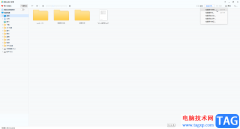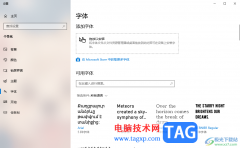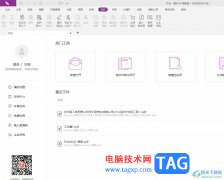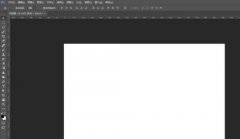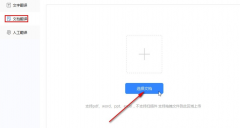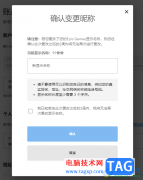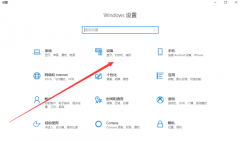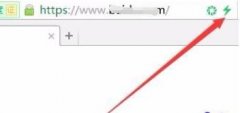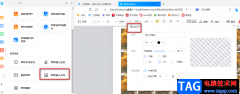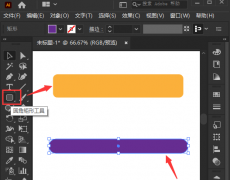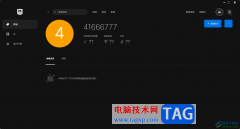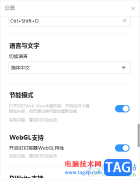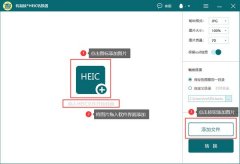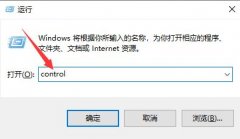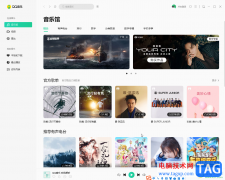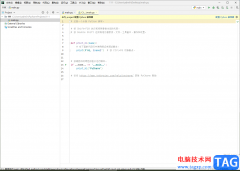photoshop简称为ps软件,是一款强大的图像处理软件,为用户带来了许多强大且实用的功能,让用户可以应用在平面设计、广告摄影、游戏设计和室内设计等场景中,只要是需要对图像进行处理的工作,都可以利用photoshop软件来解决,当用户在使用photoshop软件时,可以根据自己的需求来对图像进行设置,最近小编看到有用户问到photoshop怎么将两张图片融合在一起的问题,这个问题其实是很好解决的,用户直接在打开一个图片,接着在这个图片上置入另一张图片并添加图层蒙版,随后就可以利用画笔工具来达到融合的效果,详细的操作过程是怎样的呢,接下来就让小编来向大家分享一下photoshop将两张图片融合在一起的方法教程吧,希望用户能够喜欢。

方法步骤
1.用户在photoshop软件中打开一张图片进入到图片编辑页面上,需要置入另一张图片

2.接着用户点击菜单栏中的文件选项,在弹出来的下拉选项卡中,用户选择置入选项
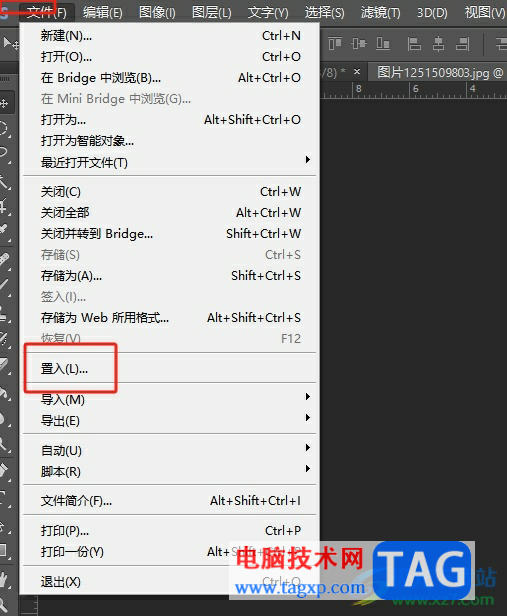
3.这时进入到文件夹窗口中,用户选择自己喜欢的图片后按下打开按钮
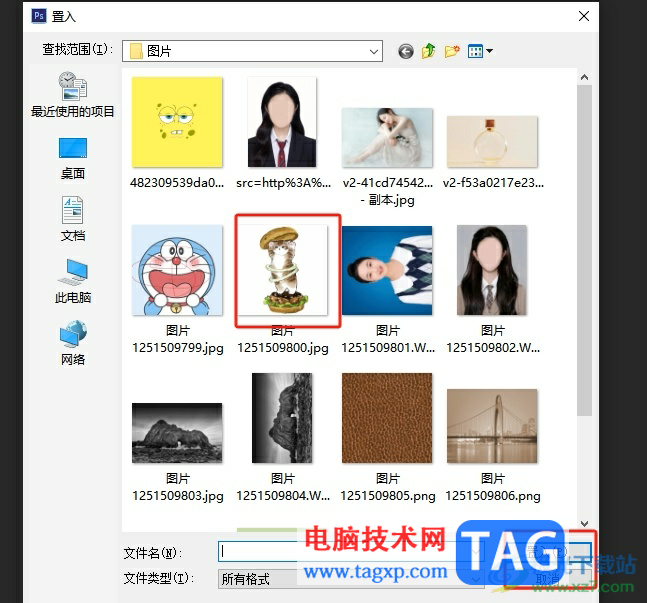
4.成功置入另外一张图片后,简单的调整一下图片位置和大小

5.接着在右侧的图层面板中,用户在置入图片的图层中添加图层蒙版,直接点击底部的添加蒙版选项即可
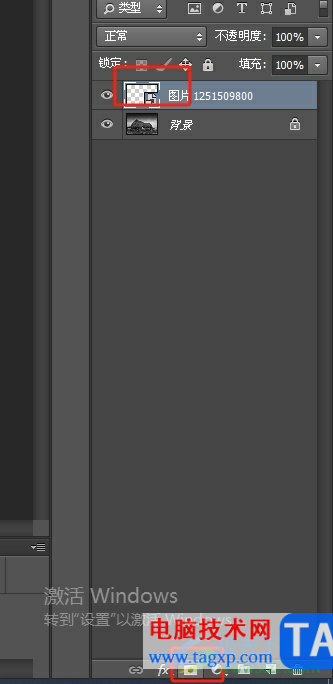
6.然后在左侧工具栏中选择画笔工具,将前景色设置为黑色,接着适当降低不透明度和流量大小
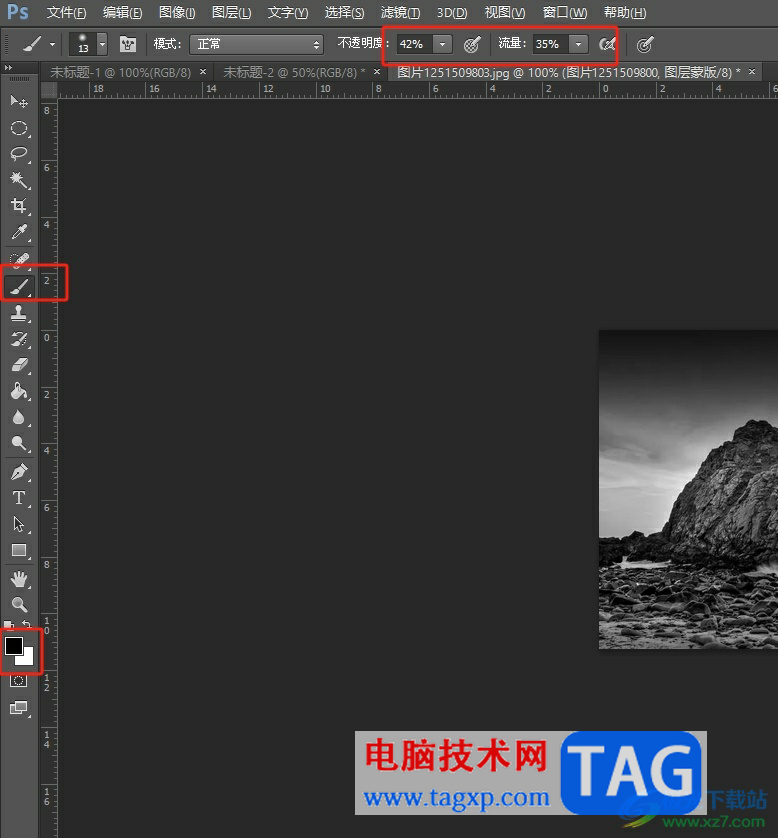
7.这时用户就可以使用画笔在右侧蒙版中进行涂抹,就会将经过地方消除掉,如图所示,这样就可以成功将两张图片融合在一起了
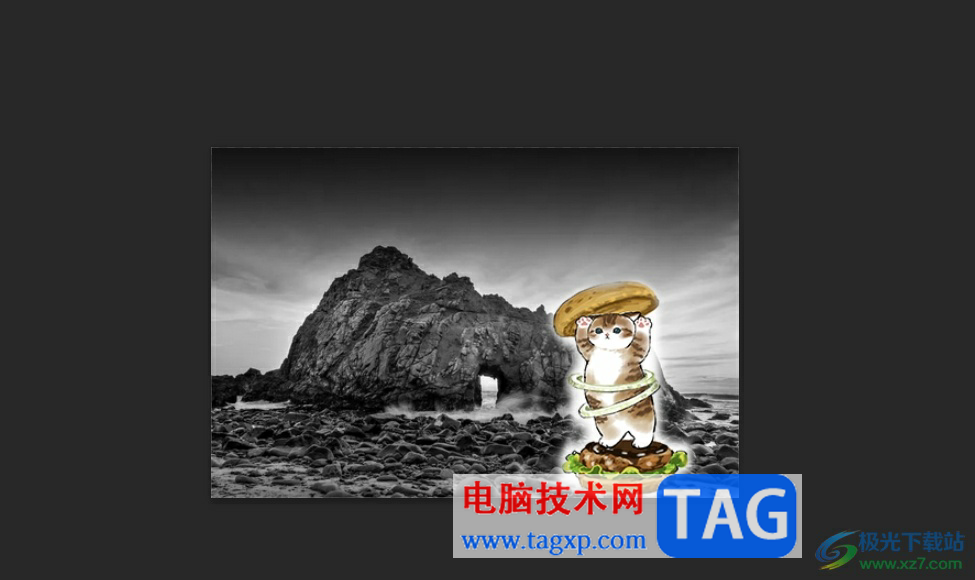
以上就是小编对用户提出问题整理出来的方法步骤,用户从中知道了大致的操作过程为置入图片——添加图层蒙版——画笔工具——设置黑色前景色——调整画笔不透明度和流量——涂抹实现融合这几步,整个操作过程是很简单的,因此感兴趣的用户可以跟着小编的教程操作试试看。