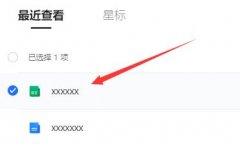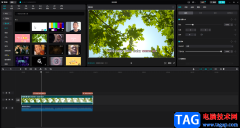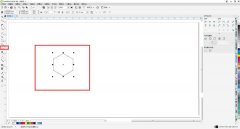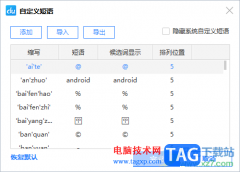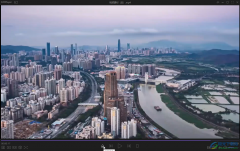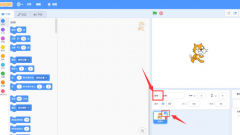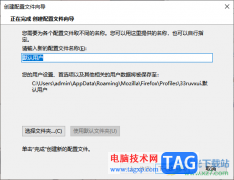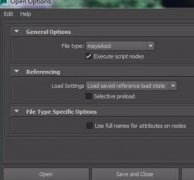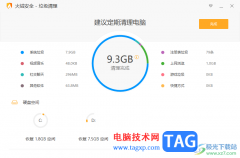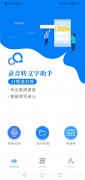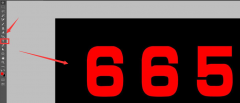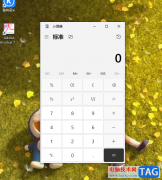wps
PPT是很多小伙伴都在使用的一款软件,很多小伙伴在需要编辑和处理幻灯片时都会选择使用该软件。如果我们在电脑版WPS演示文稿中插入形状后,希望在形状中添加文字内容,小伙伴们知道具体该如何进行操作吗,其实操作方法是非常简单的,只需要进行几个非常简单的操作步骤就可以了,小伙伴们可以打开自己的软件后跟着下面的图文步骤一起动手操作起来。如果小伙伴们还没有该软件,可以在文末处进行下载和安装,方便后续使用。接下来,小编就来和小伙伴们分享具体的操作步骤了,有需要或者是有兴趣了解的小伙伴们快来和小编一起往下看看吧!
操作步骤
第一步:双击打开电脑版WPS演示文稿进入编辑界面;

第二步:在“插入”选项卡中点击“形状”,然后在展开的选项中点击选择想要的形状;
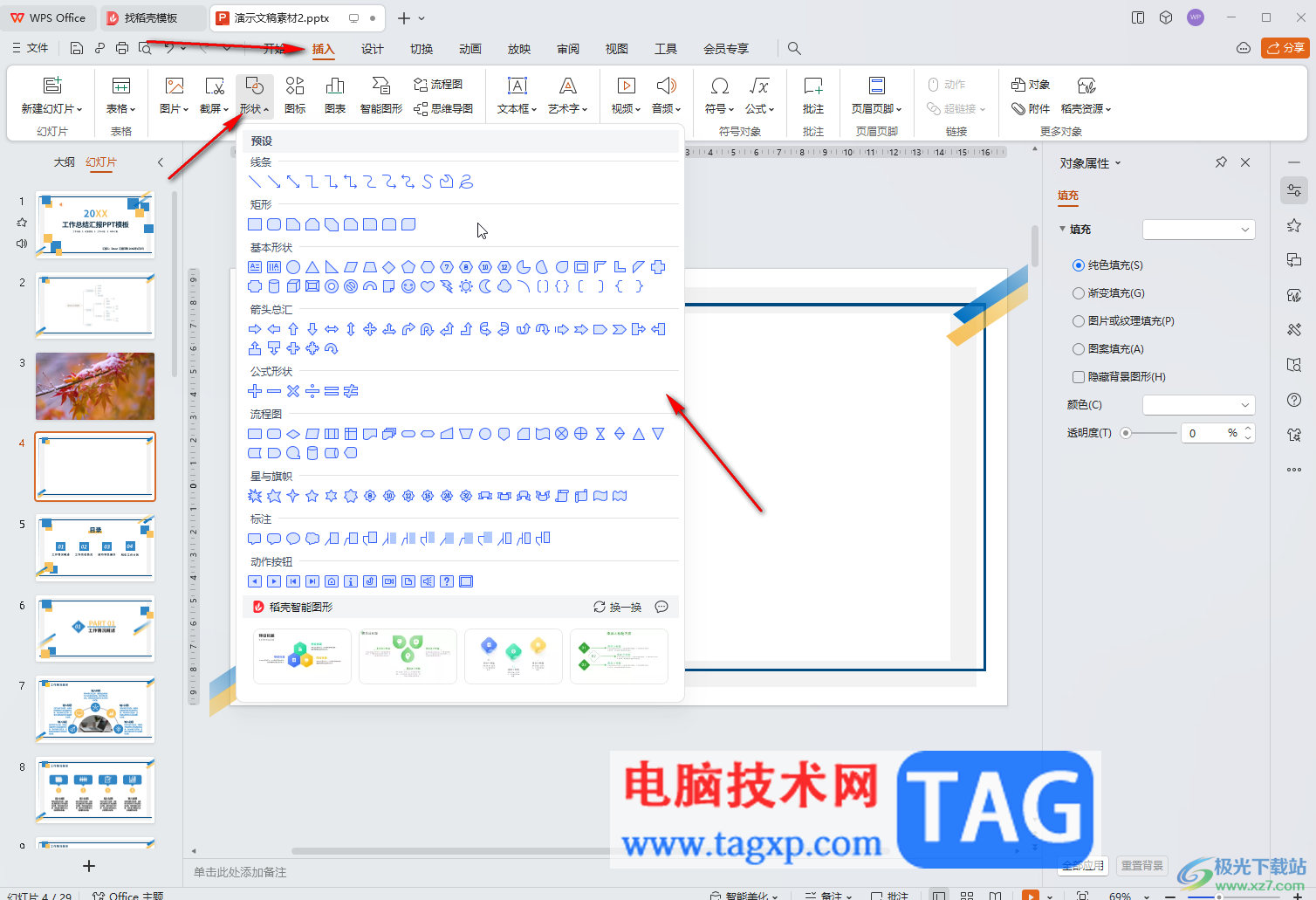
第三步:拖动鼠标左键在界面中进行绘制,然后双击形状, 或者右键点击形状后点击“编辑顶点”;
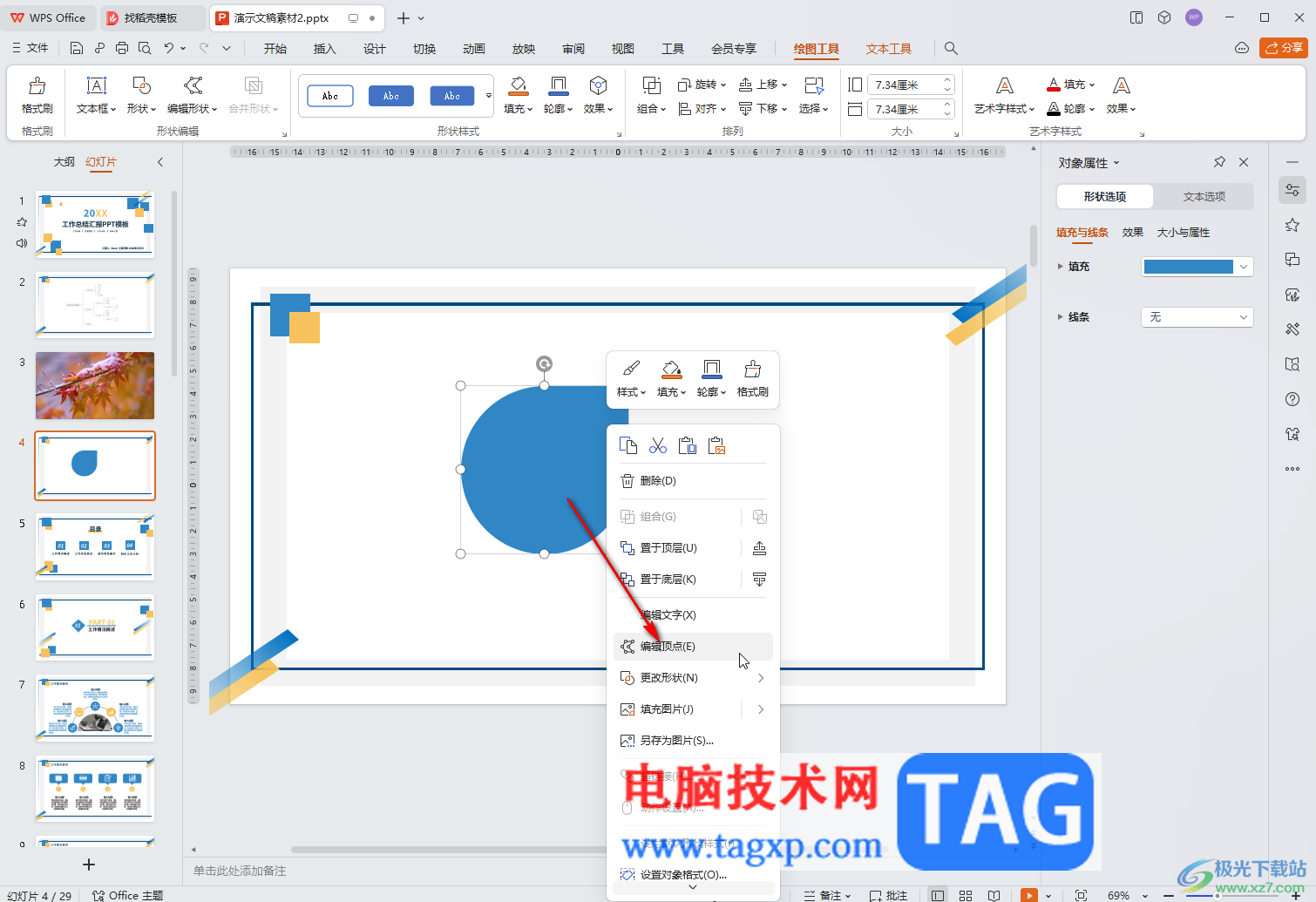
第四步:就可以自由输入文字内容了;
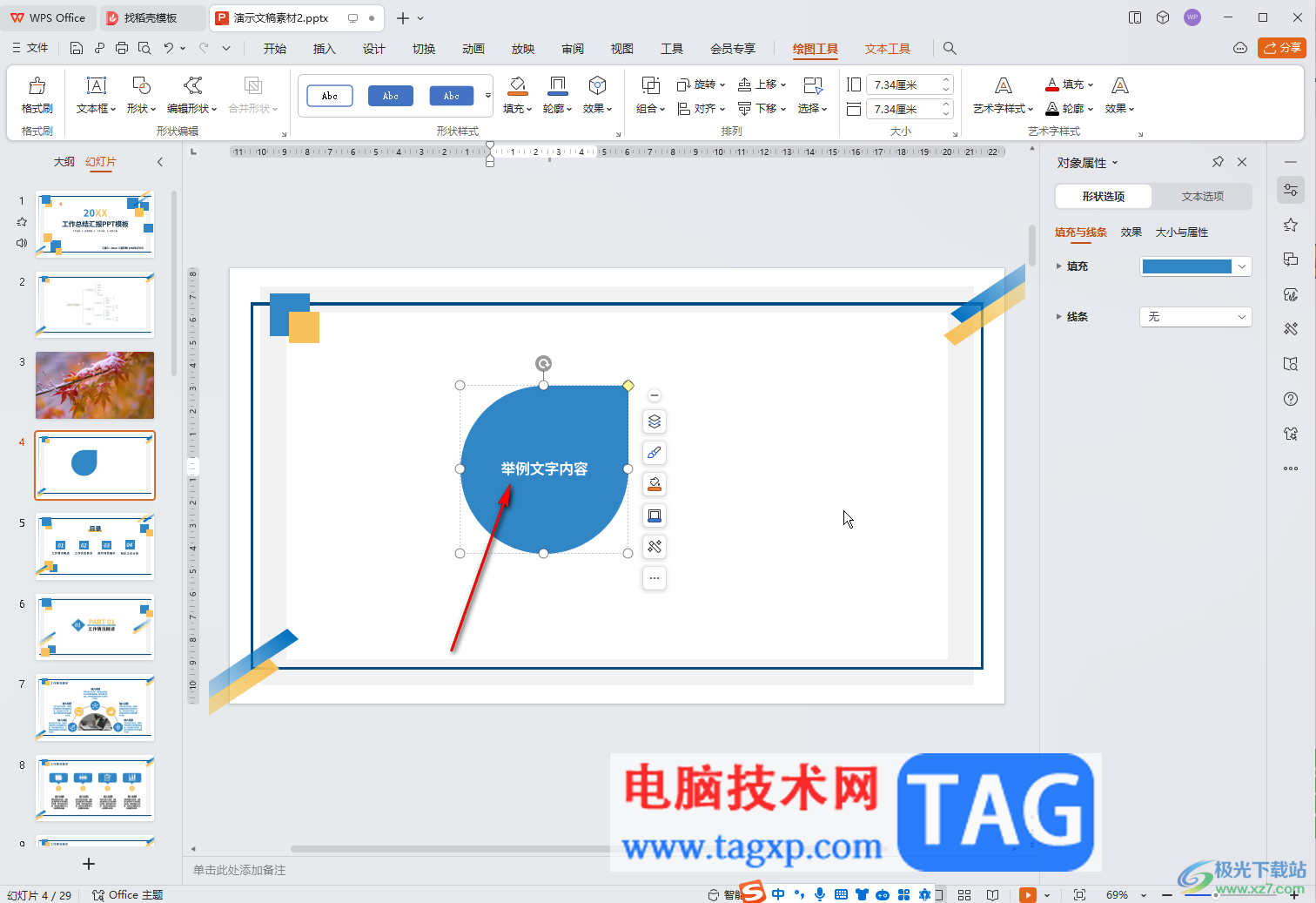
第五步:后续可以在界面上方的“绘图工具”或者“文本工具”下适当调整文本和形状的效果,也可以右键点击后进行编辑处理,或者双击形状打开侧边栏后进行编辑处理。
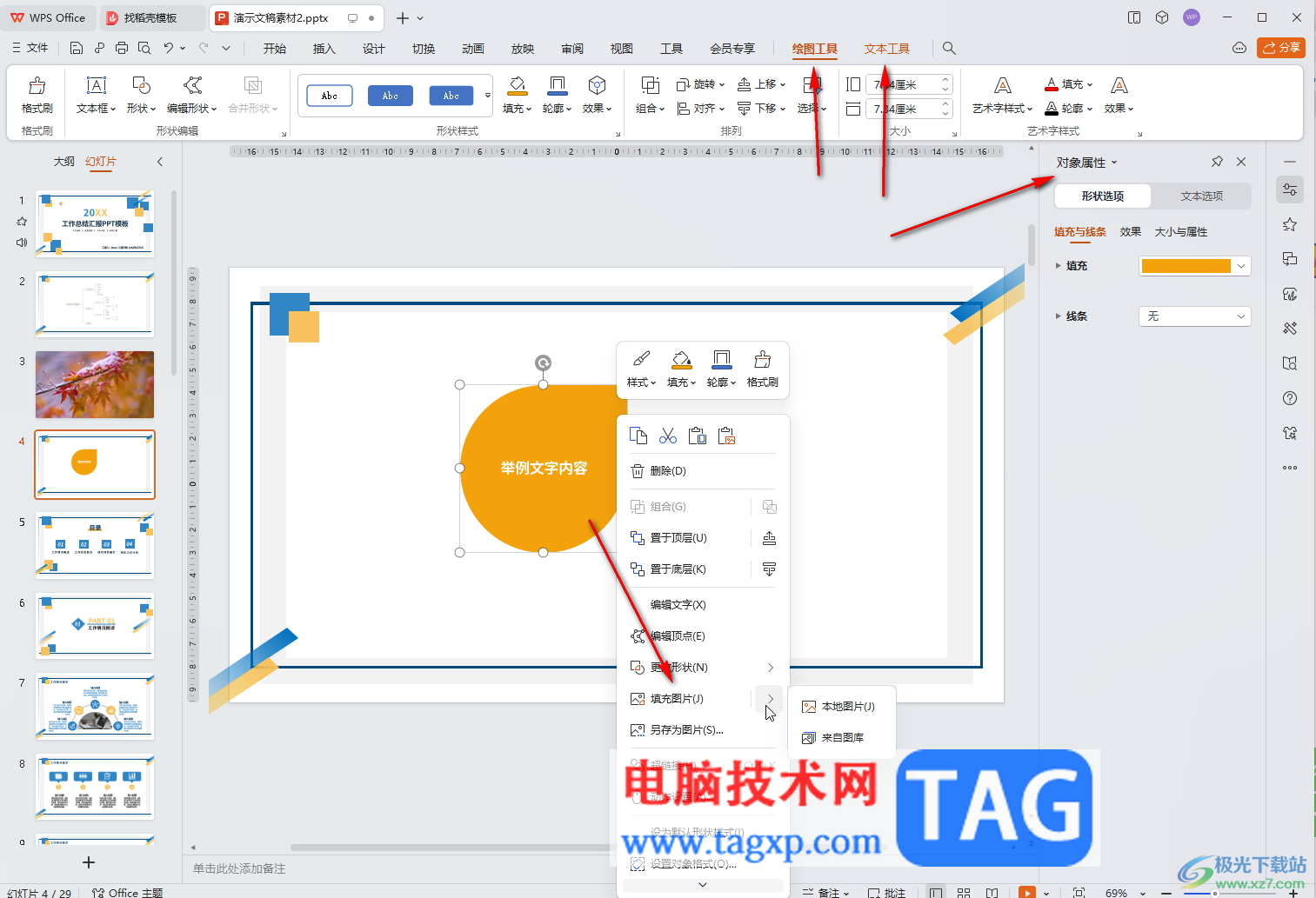
以上就是电脑版WPS演示文稿在形状中添加文字内容的方法教程的全部内容了。以上步骤操作起来都是非常简单的,小伙伴们可以打开自己的软件后一起动手操作起来,看看效果。