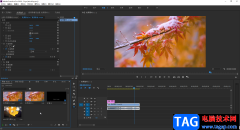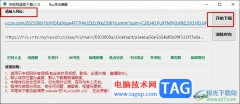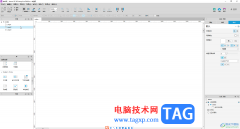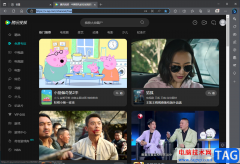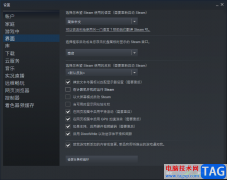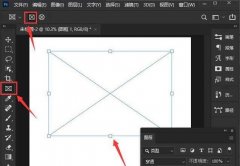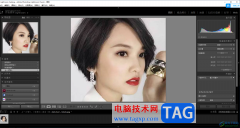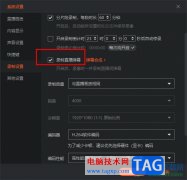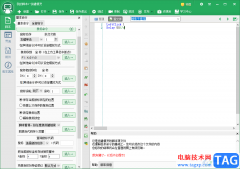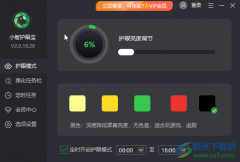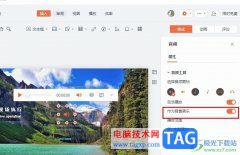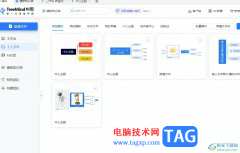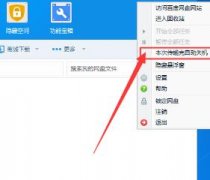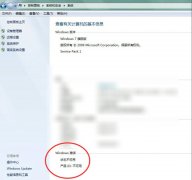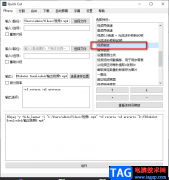谷歌浏览器是一款非常好用的浏览器类的软件,很多小伙伴基本上每天都在使用。如果我们需要在电脑版谷歌浏览器中修改语言,小伙伴们知道具体该如何进行操作吗,其实操作方法是非常简单的,只需要进行几个非常简单的操作步骤就可以了,小伙伴们可以打开自己的软件后跟着下面的图文步骤一起动手操作起来。如果小伙伴们还没有该软件,可以在文末处进行下载和安装,方便后续需要访问各种官方网站的时候可以快速打开进行使用。接下来,小编就来和小伙伴们分享具体的操作步骤了,有需要或者是有兴趣了解的小伙伴们快来和小编一起往下看看吧!
操作步骤
第一步:双击打开电脑版谷歌浏览器进入主页;
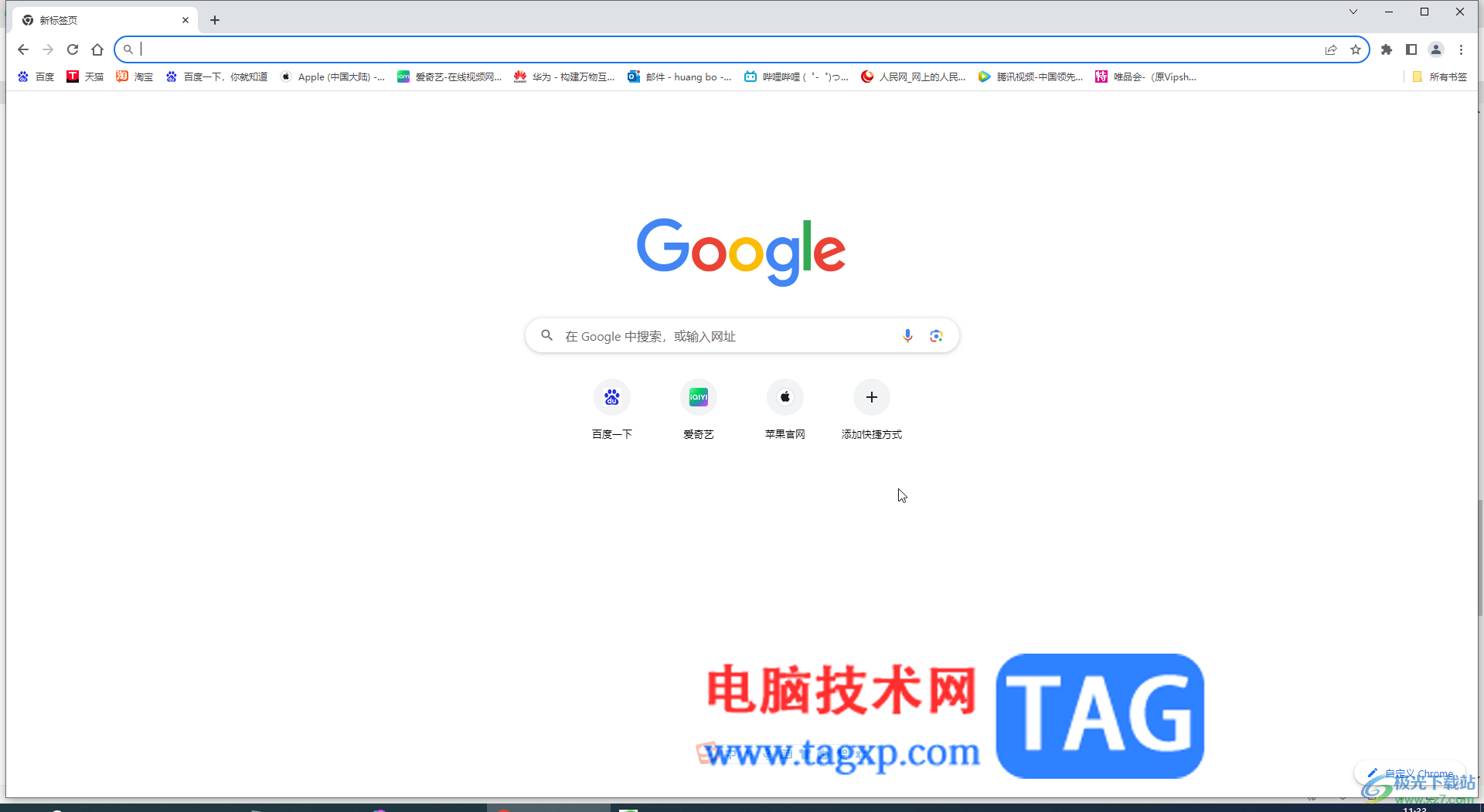
第二步:在右上方点击三个点图标后点击“设置”;
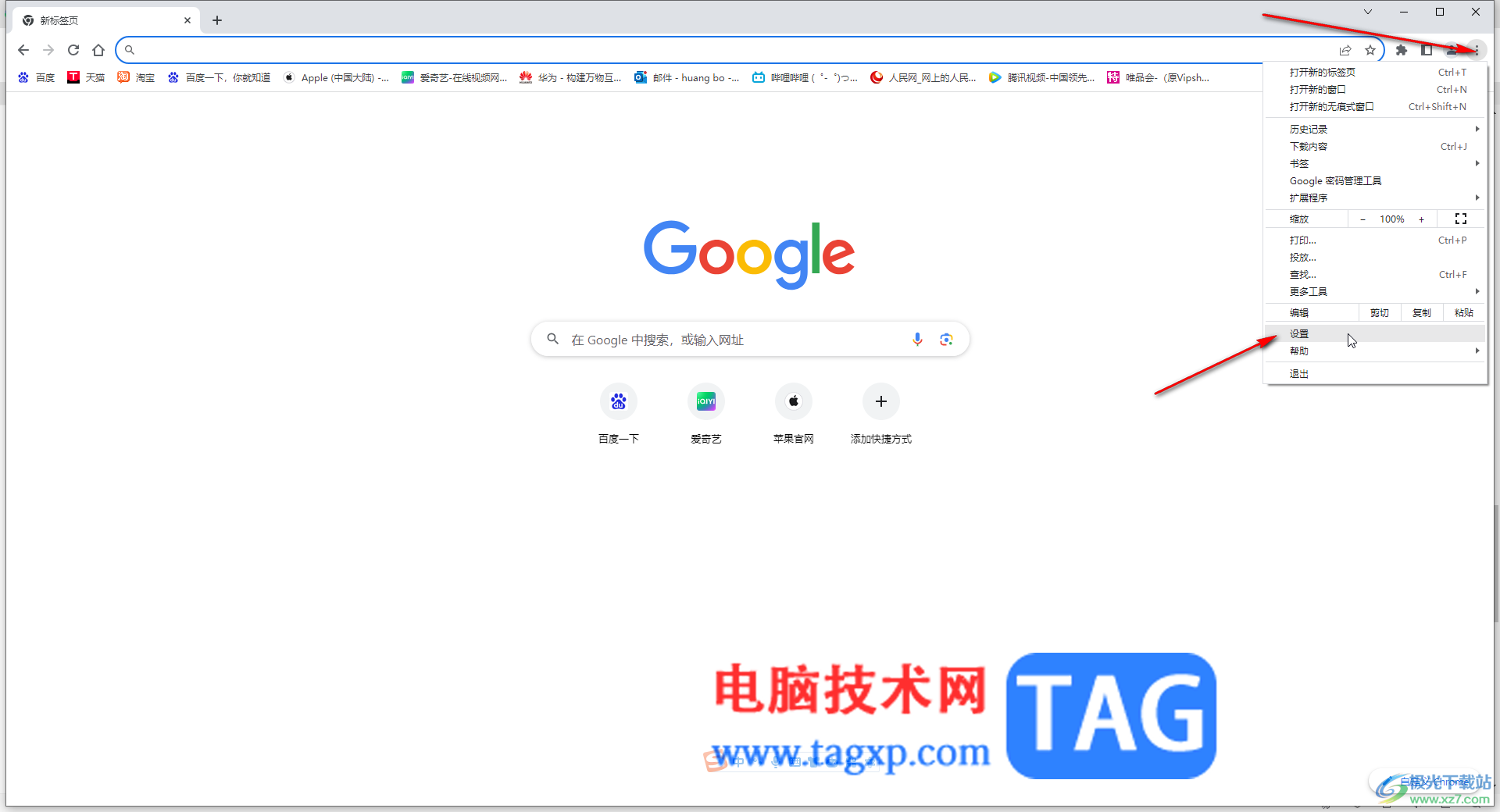
第三步:然后点击“语言”,在右侧点击“添加”;
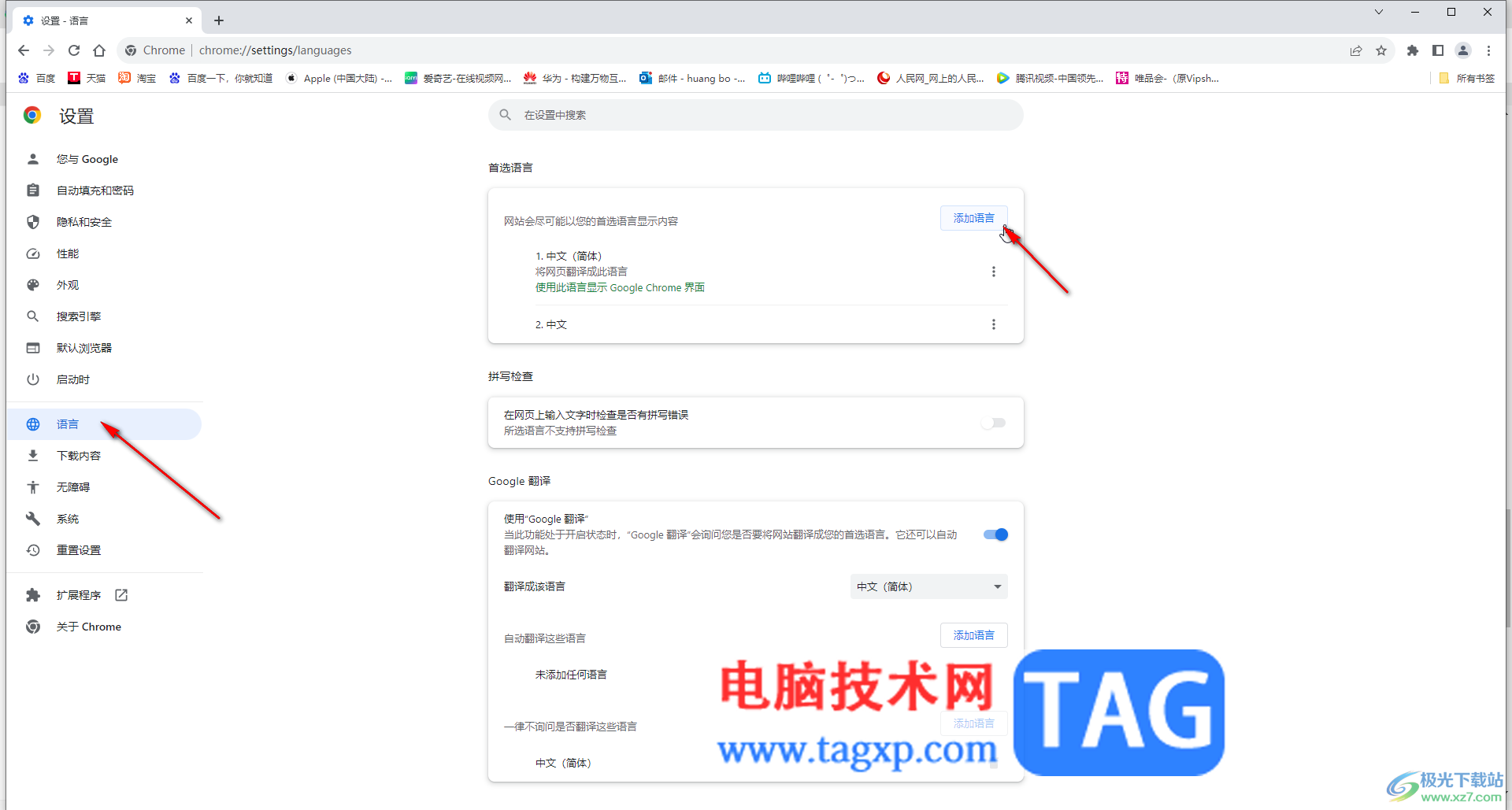
第四步:输入关键词搜索,勾选需要的语言后点击“添加”;
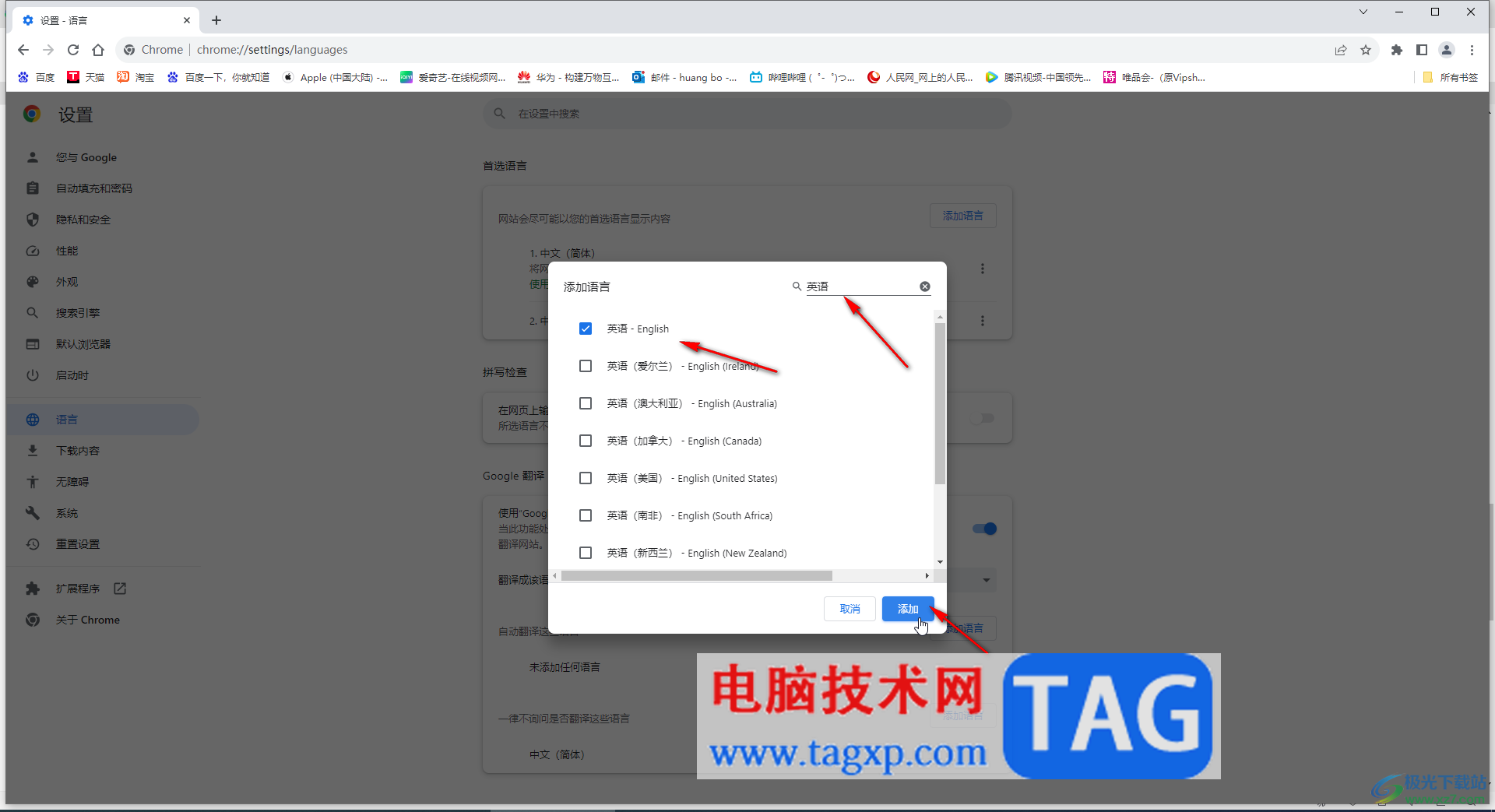
第五步:然后点击语言右侧的三个点图标后勾选“以这种语言显示Google Chrome”就可以了。
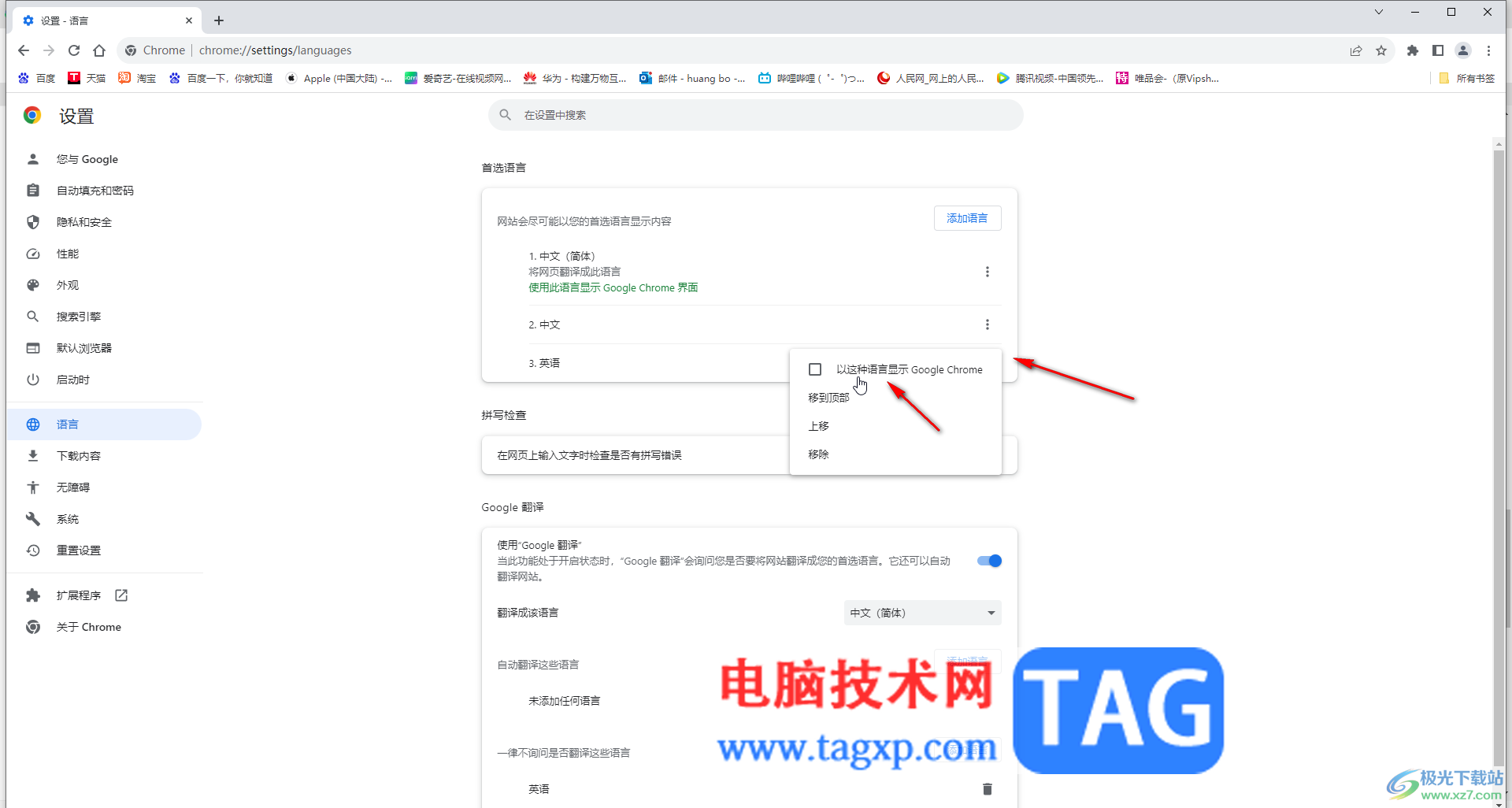
以上就是电脑版谷歌浏览器修改界面语言的方法教程的全部内容了。以上步骤操作起来都是非常简单的,小伙伴们可以打开自己的软件后一起动手操作起来,看看效果。