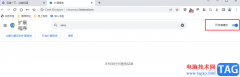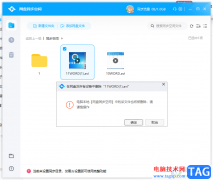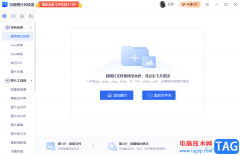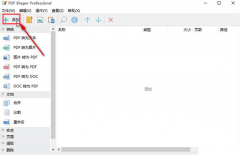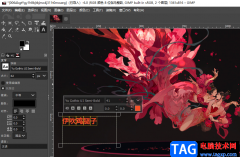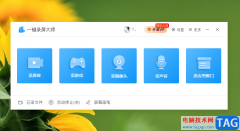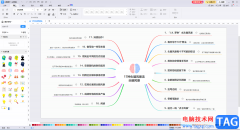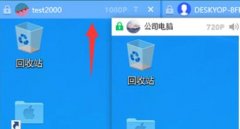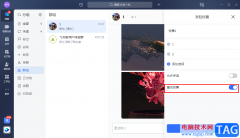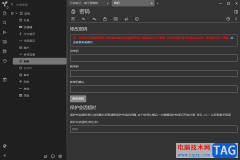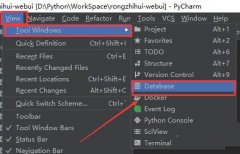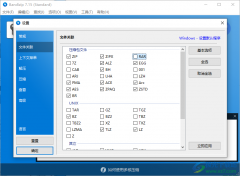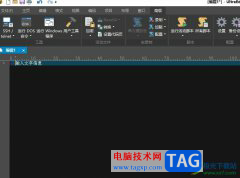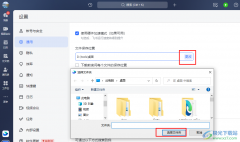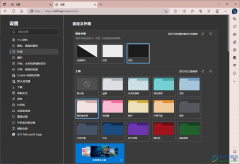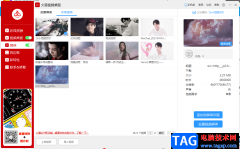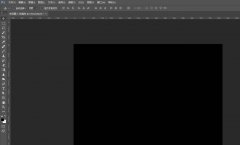wps演示文稿是一款非常好用的办公类软件,很多小伙伴基本上每天都在使用。如果我们在电脑WPS演示文稿中插入图表后,希望适当调整样式效果,小伙伴们知道具体该如何进行操作吗,其实操作方法是非常简单的,只需要进行几个非常简单的操作步骤就可以了,小伙伴们可以打开自己的软件后跟着下面的图文步骤一起动手操作起来。如果小伙伴们还没有该软件,可以在文末处进行下载和安装,方便后续需要的时候可以快速打开进行使用。接下来,小编就来和小伙伴们分享具体的操作步骤了,有需要或者是有兴趣了解的小伙伴们快来和小编一起往下看看吧!
操作步骤
第一步:双击打开电脑上的WPS演示文稿进入编辑界面,可以在“插入”选项卡中点击“图表”按钮后插入想要的图表;
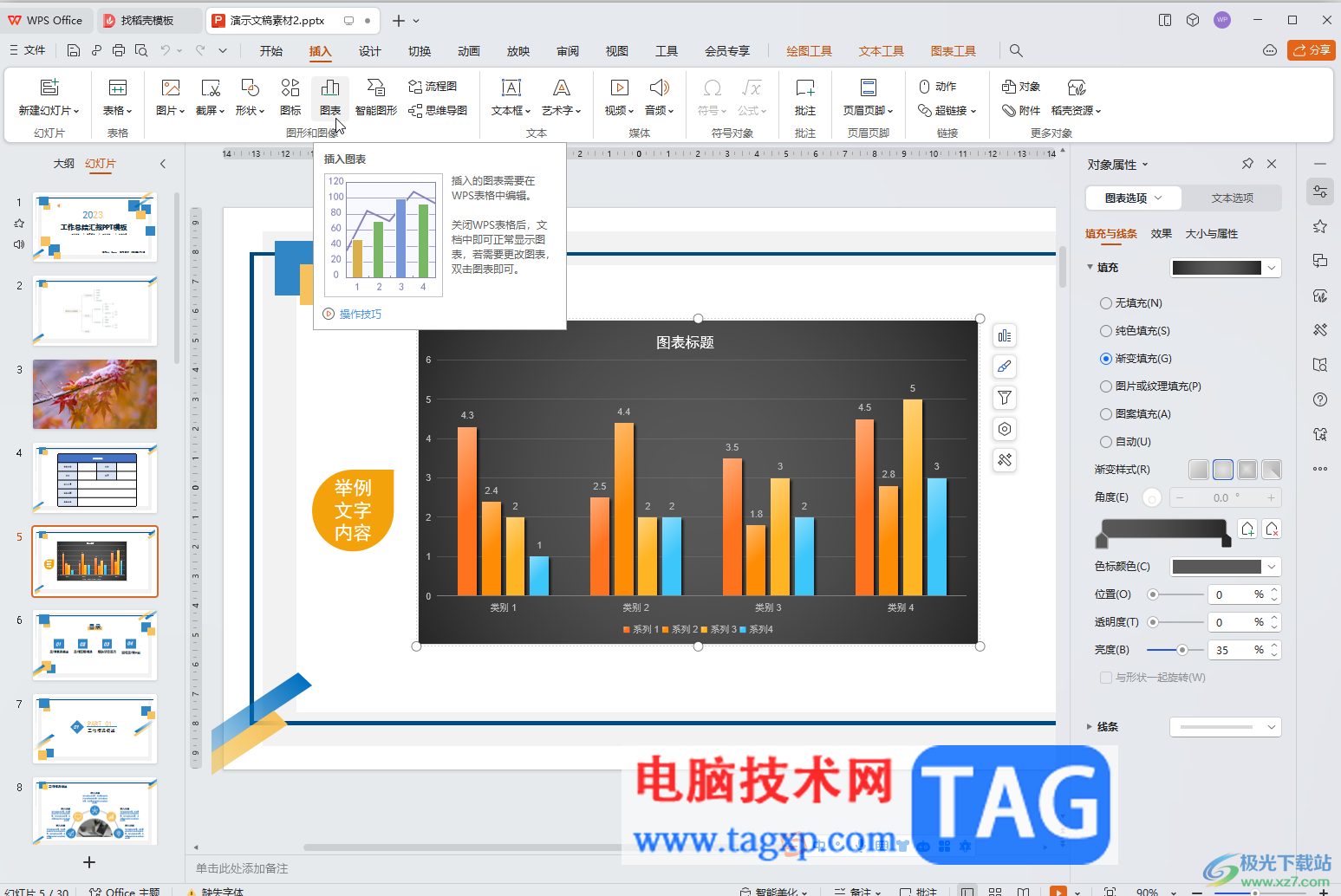
第二步:点击选中图表,在自动出现的“图表工具”下点击如图所示的图表样式处的下拉箭头;
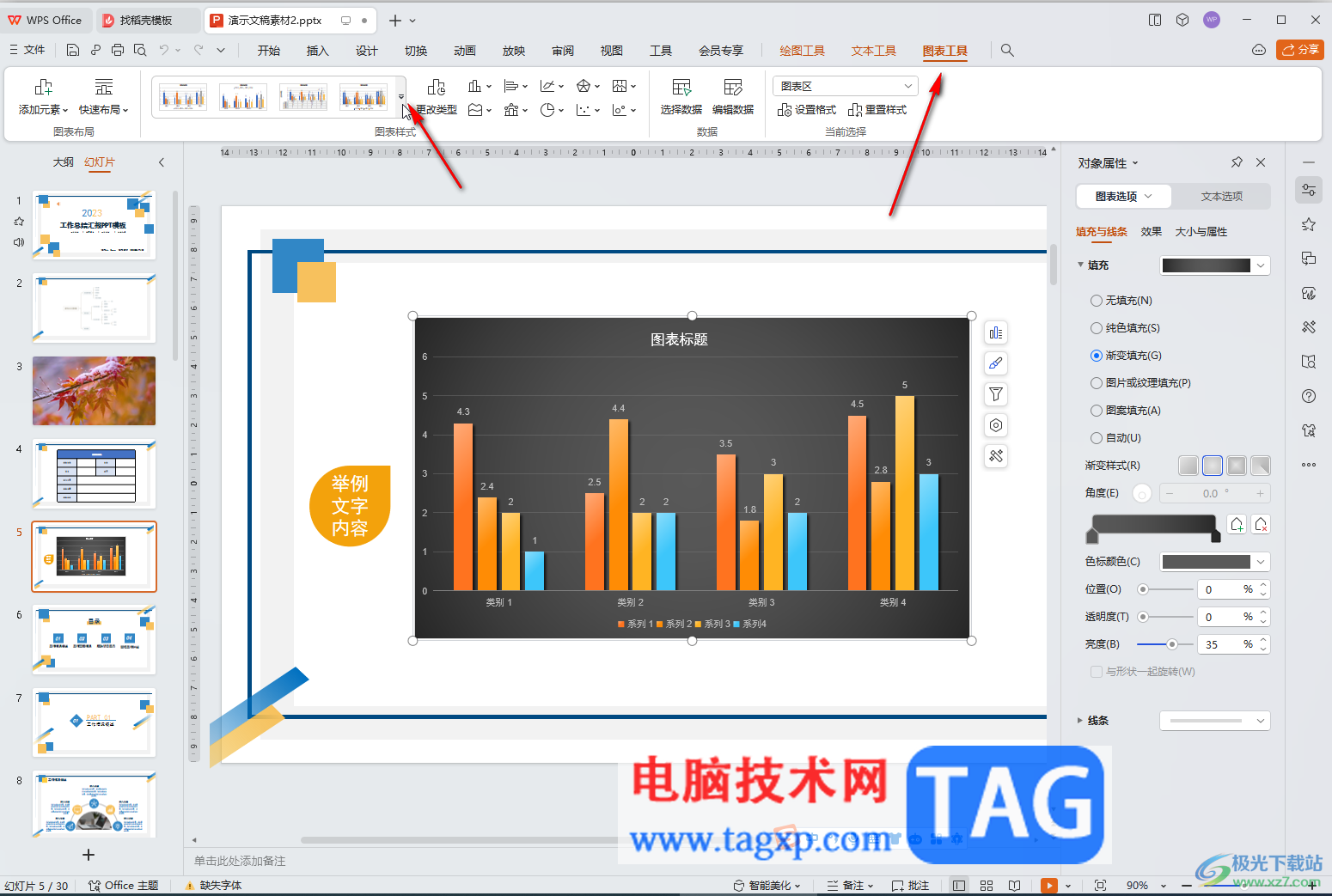
第三步:然后在展开的选项中设置想要的颜色系列,接着在下方点击设置就可以了,也可以点击“更多”按钮打开侧边栏后进行更多选择;
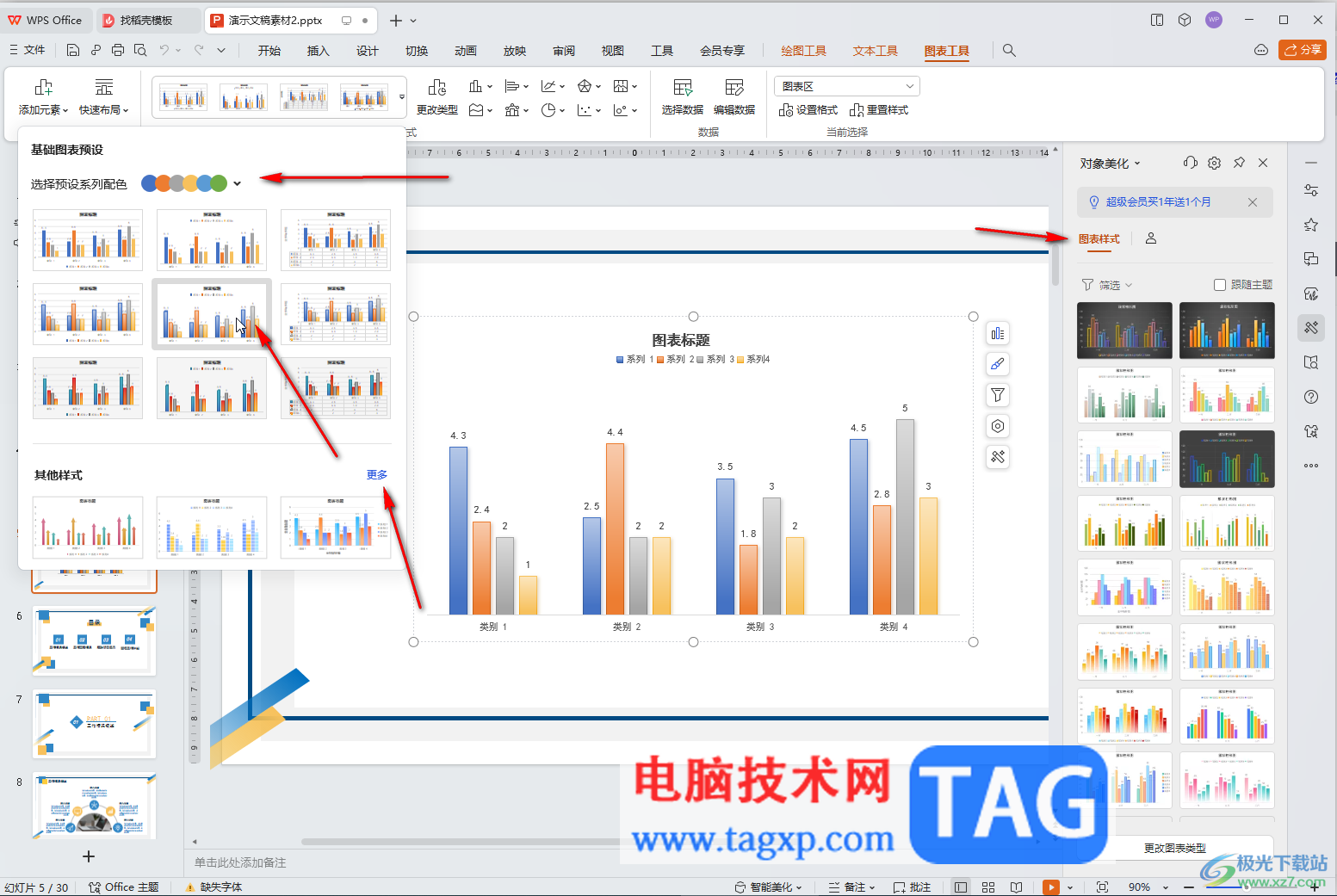
第四步:在侧边栏中可以设置是否跟随主题,筛选付费类型中,悬停鼠标可以预览效果,点击就可以进行应用了;
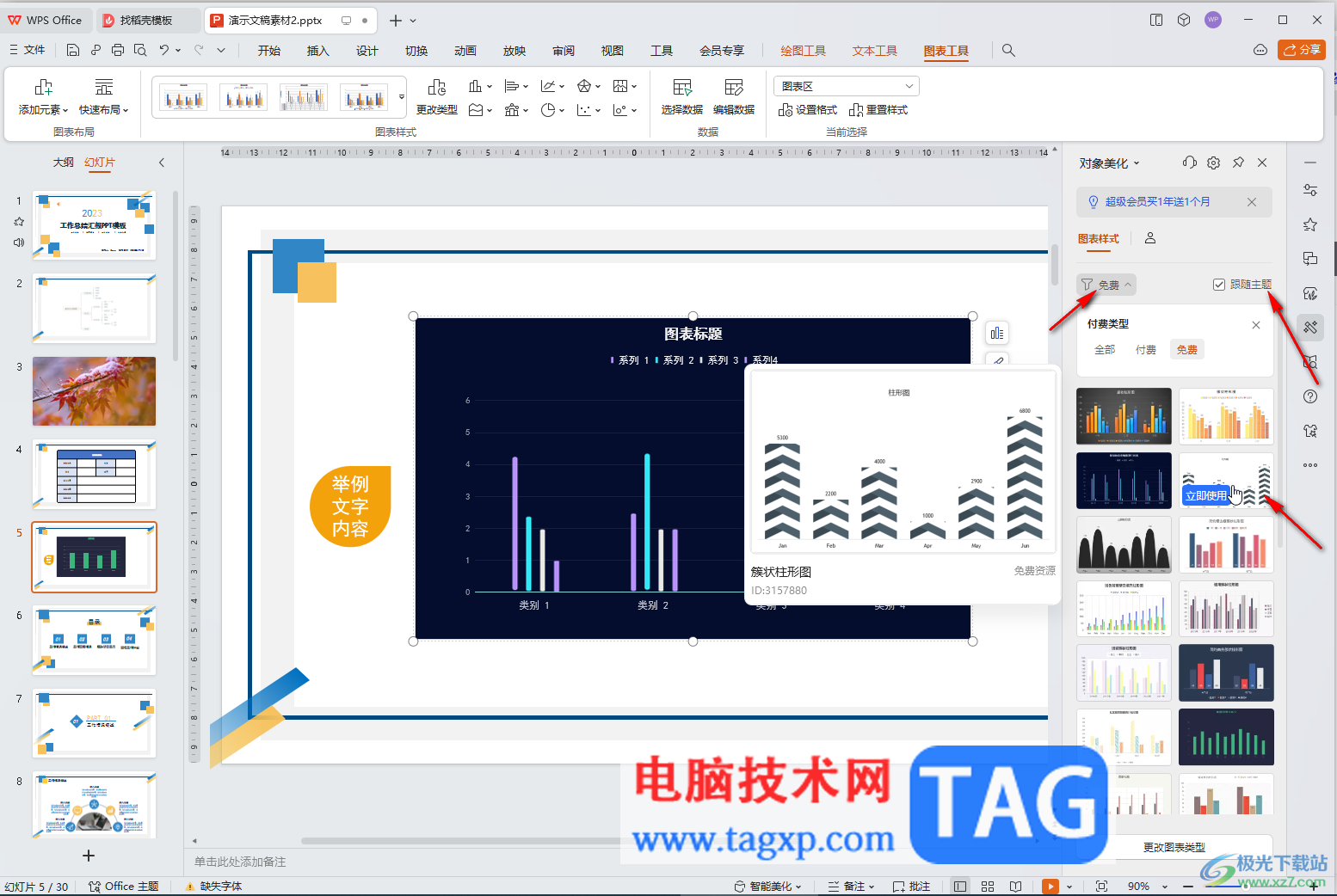
第五步:也可以点击选中图表后在自动出现的浮动工具中点击如图所示的图表美化图标进行设置。
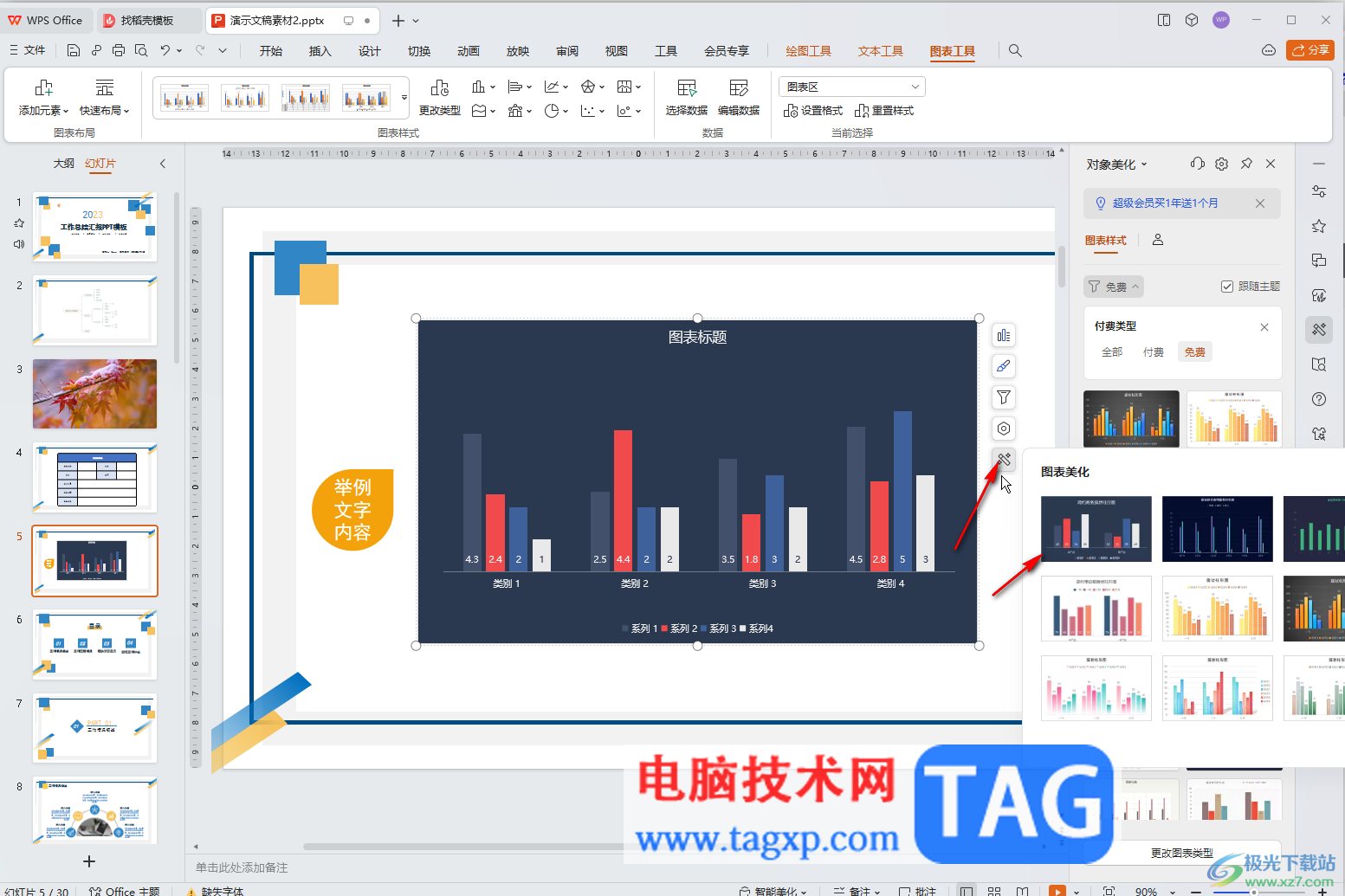
以上就是电脑版WPS演示文稿调整图表样式的方法教程的全部内容了。上面的步骤操作起来都是非常简单的,小伙伴们可以打开自己的软件后一起动手操作起来,看看效果。