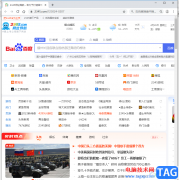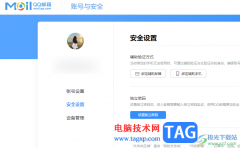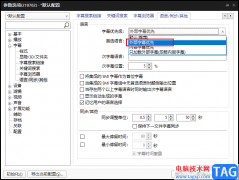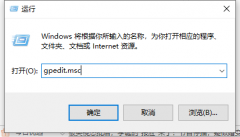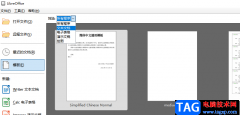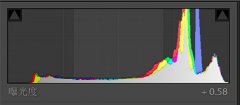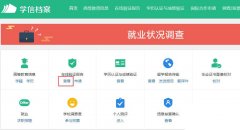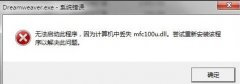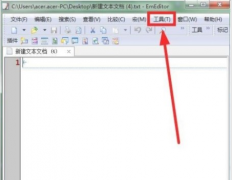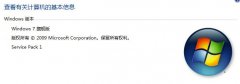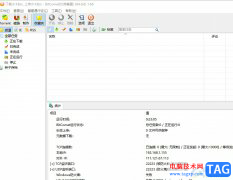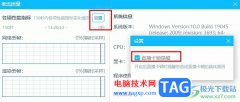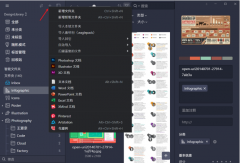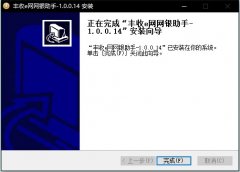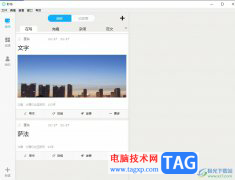wps演示文稿是一款非常好用的幻灯片编辑软件,很多小伙伴都在使用。如果我们在电脑版WPS演示文稿中插入图片后,希望适当调整图片透明度效果,小伙伴们知道具体该如何进行操作吗,其实操作方法是非常简单的,只需要进行几个非常简单的操作步骤就可以了,小伙伴们可以打开自己的软件后跟着下面的图文步骤一起动手操作起来。如果小伙伴们还没有该软件,可以在文末处进行下载和安装,方便后续需要的时候可以快速打开进行使用。接下来,小编就来和小伙伴们分享具体的操作步骤了,有需要或者是有兴趣了解的小伙伴们快来和小编一起往下看看吧!
操作步骤
第一步:双击打开电脑上的WPS演示文稿进入编辑界面;

第二步:在“插入”选项卡中点击“图片”按钮后根据自己的实际需要导入需要的图片;
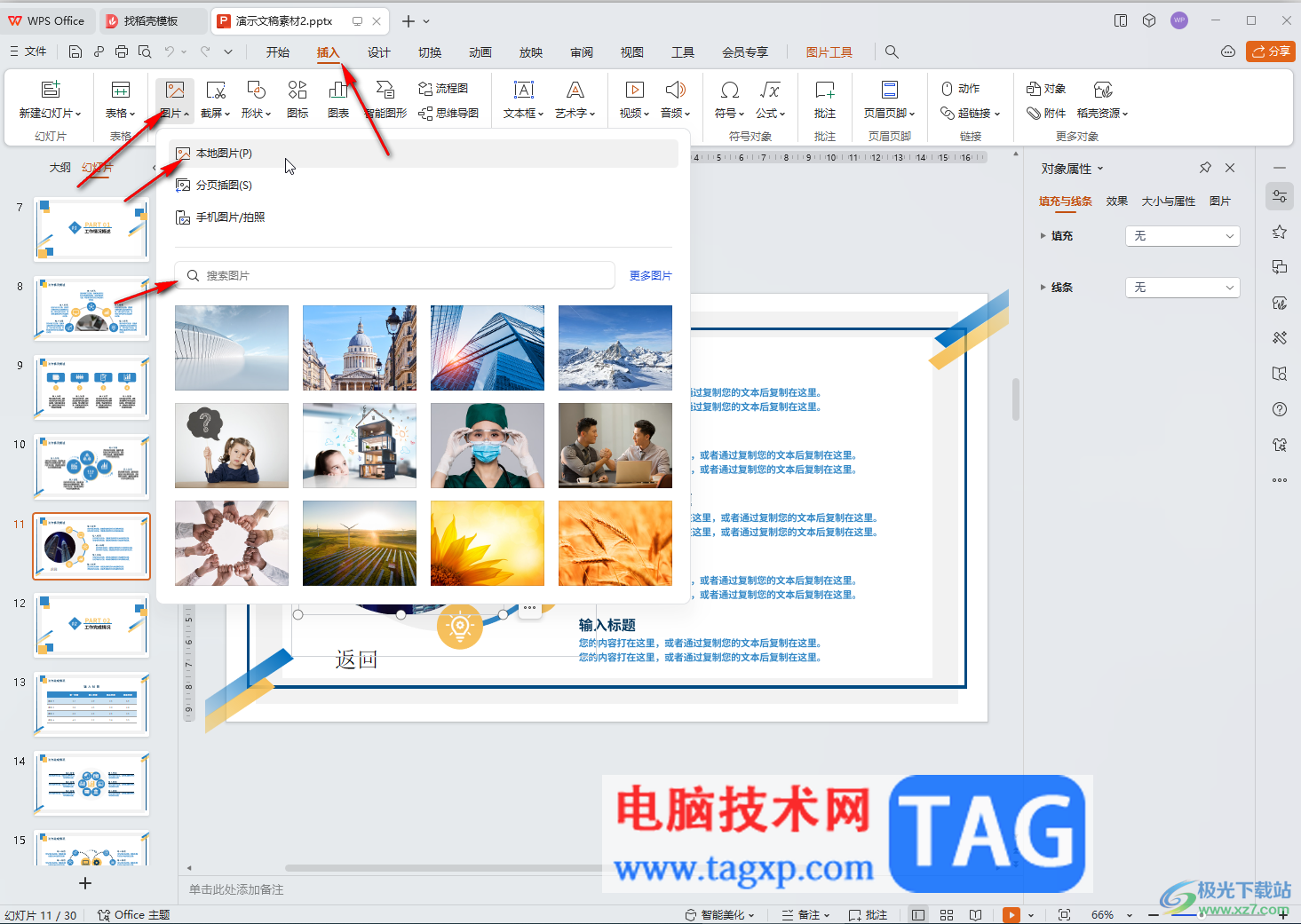
第三步:单击选中图片,在“图片工具”下点击“透明度”;
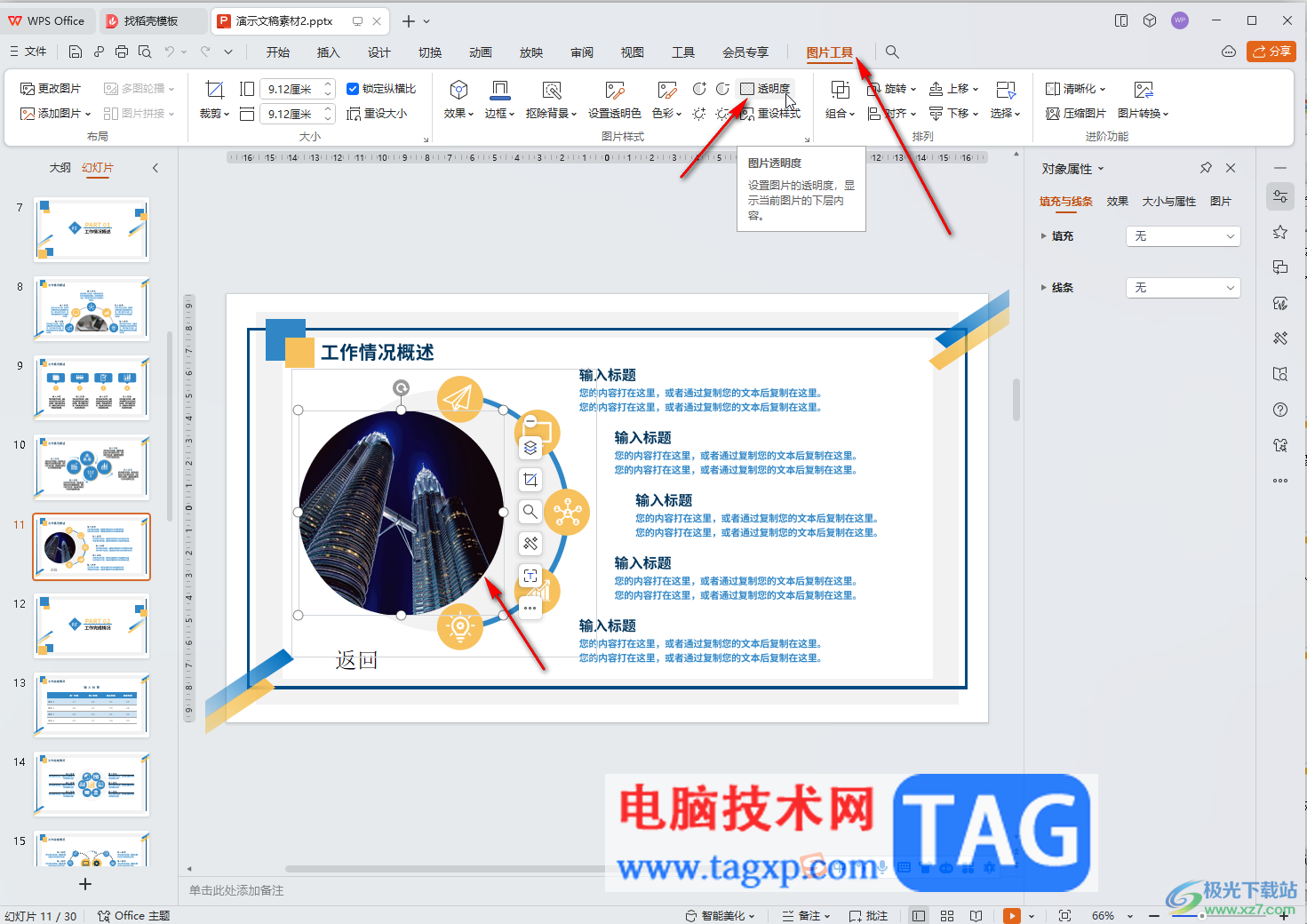
第四步:就可以根据实际需要进行调整了,可以点击预设透明度,也可以拖动小圆点进行调整,或者直接在右欧辰输入指定参数进行设置;
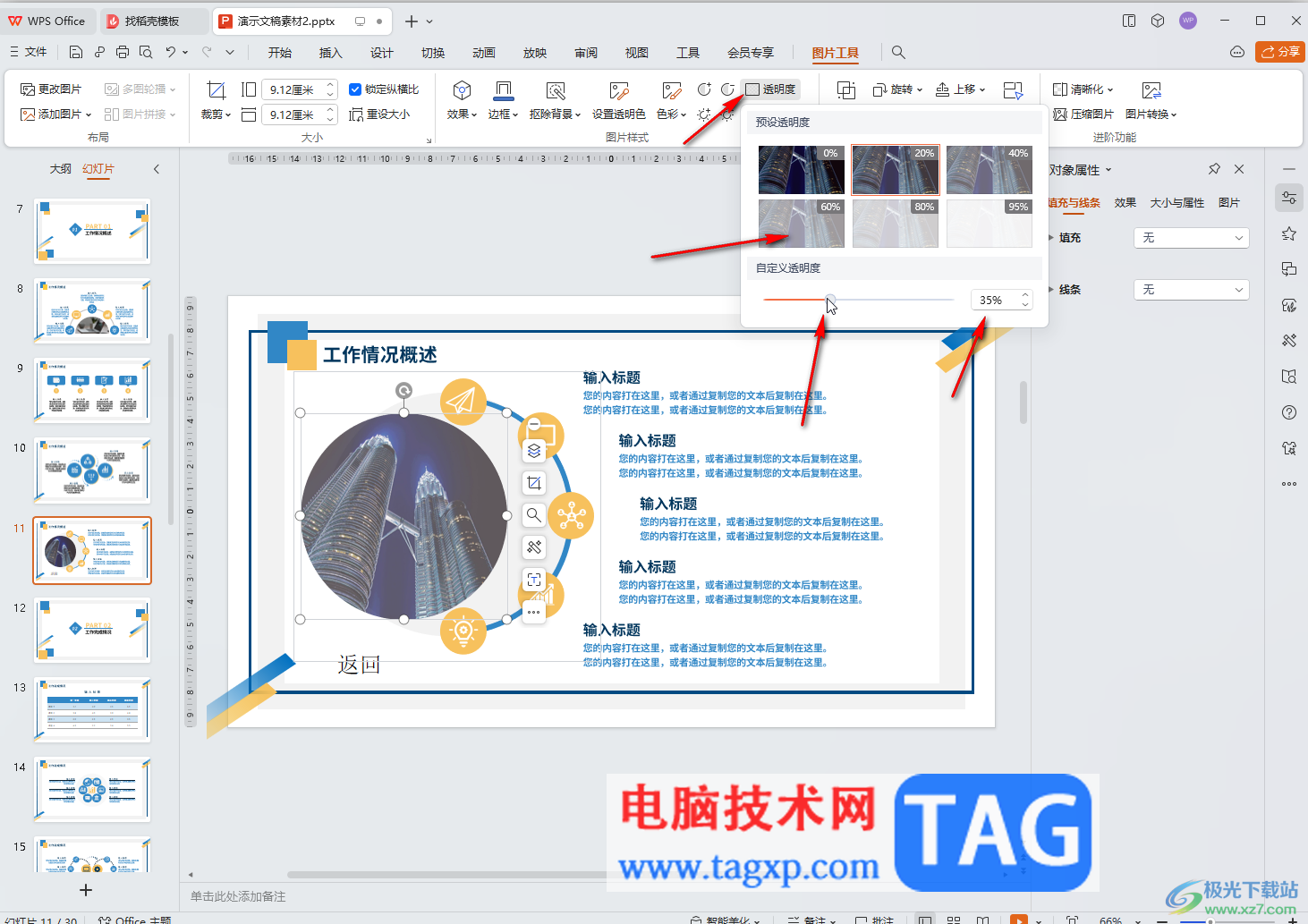
第五步:如果有需要我们还可以在“图片工具”下使用“裁剪”,对比度等工具调整图片。
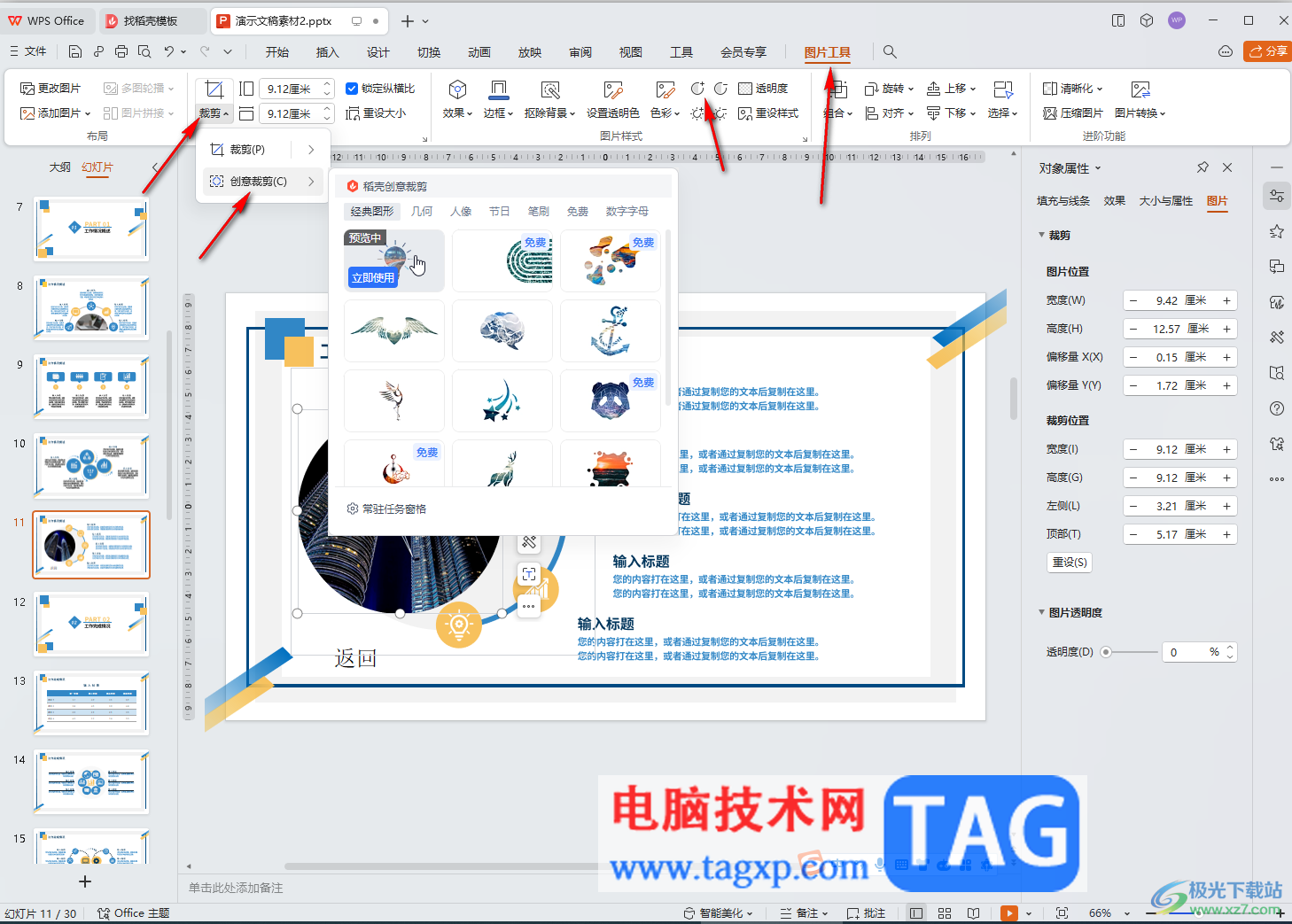
以上就是电脑版WPS演示文稿中调整图片透明度的方法教程的全部内容了。以上步骤操作起来都是非常简单的,小伙伴们可以打开自己的软件后一起动手操作起来。