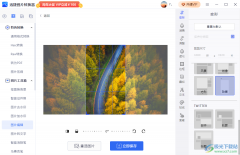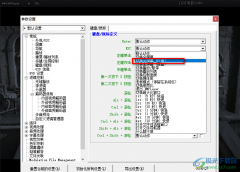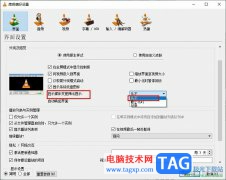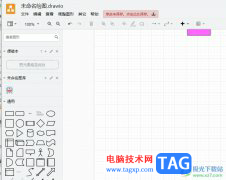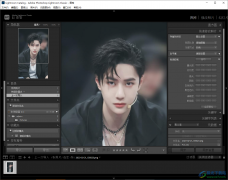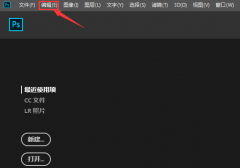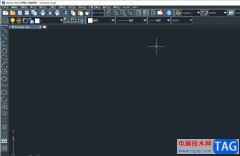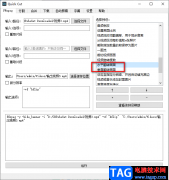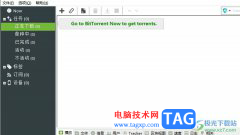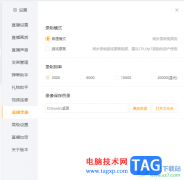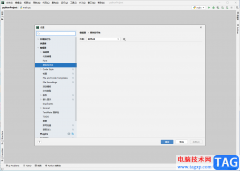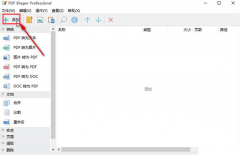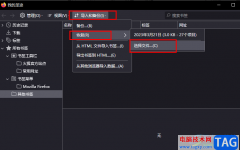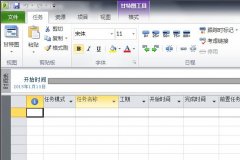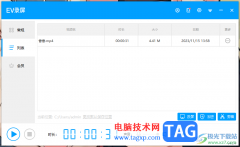GeoGebra几何画板是一款非常好用的数学绘图软件,很多小伙伴基本上每天都在使用。如果我们需要在GeoGebra几何画板中设置图形的对称变换,小伙伴们知道具体该如何进行操作吗,其实操作方法是非常简单的,只需要进行几个非常简单的操作步骤就可以了,小伙伴们可以打开自己的软件后跟着下面的图文步骤一起动手操作起来。如果小伙伴们还没有该软件,可以在文末处进行下载和安装,方便后续需要的时候可以快速打开进行使用。接下来,小编就来和小伙伴们分享具体的操作步骤了,有需要或者是有兴趣了解的小伙伴们快来和小编一起往下看看吧!
操作步骤
第一步:双击打开电脑上的GeoGebra几何画板,可以通过函数绘制取消,也可以在“工具”栏使用工具自由绘制形状;

第二步:在“工具”栏找到并点击“轴对称”;
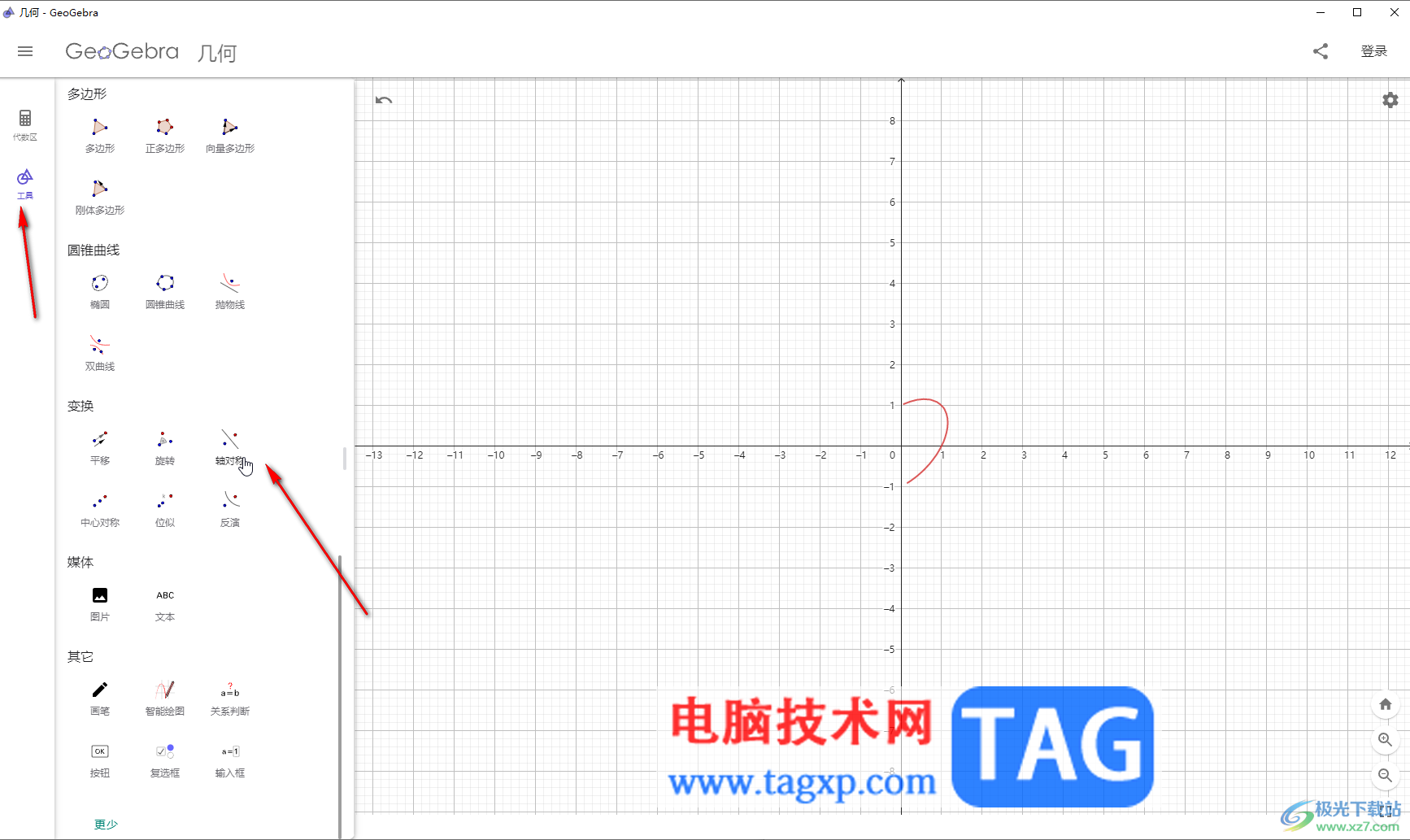
第三步:点击一下需要对称的图形,点击对称轴,比如我们这里点击选择红色曲线后,点击Y轴作为对称,就可以得到如图所的变换效果了(点击各种工具时下方会有操作提示);
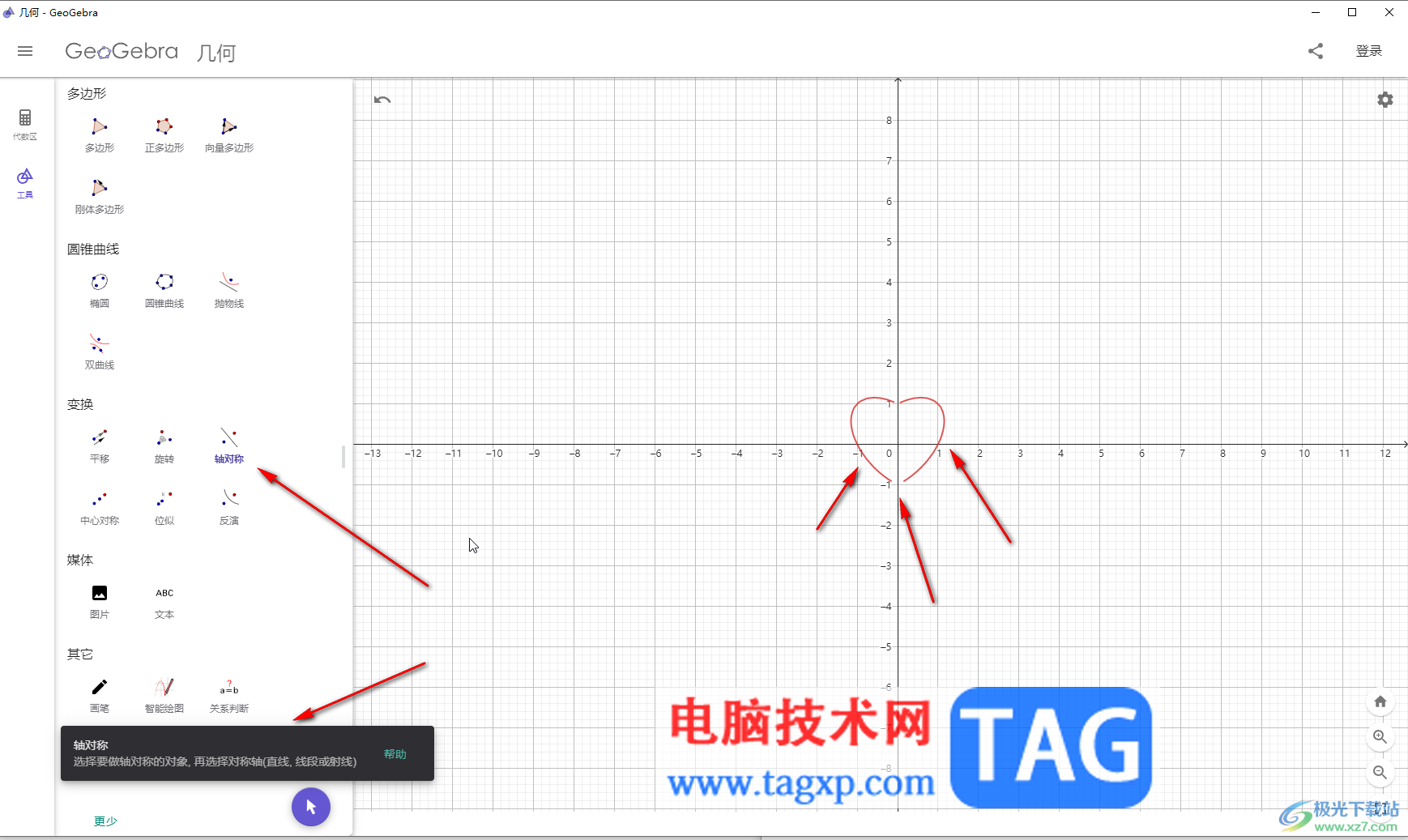
第四步:如果有需要我们还可以点击设置“中心对称”效果,点击图形后,点击一个点作为对称点就可以了;
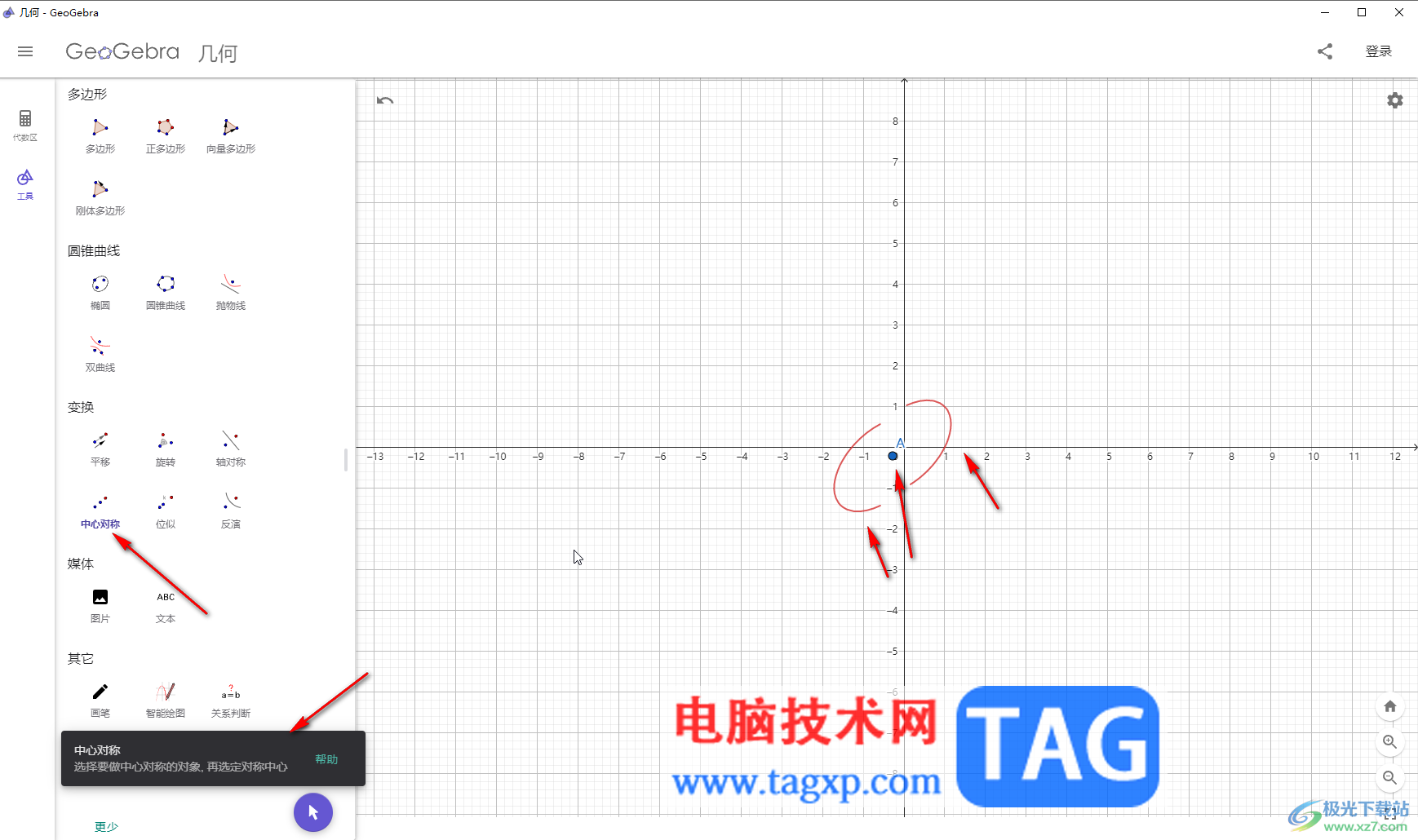
第五步:点击“旋转”按钮后还可以设置图形的旋转效果。
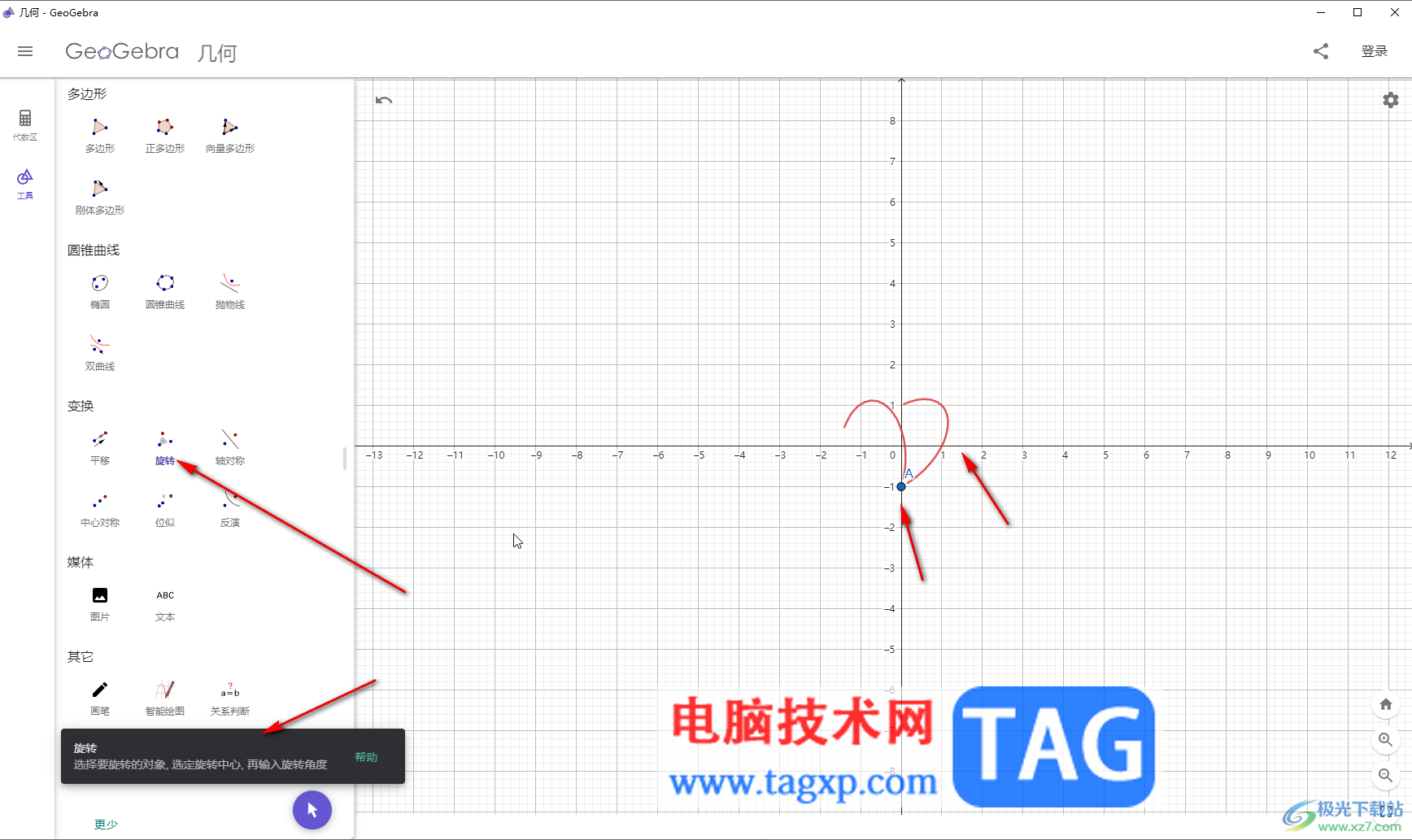
以上就是GeoGebra几何绘图中实现图形的对称变换的方法教程的全部内容了。以上步骤操作起来都是非常简单的,小伙伴们可以打开自己的软件后一起动手操作起来,看看效果。