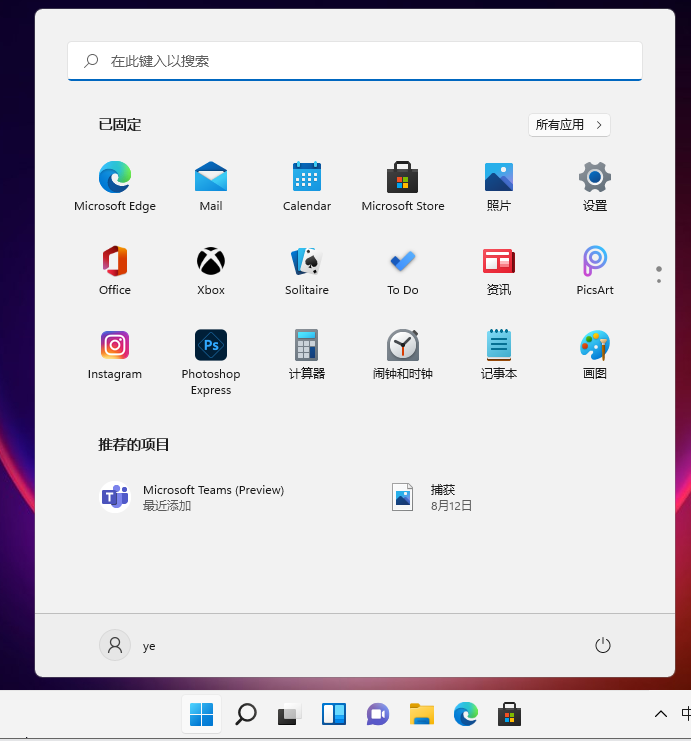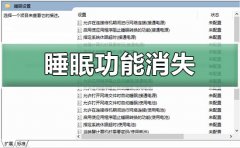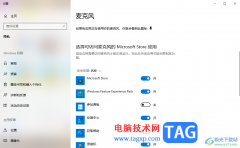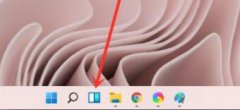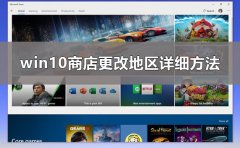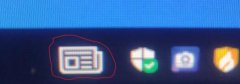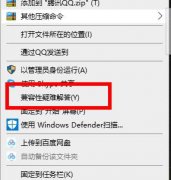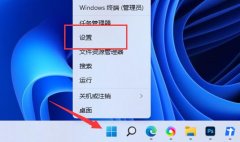大家在使用Win10电脑的时候,会遇到各种各样的问题需要进行解决,且在Win10中提供的功能都十分的实用,在该软件中提供的启用快速启动功能,该选项有助于在关机电脑之后可以更快的启动电脑,不会影响重启电脑,比如你的电脑每次开机的时候都会比较慢,那么我们可以将启用快速启动功能,那么这次关机电脑之后,下次开启电脑的时候,开机的速度就会相对比较快速,下方是关于如何使用Win10电脑启用快速启动的具体操作方法,如果你需要的情况下可以看看方法教程,希望对大家有所帮助。
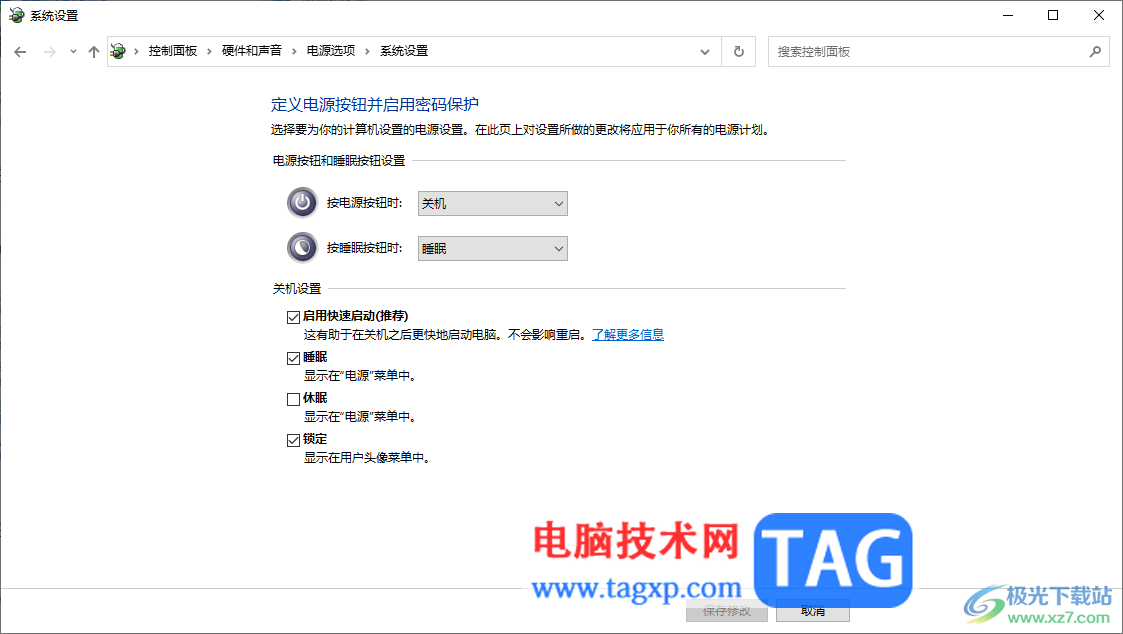
方法步骤
1.直接将电脑左下角的开始图标按钮点击打开,在打开的开始菜单的窗口中选择【控制面板】选项进行点击进入。
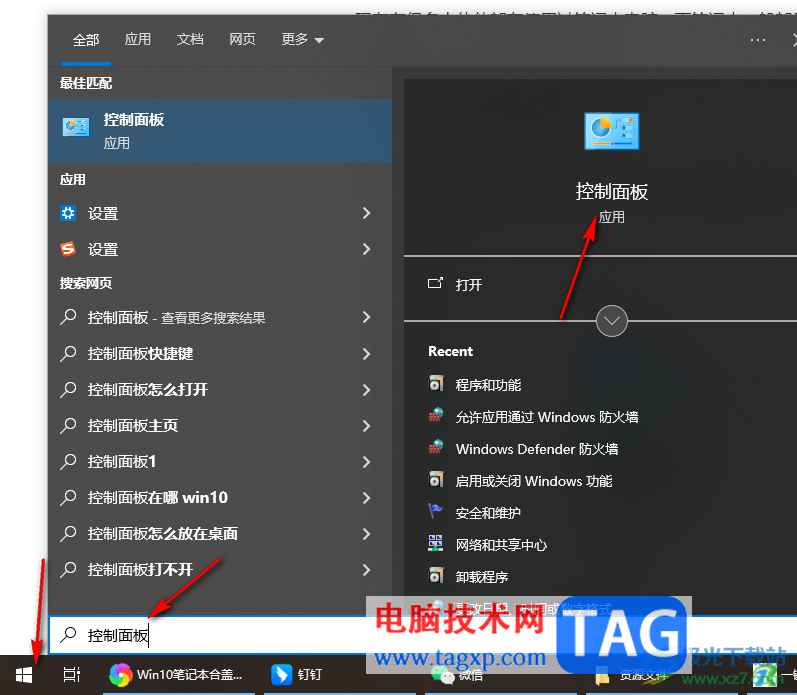
2.进入到页面中之后,在页面上直接点击【硬件和声音】选项进入。
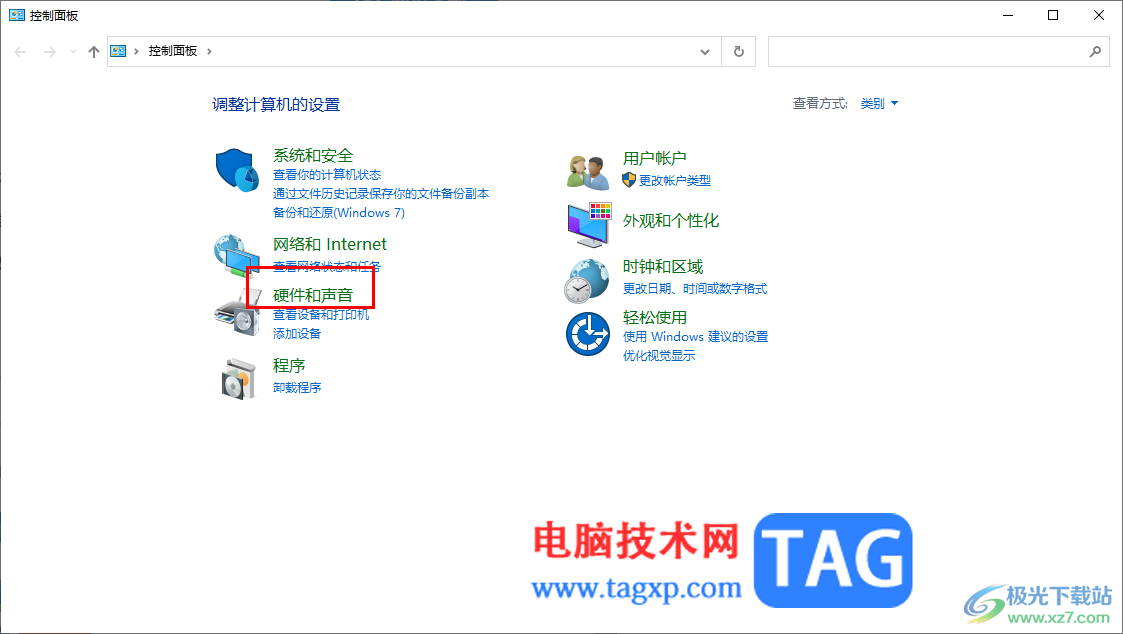
3.随后打开一个新的页面,在该页面中同样可以看到多种功能选项,将其中的【更改电源按钮的功能】选项进行点击一下。
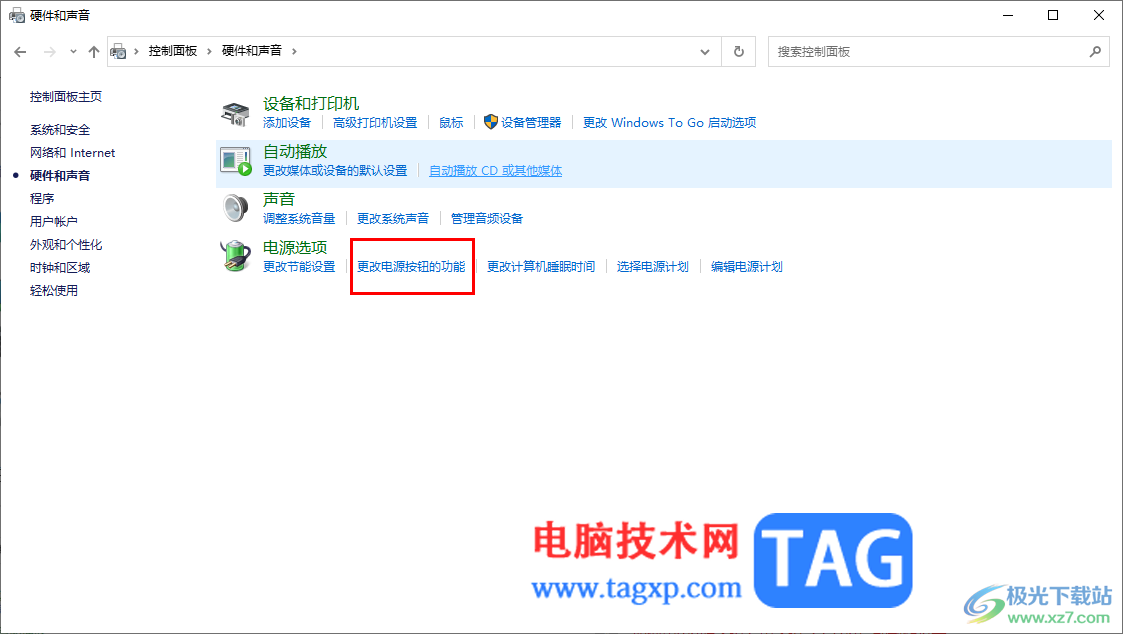
4.进入到页面之后,在页面上点击【更改当前不可用的设置】选项,我们需要点击该选项才能进行修改下方的功能选项。
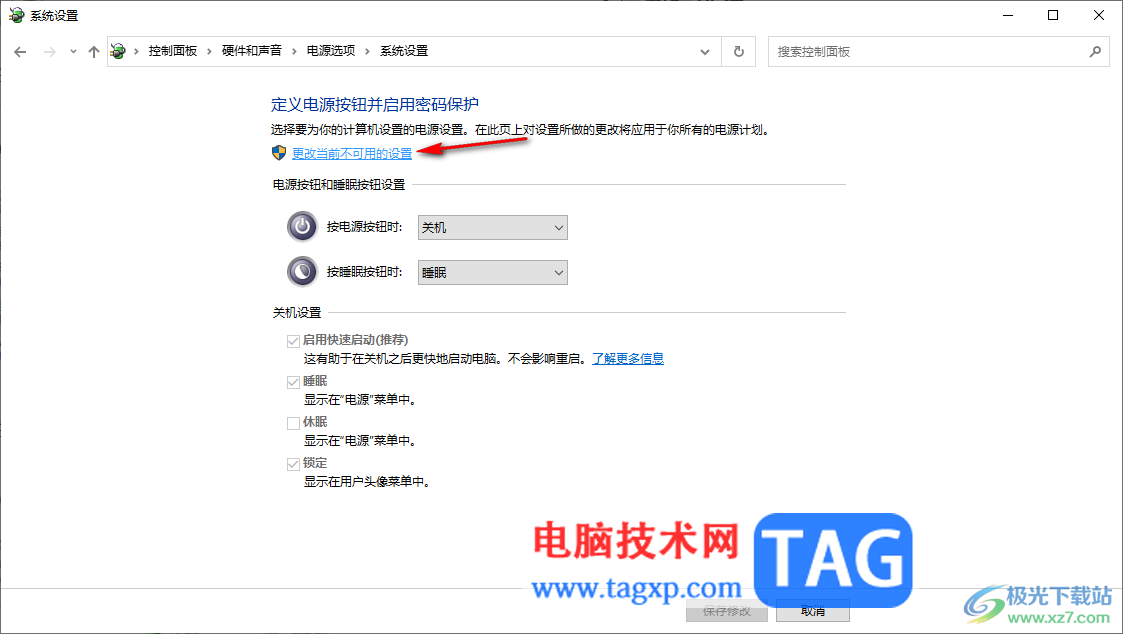
5.之后再将下方的【启用快速启动】选项勾选上,然后点击【保存更改】按钮即可。
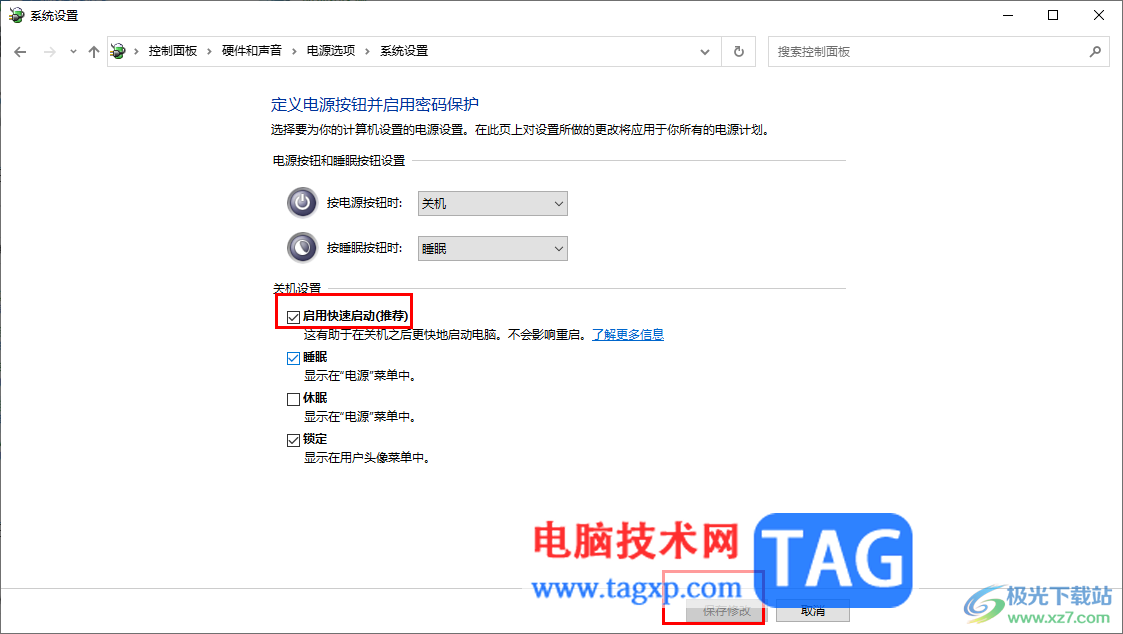
以上就是关于如何使用Win10电脑启用快速启动的具体操作方法,有的小伙伴开机电脑的时候会比较慢,那么可以尝试将启用快速启动功能开启,那么下次打开电脑的时候也许速度就会相对快一点,感兴趣的话可以操作试试。