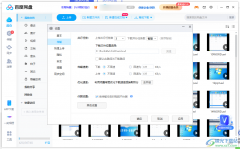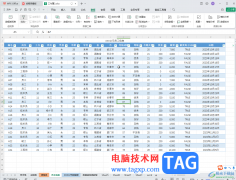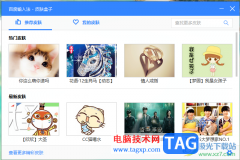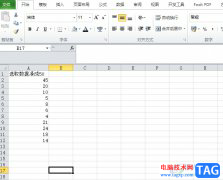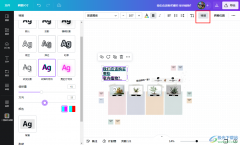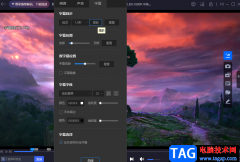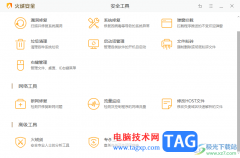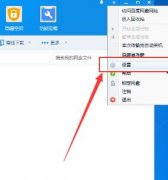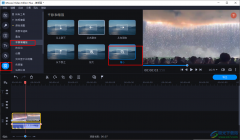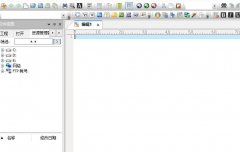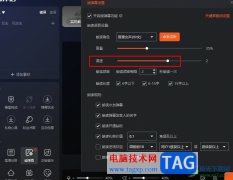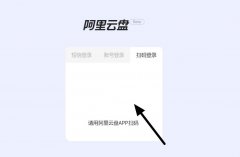小画桌是一款在线实时协作的白板工具,不仅支持语言通话、演讲模式,还支持远程会议、头脑风暴或是在线培训等场景中来使用,因此小画桌软件吸引了大量的用户前来使用,当用户在小画桌软件中编辑白板文件时,想要在白板上导入相关文件,却不知道怎么来操作实现,这时用户应该怎么来操作实现呢,其实这个问题是很好解决的,用户直接在编辑页面上找到其中的上传文件功能,接着在打开的本地文件窗口中选择自己喜欢的文件并按下打开按钮即可解问题,详细的操作过程是怎样的呢,接下来就让小编来向大家分享一下小画桌导入文件的方法教程吧,希望用户能够从中获取到有用的经验。
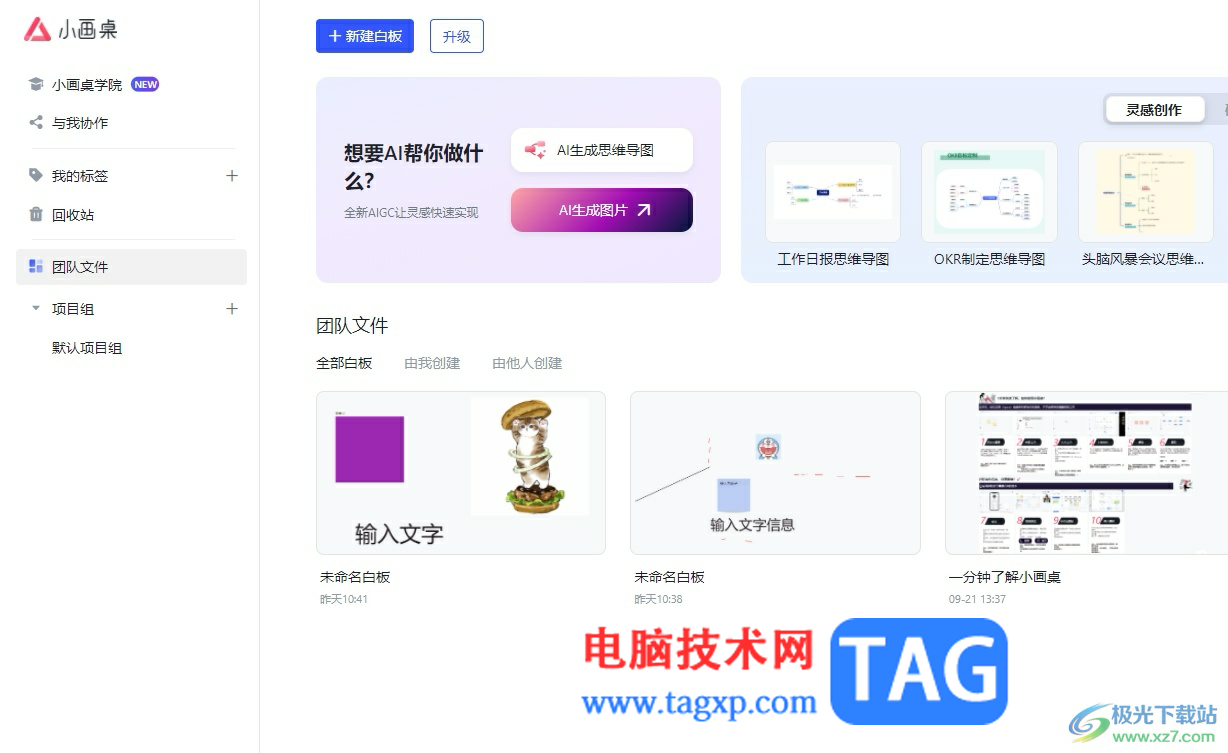
方法步骤
1.用户在电脑上打开小画桌软件,并来到主页上选择自己需要编辑的白板文件
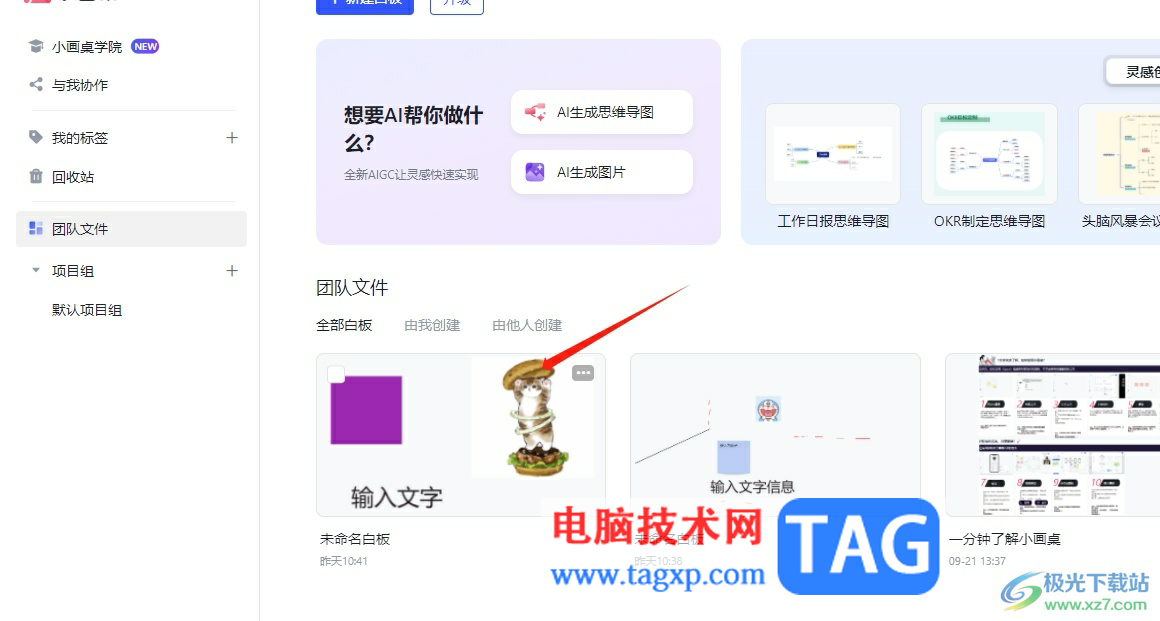
2.接着进入到编辑页面上,用户在左侧的工具栏中点击上传文件图标
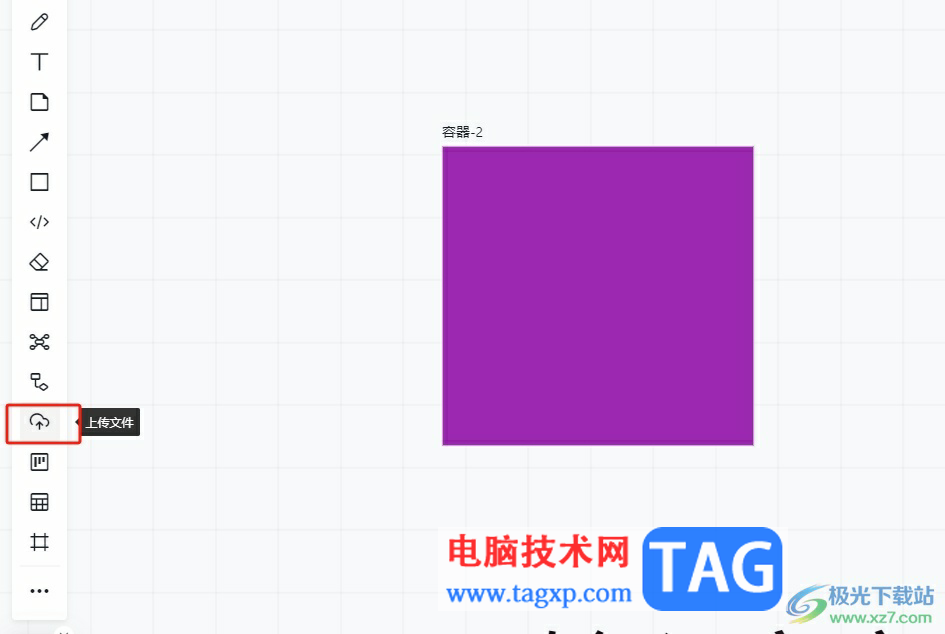
3.将会在右侧弹出相关的选项卡,用户选择其中的本地文件选项,将会进入到新窗口
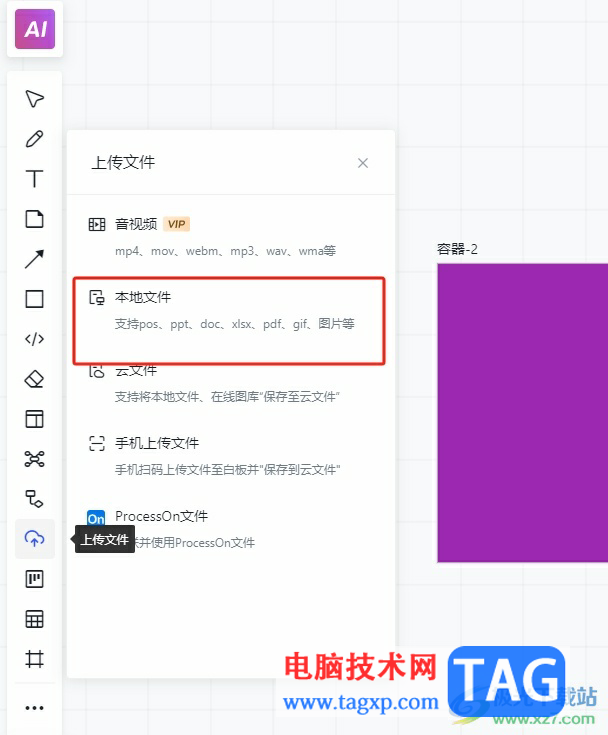
4.在打开的文件夹窗口中,用户选择其中的文件后按下打开按钮
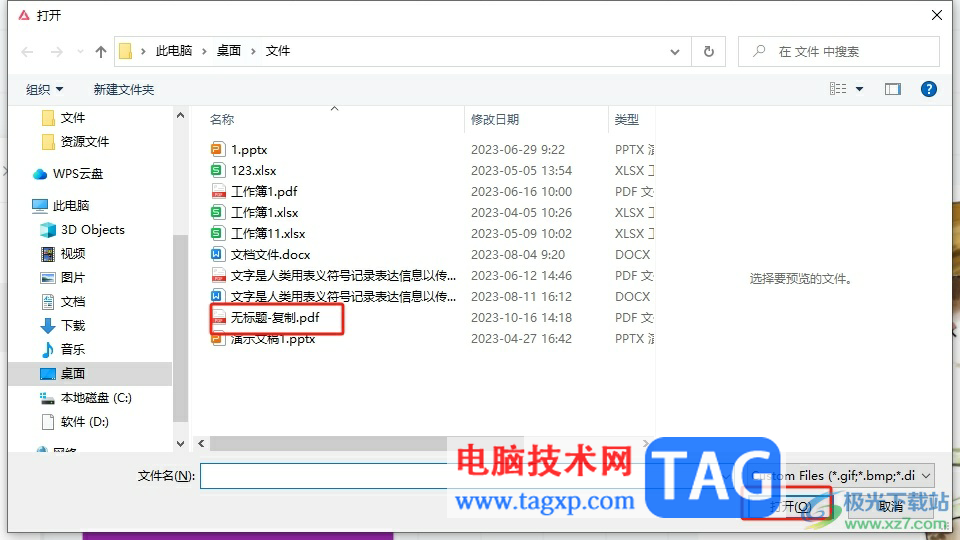
5.如图所示,用户可以看到当前的文件成功以图片的形式导入到白板上
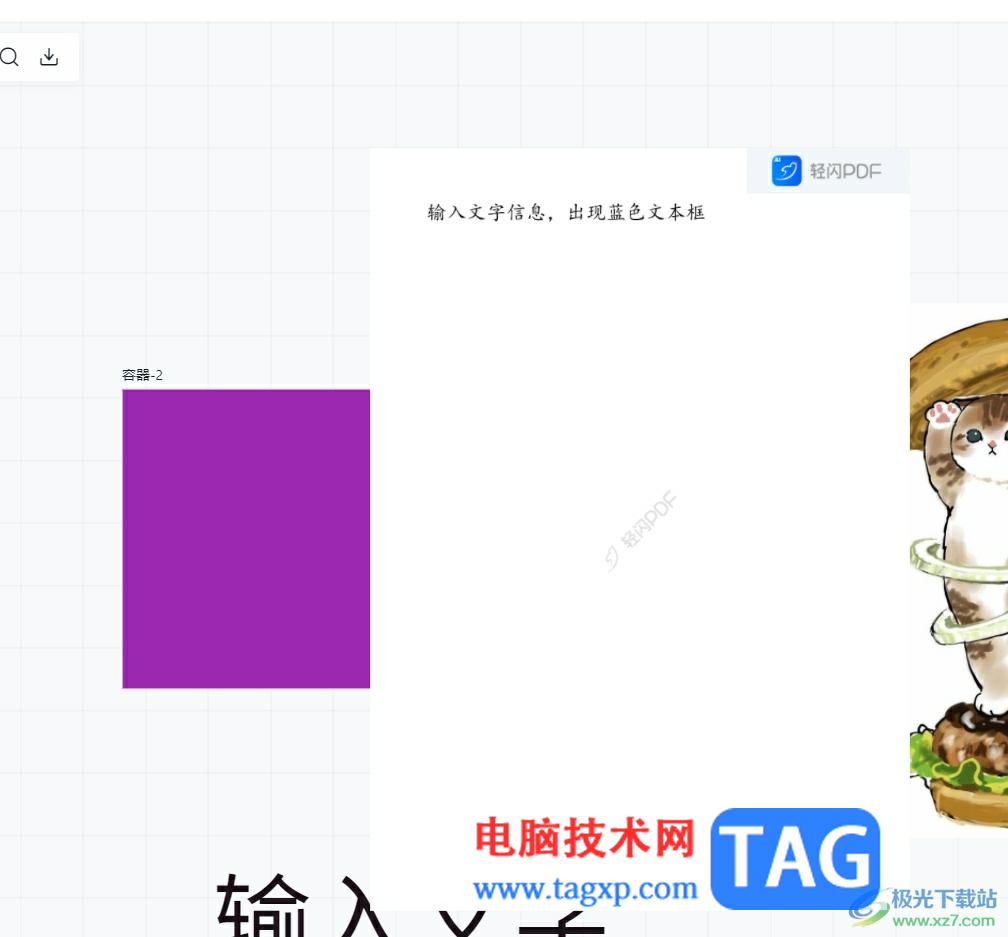
以上就是小编对用户提出问题整理出来的方法步骤,用户从中知道了大致的操作过程为点击白板文件——点击上传文件——本地文件——选择文件——打开这几步,导入文件后,文件会以图片的形式显示出来,因此感兴趣的用户可以跟着小编的教程操作试试看。