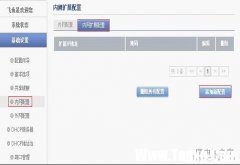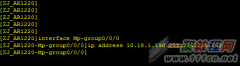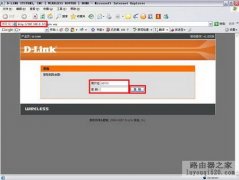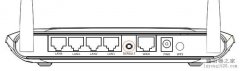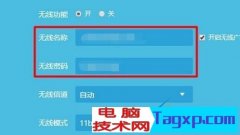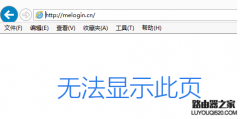不同的路由器具体操作步骤有差异,这里以最常见的TP-LINK无线路由器为例。
一、全新无线路由器如何设置无线网络密码?
1、将路由器通过网线连接到电脑上,并从路由器底部的标签中获得路由器的IP地址和登录账号密码。如下图:

2、打开浏览器,在地址栏输入路由器的IP地址,在弹出来的登录窗口中输入帐号密码,如下图:

3、登录路由器后,在窗口左侧点击“无线参数”---“基本设置”打开“无线网络基本设置”界面。如下图:
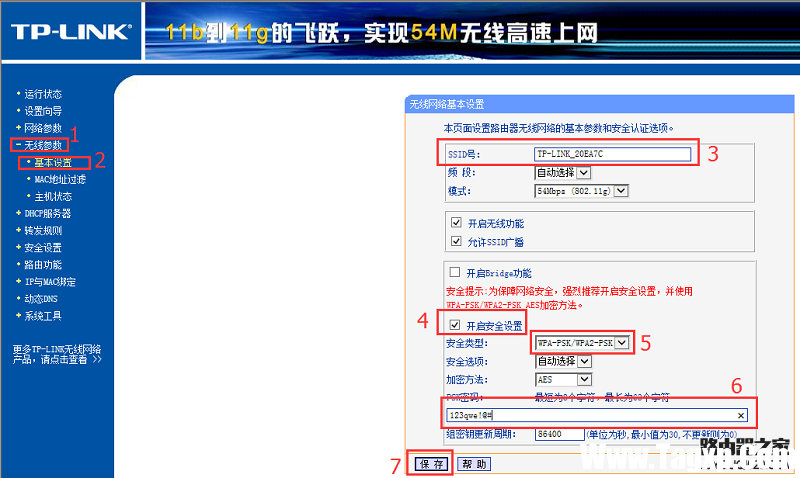
在SSID号中可以设置这个无线路由的连接名称。
勾选上“开启安全设置”(序号4),选择“安全类型”为“WPA2-PSK”(序号5),输入无线密码(序号6),建议设置较复杂密码,简单密码易被破解,最后点保存即可。
二、已经设置好的无线路由器如何修改无线网络密码?
已经设置好的无线路由器修改无线网络密码与全新路由器设置有什么不同吗?
其实具体操作方法是一样的,唯一不同的是:路由器由于已经被设置过,所以IP地址和管理帐号密码有可能变更。所以,在操作前需要先获取正确的IP地址和管理帐号密码。
方法一、首先连接上路由器,然后通过查看网络连接的网关IP地址即是路由器的IP地址。如果有多级路由器建议断开上级路由器再进行操作。获取到正确IP后,按上面的操作即可。
方法二、如果无法获取网关。比如作为二级路由或AP时关掉了DHCP。或者遗忘了登录帐号和密码。这种情况下建议复位路由器,然后以全新路由器的设置方法重新设置。
复位路由器操作:一般路由器在网线接口旁边都有个RESET按钮或小孔,按住它(如果是小孔的话就需要拿牙签之类的捅)不放,直至路由器前面板所有灯都同时亮起时再松开即可。
注意:复位路由器全清空所有设置信息,操作前请确认网络信息已保存,如ADSL帐号密码等。
三、无线路由密码改变后,如何在修改无线网卡的无线网络密码?
以Win7系统为例,当无线路由密码改变而SSID不变的情况下,Windows 7会尝试以以前保存的密码尝试连接而无法连接成功,因此,我们需要重新修改系统里保存的无线网络密码。
操作方法如下:
1、右击系统右下角系统托盘中的无线连接图标,打开网络和共享中心;
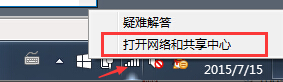
点击“无线网络连接”;
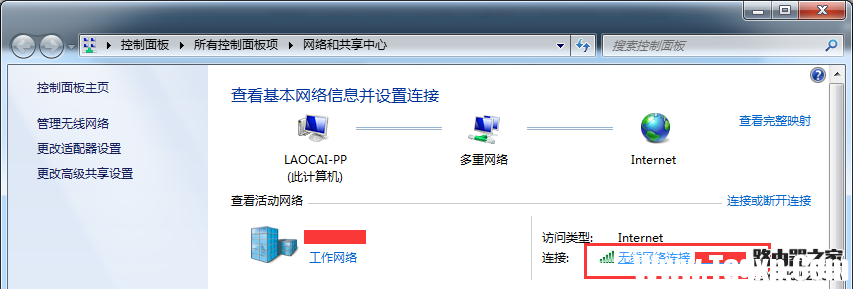
在弹出的“无线网络连接状态”中点击“无线属性”,在“无线连接属性”里点“安全”选项卡,在“网络安全密钥”中输入新的密码即可。

2、单击系统右下角系统托盘中的无线连接图标,在无线连接列表中找到需要修改密码的连接,右击此连接,点“属性”,在弹出的“无线网络连接状态”中点击“无线属性”,在“无线连接属性”里点“安全”选项卡,在“网络安全密钥”中输入新的密码即可。
3、右击系统右下角系统托盘中的无线连接图标,打开网络和共享中心,点击左侧的“管理无线网络”,双击需要修改密码的连接,在“无线连接属性”里点“安全”选项卡,在“网络安全密钥”中输入新的密码即可。或者删除该无线连接,然后重新连接,按提示输入新密码即可。