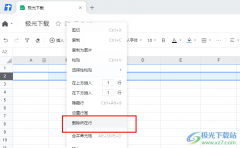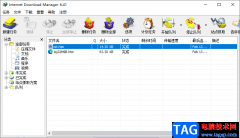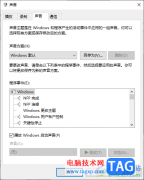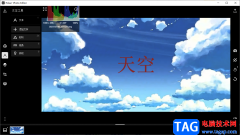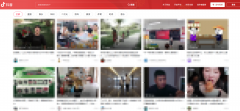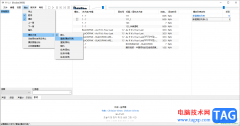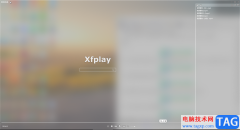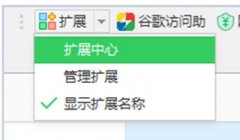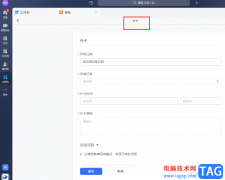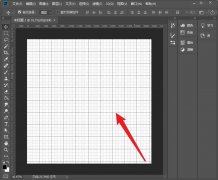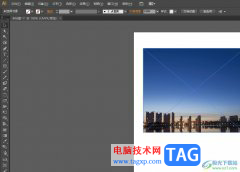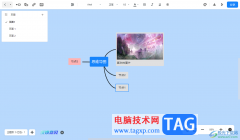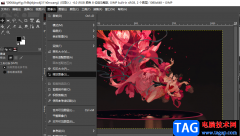石墨文档是一款在线协同文档办公厅级,它可以让用户实现多终端、跨地域或是随时随地在线办公,并且还可以让用户用来编辑文档、表格或是演示文稿等不同类型的文件,因此石墨文档软件受到了许多用户的喜欢,当用户在石墨文档中编辑表格文件时,根据文字的重要性,用户会在页面上插入文本框来进行设置,但是有用户想要将文本框中的文字设置水平居中,却不是很清楚操作的过程,其实这个问题是很好解决的,用户直接在编辑页面上打开设置文本框格式窗口,接着选择其中的水平居中选项即可,
那么接下来就让小编来向大家分享一下石墨文档设置文本框中的文字水平居中的方法教程啊。
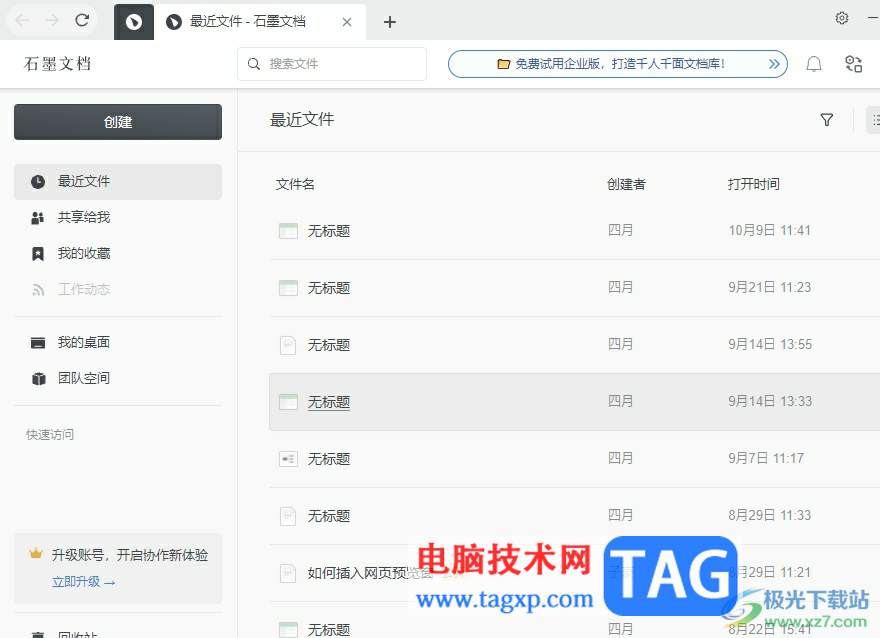
方法步骤
1.用户在电脑上打开石墨文档软件,并来到主页上点击自己需要编辑的表格文件
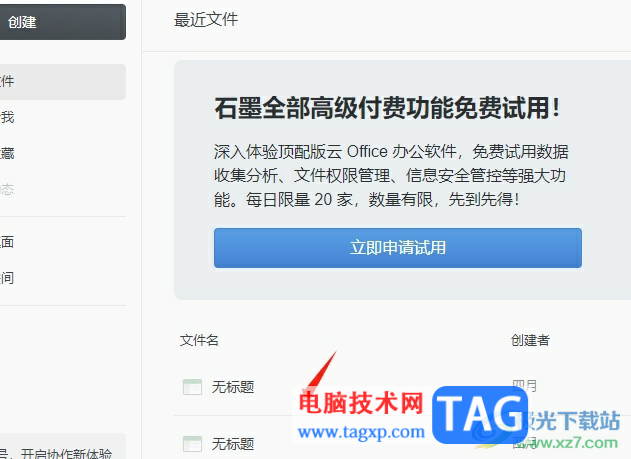
2.接着页面发生切换,用户进入到表格文件的编辑页面上
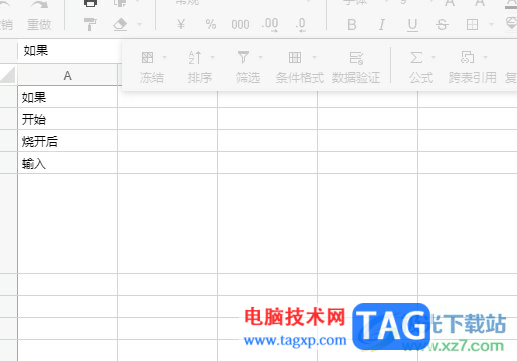
3.用户在菜单栏中点击插入选项,将会显示出下拉选项卡,用户选择其中的文本框选项
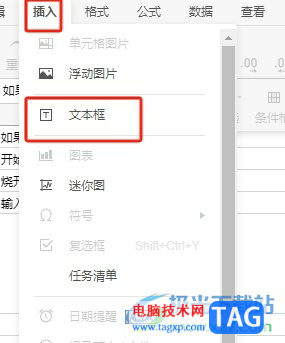
4.这时就可以在页面上绘制出文本框,并从中输入文字信息

5.接着用户点击文本框右侧工具栏的任意一个图标,在弹出来的选项卡中,用户选择更多设置选项

6.在弹出来的设置文本框格式窗口中,用户直接在文字水平对齐板块中勾选水平居中即可解决问题
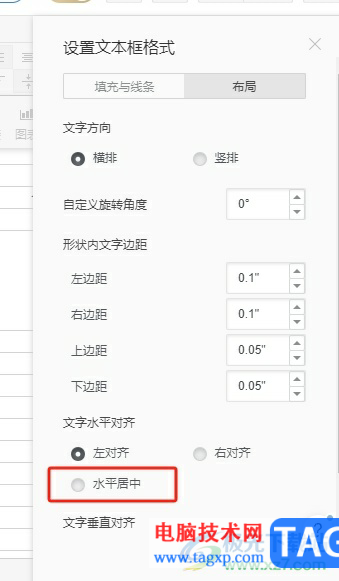
7.设置完成后,用户在表格的编辑页面上就可以看到当前的文本框文字成功水平居中了

以上就是小编对用户提出问题整理出来的方法步骤,用户从中知道了大致的操作过程为插入文本框——更多设置——勾选水平居中这几步,方法简单易懂,因此感兴趣的用户可以跟着小编的教程操作试试看,一定可以成功将文本框中的文字水平居中的。