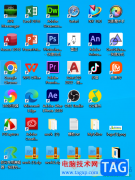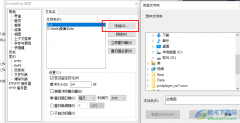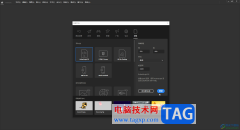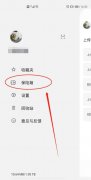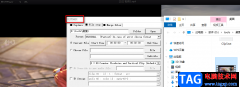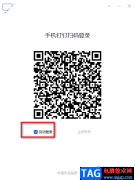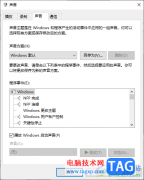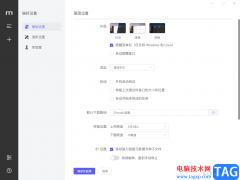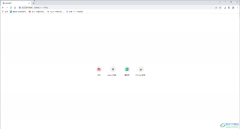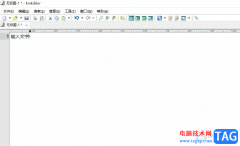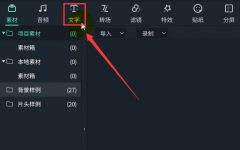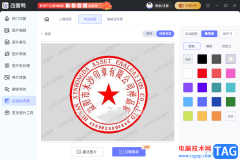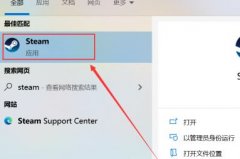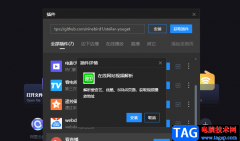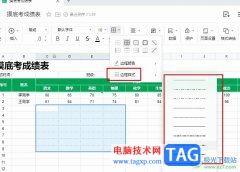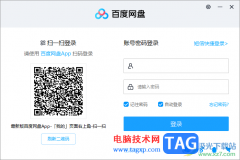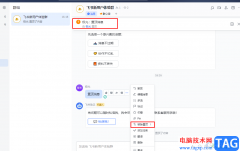VLC播放器是很多小伙伴都在使用的一款全能播放器,在这款播放器中,我们可以对播放器进行各种个性化设置,让播放器更加符合自己的使用习惯。在使用VLC播放器的过程中,有的小伙伴可能会遇到视频和音频不同步的情况,为了解决该问题,我们可以选择打开工具栏中的“工具”选项,然后在下拉列表中点击“效果及滤镜”选项,最后在同步页面中找到音频轨道同步选项,在该选项右侧的框内输入同步的时间,最后点击关闭选项即可。有的小伙伴可能不清楚具体的操作方法,接下来小编就来和大家分享一下VLC播放器调整音画同步的方法。
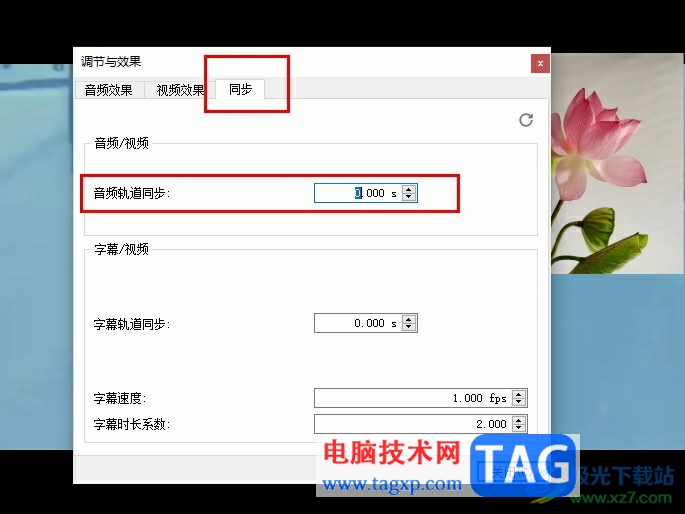
方法步骤
1、第一步,我们在电脑中打开VLC播放器,然后在播放器页面中点击媒体选项
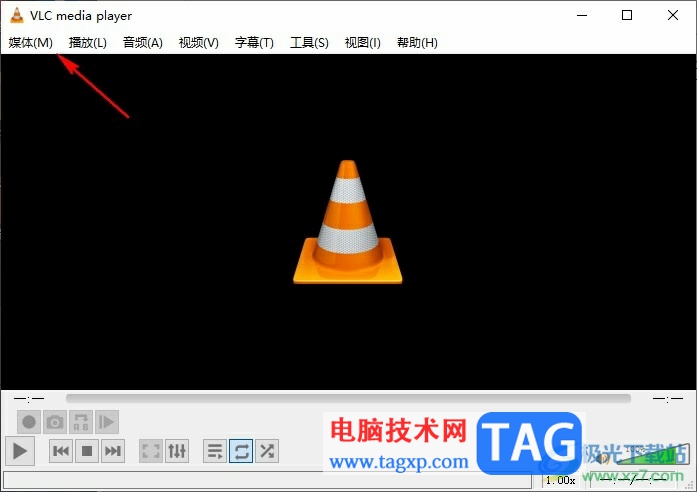
2、第二步,打开媒体选项之后,我们再在下拉列表中点击选择“打开文件”选项,接着在文件夹页面中选择一个视频文件
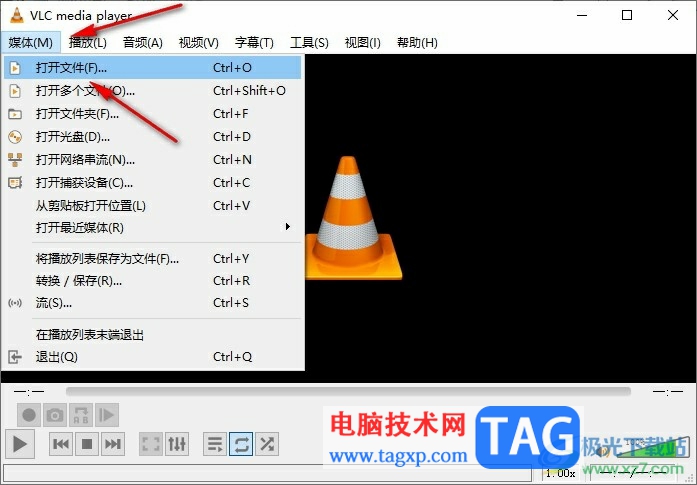
3、第三步,将视频文件上传之后,我们在工具栏中打开“工具”,然后在下拉列表中选择“效果及滤镜”选项
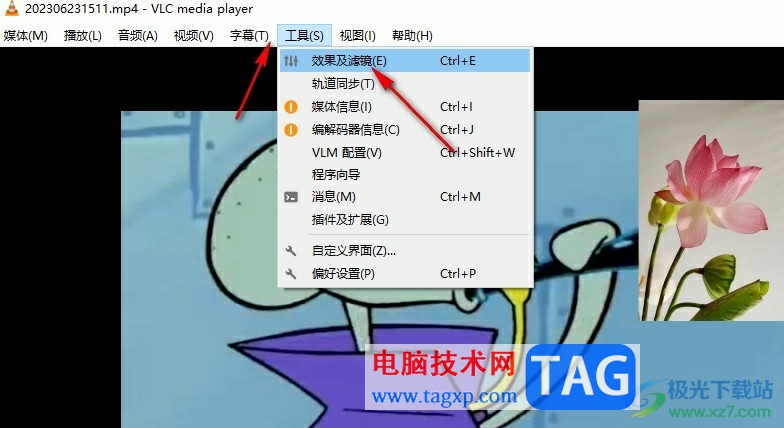
4、第四步,接着在弹框中,我们点击打开工具栏中打开“同步”选项
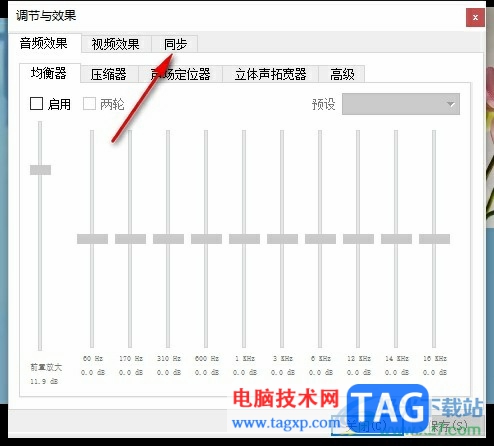
5、第五步,最后在同步页面中,我们在音频轨道同步的框内输入同步时间,然后点击关闭选项即可
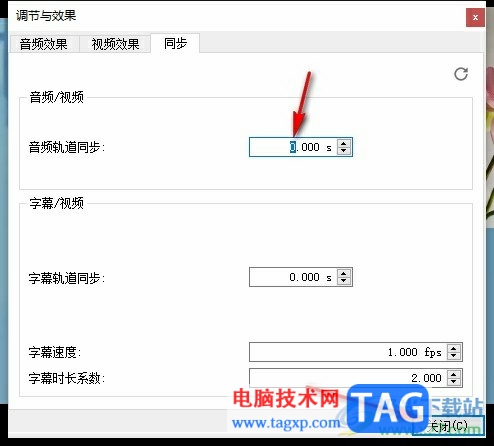
以上就是小编整理总结出的关于VLC播放器调整音画同步的方法,我们在VLC播放器中打开一个视频,然后在工具栏中打开工具,再点击“效果及滤镜”选项,接着在同步页面中我们在音频轨道同步的框内输入自己需要的时间即可,感兴趣的小伙伴快去试试吧。