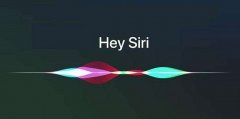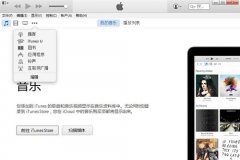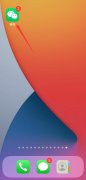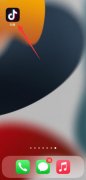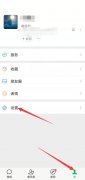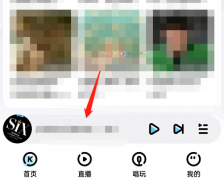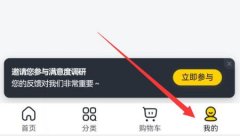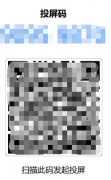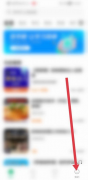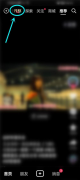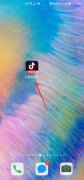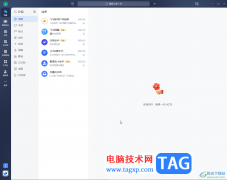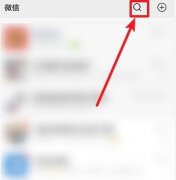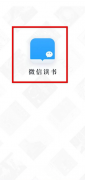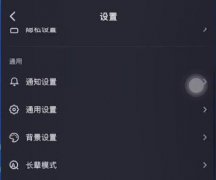很多小伙伴在日常工作中都离不开飞书软件,在这款软件中,我们可以接收文档并对文档进行编辑,还可以创建各种格式的在线文档,功能十分的丰富。有的小伙伴在使用飞书的过程中经常会将文档共享给同事,提高文档的编辑效率,但文档可能会出现协作者被删除的情况,为了避免这种情况的发生,我们可以进入共享权限编辑页面,然后在该页面中将“谁可以查看、添加、移除协作者”选项更改为“仅管理者”即可。有的小伙伴可能不清楚具体的操作方法,接下来小编就来和大家分享一下飞书设置添加协作者权限的方法。
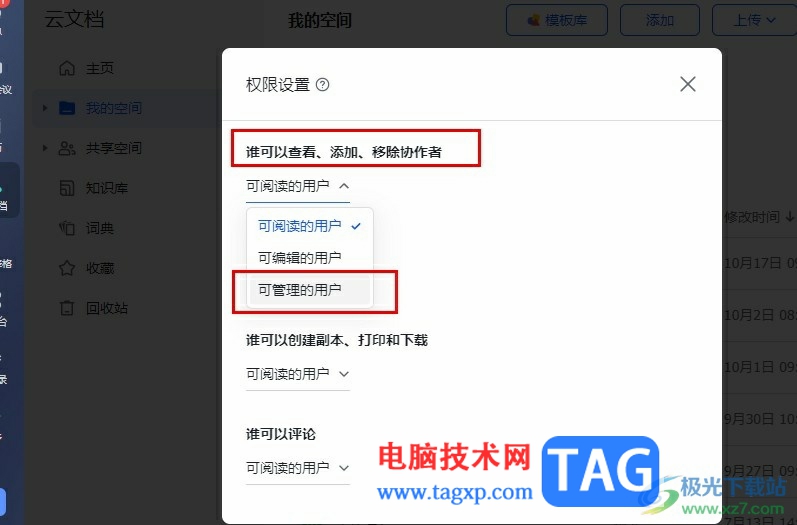
方法步骤
1、第一步,我们先打开电脑中的飞书软件,然后在左侧列表中点击打开“云文档”选项
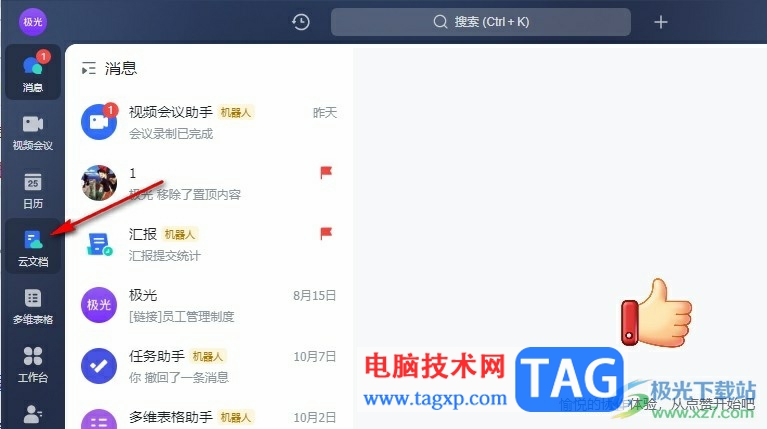
2、第二步,进入云文档页面之后,我们点击文档右侧的“...”图标,然后在下拉列表中选择“分享”选项
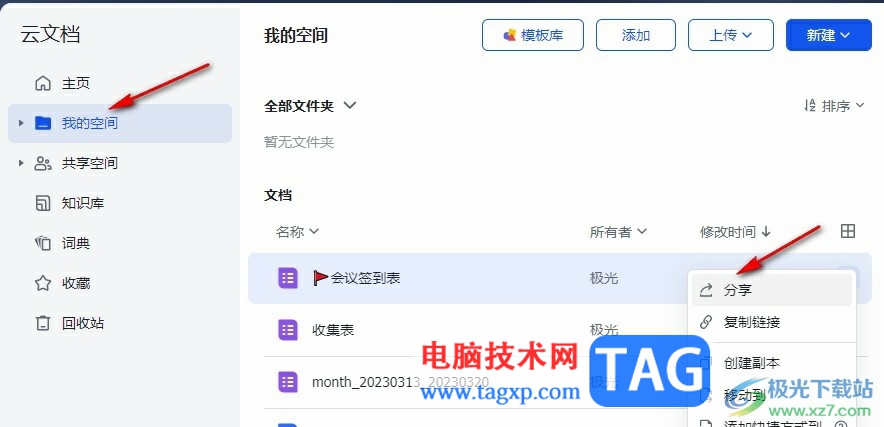
3、第三步,接着在分享文档的弹框中,我们点击打开“权限设置”选项
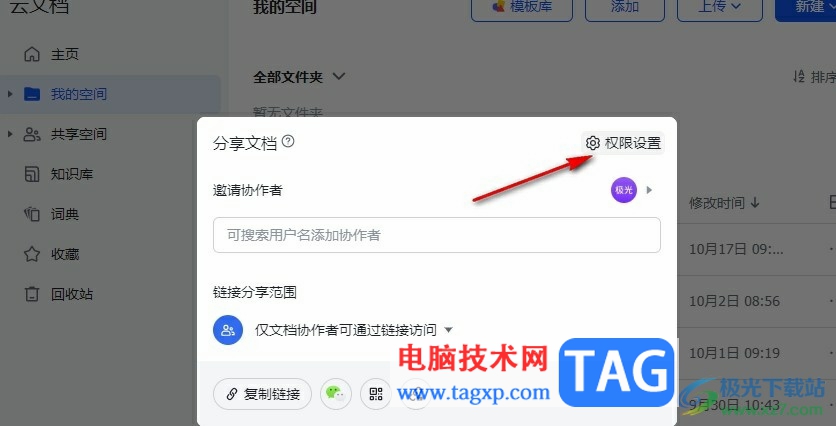
4、第四步,进入分享权限设置页面之后,我们找到“谁可以查看、添加、移除协作者”选项
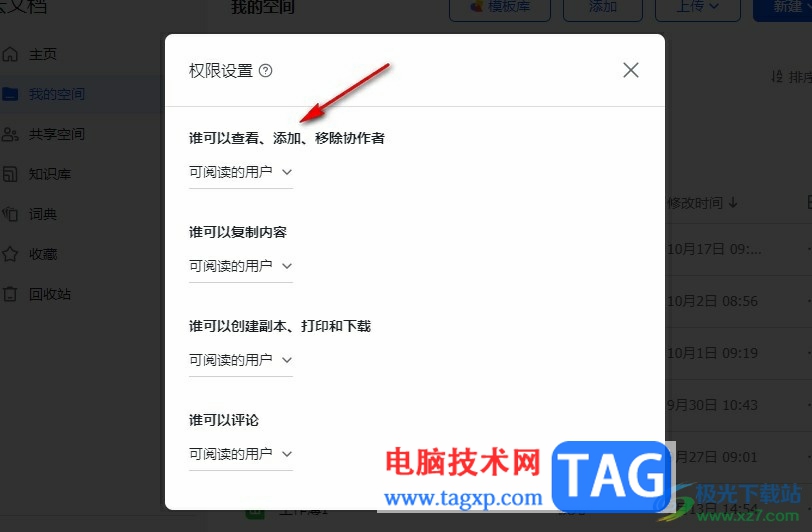
5、第五步,我们点击打开“谁可以查看、添加、移除协作者”选项,然后在下拉列表中点击选择“可管理的用户”选项即可
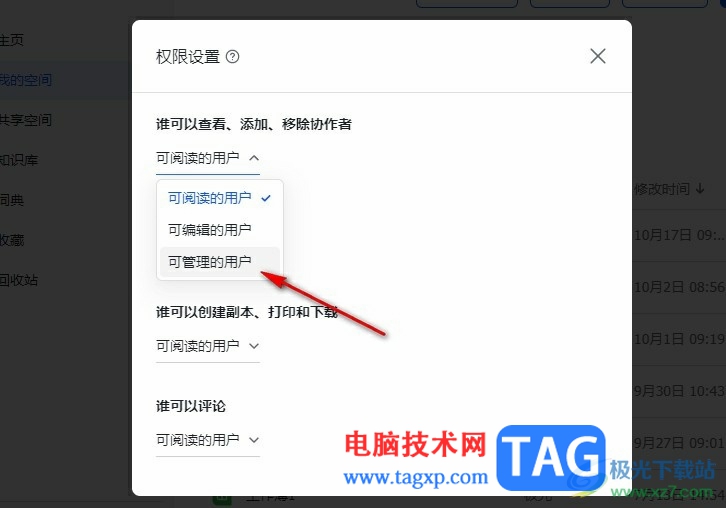
以上就是小编整理总结出的关于飞书设置添加协作者权限的方法,我们在飞书中进入分享权限设置页面,然后在该页面中点击打开“谁可以查看、添加、移除协作者”选项,最后在下拉列表中点击选择“可管理的用户”选项即可,感兴趣的小伙伴快去试试吧。