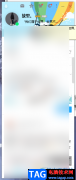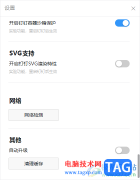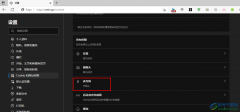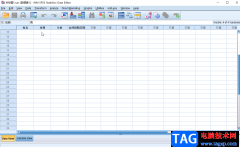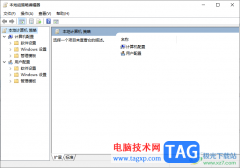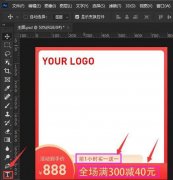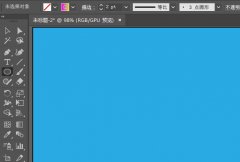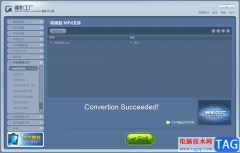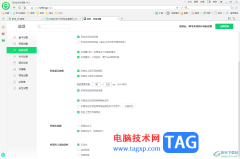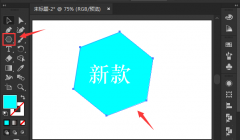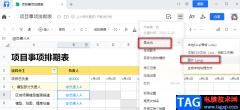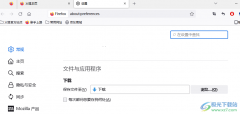在每个用户的电脑上都会有一两款常用的浏览器,这样方便自己浏览网页或是收集资料素材,其中有用户会选择使用uc浏览器软件,因为uc浏览器为用户带来了流畅安全的上网体验,让用户可以通过扩展工具来实现对网页功能的种种设置,所以uc浏览器很受大家的喜欢,当用户在使用uc浏览器时,可以将重要的网页截图下来保存使用,最近就有用户问到uc浏览器怎么将网页截图保存到桌面的问题,这个问题其实是很好解决的,用户只需在扩展中使用屏幕截图功能,接着将网页截取下来并按下保存按钮,随后设置桌面为保存路径即可解决问具体,因此有需要的用户可以来看看下方小编整理出来的方法步骤,希望可以帮助到大家。
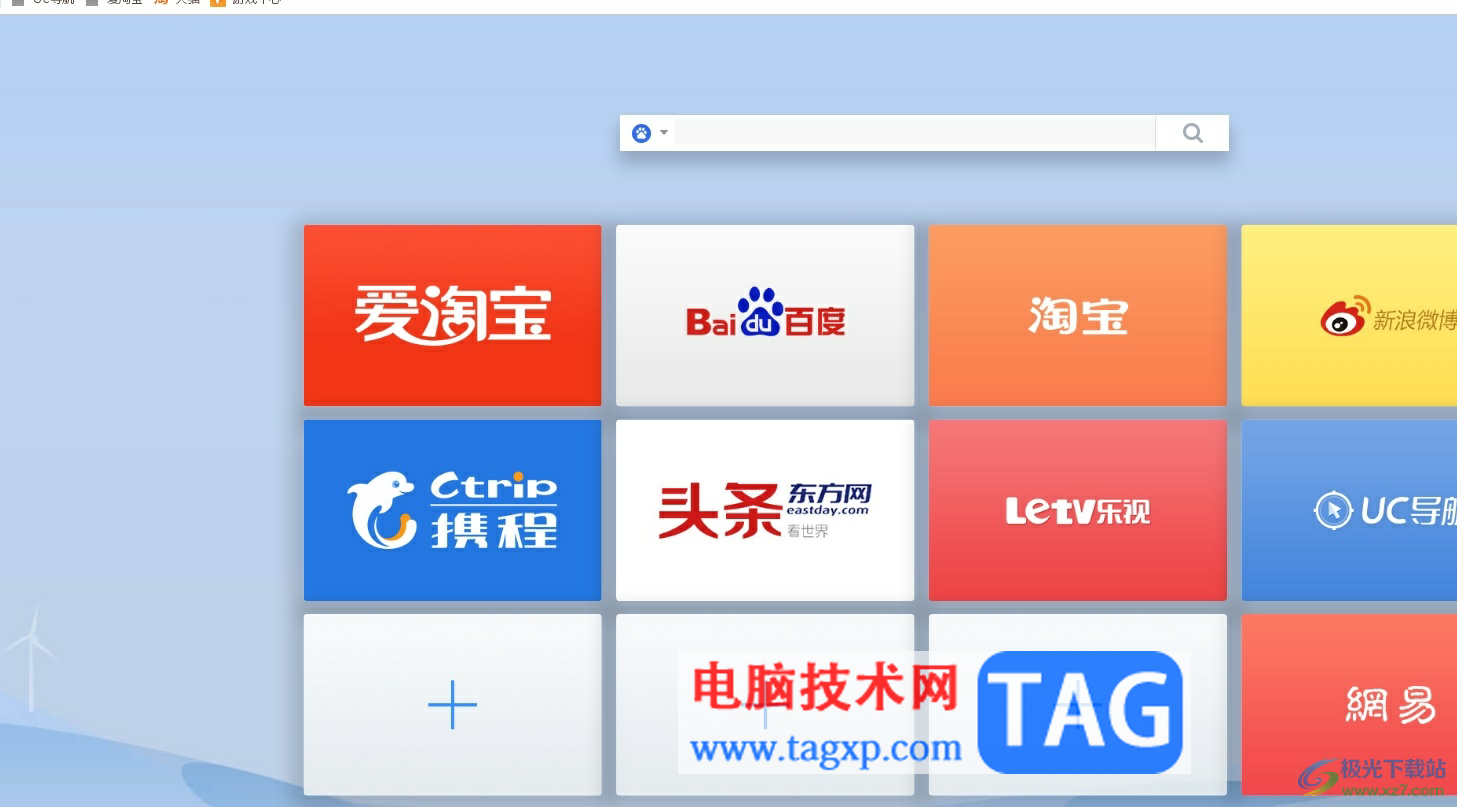
方法步骤
1.用户在电脑上打开uc浏览器软件,并来到主页上搜索网页浏览
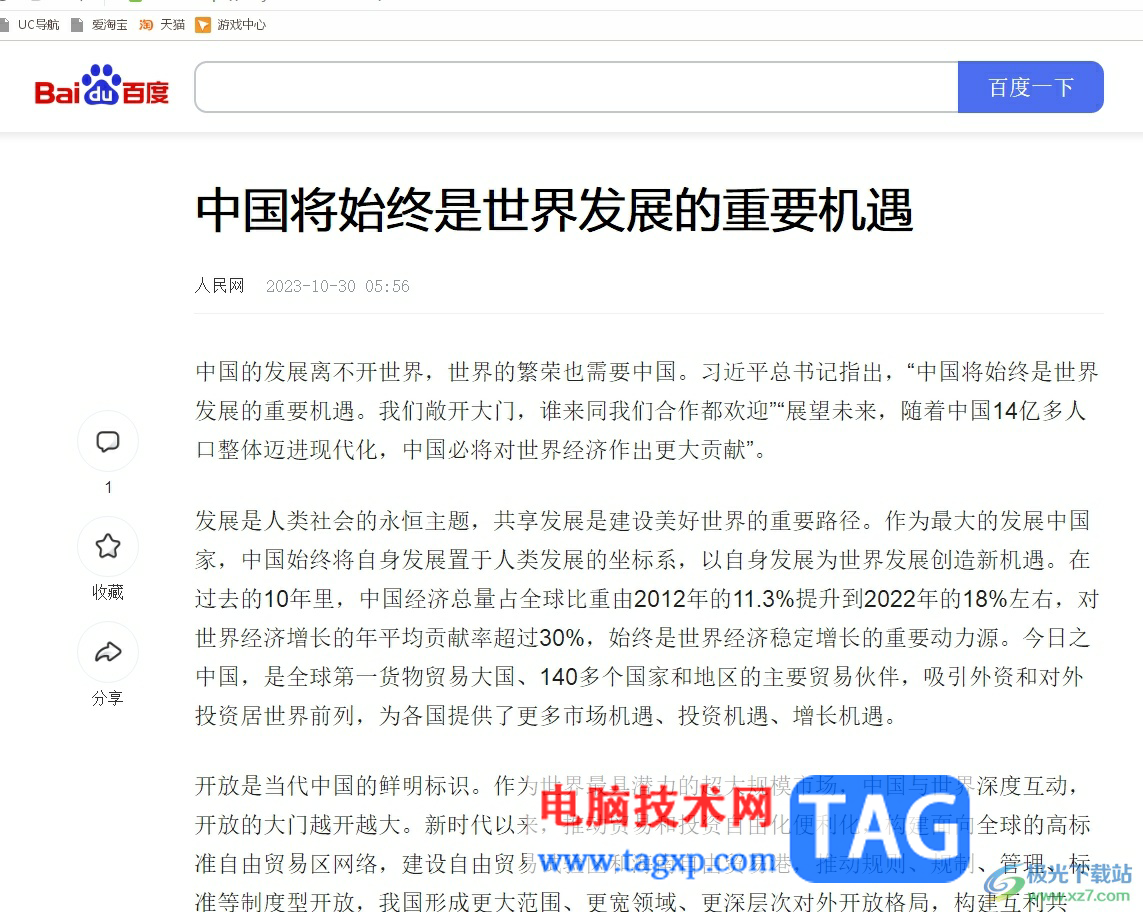
2.接着用户在右上角处点击三点图标 ,弹出下拉框后选择屏幕截图选项
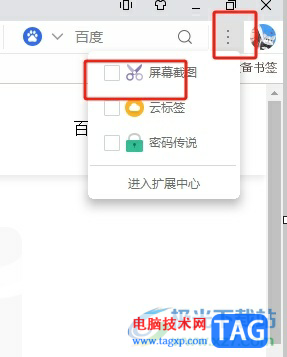
3.这时可以在网页上看到当前页面出现的截图工具,用户按需截取网页
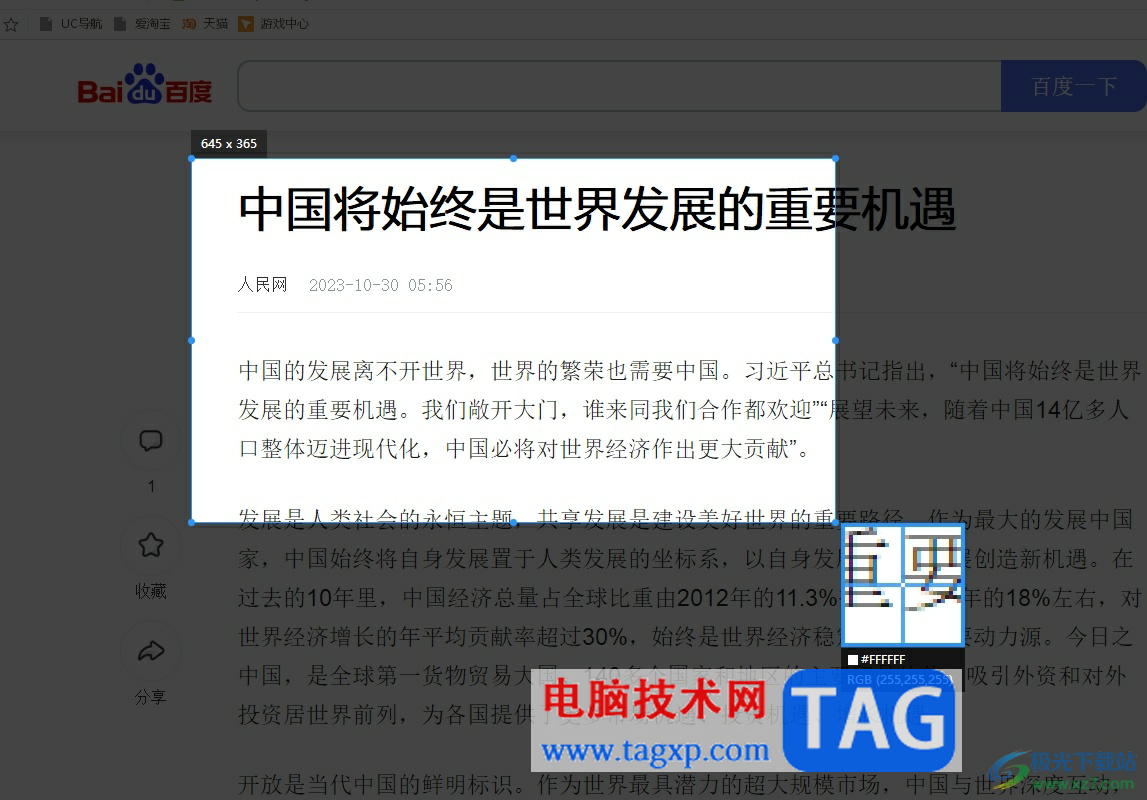
4.完成截取后,用户可以看到弹出来的工具栏,直接选择其中的保存按钮即可
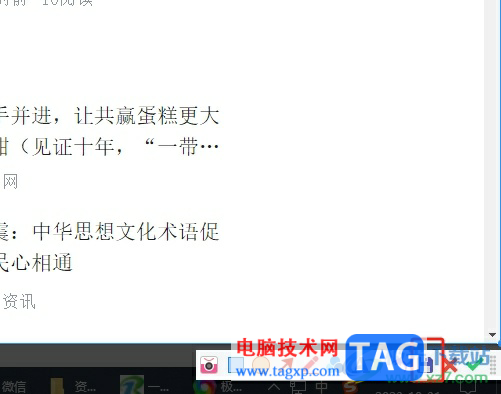
5.在打开的另存为窗口中,用户直接选择桌面为保存路径后按下打开按钮就可以了
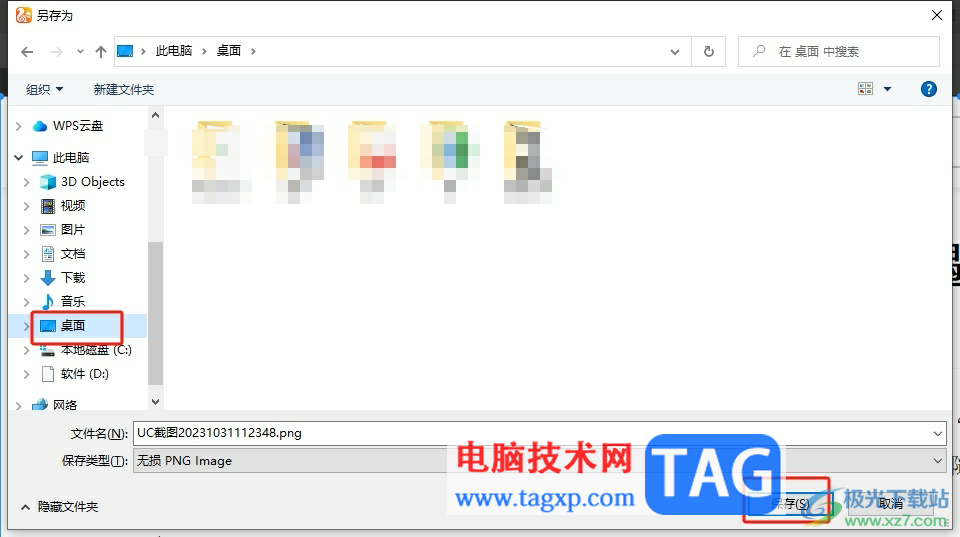
6.如图所示,用户来到桌面上就可以看到成功保存下来的截图了
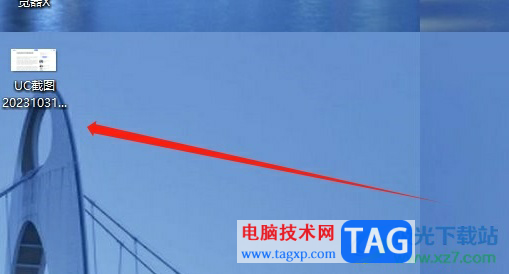
以上就是小编对用户提出问题整理出来的方法步骤,用户从中知道了大致的操作过程为点击三点——屏幕截图——截取网页——保存——设置桌面为保存路径这几步,方法简单易懂,因此感兴趣的用户可以跟着小编的教程操作试试看,一定可以成功截取网页的。