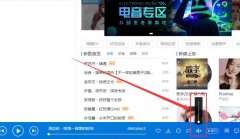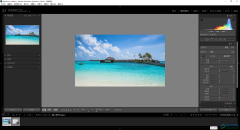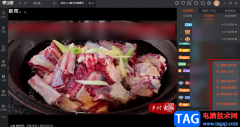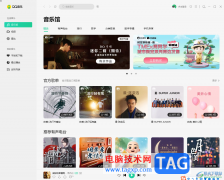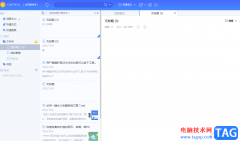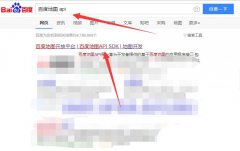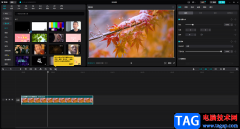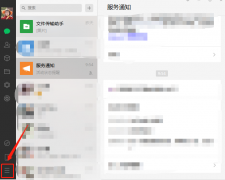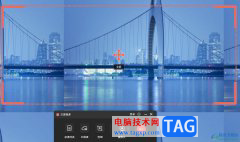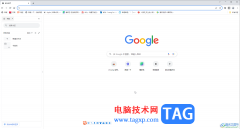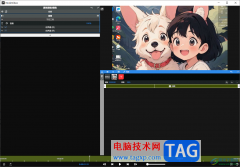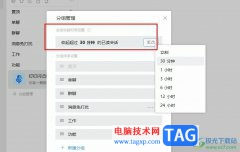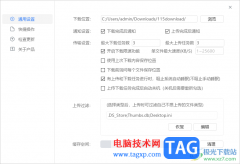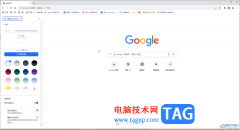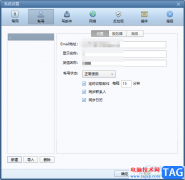Affinity Designer2是我们大家非常喜欢的一款设计软件,大家常常通过该软件进行制作一些图片以及图形还有一个文字内容之类的东西,而在制作的过程中会需要通过参考线来制作和设计,这样可以在制作的过程中可以进行具体位置调整,而当你想要将其中的参考线进行去除干净,那么也可以直接在视图中将参考线功能进行取消勾选就好了,操作方法是很简单的,下方是关于如何使用Affinity Designer2清除参考线的具体操作方法,如果你需要的情况下可以看看方法教程,希望对大家有所帮助。
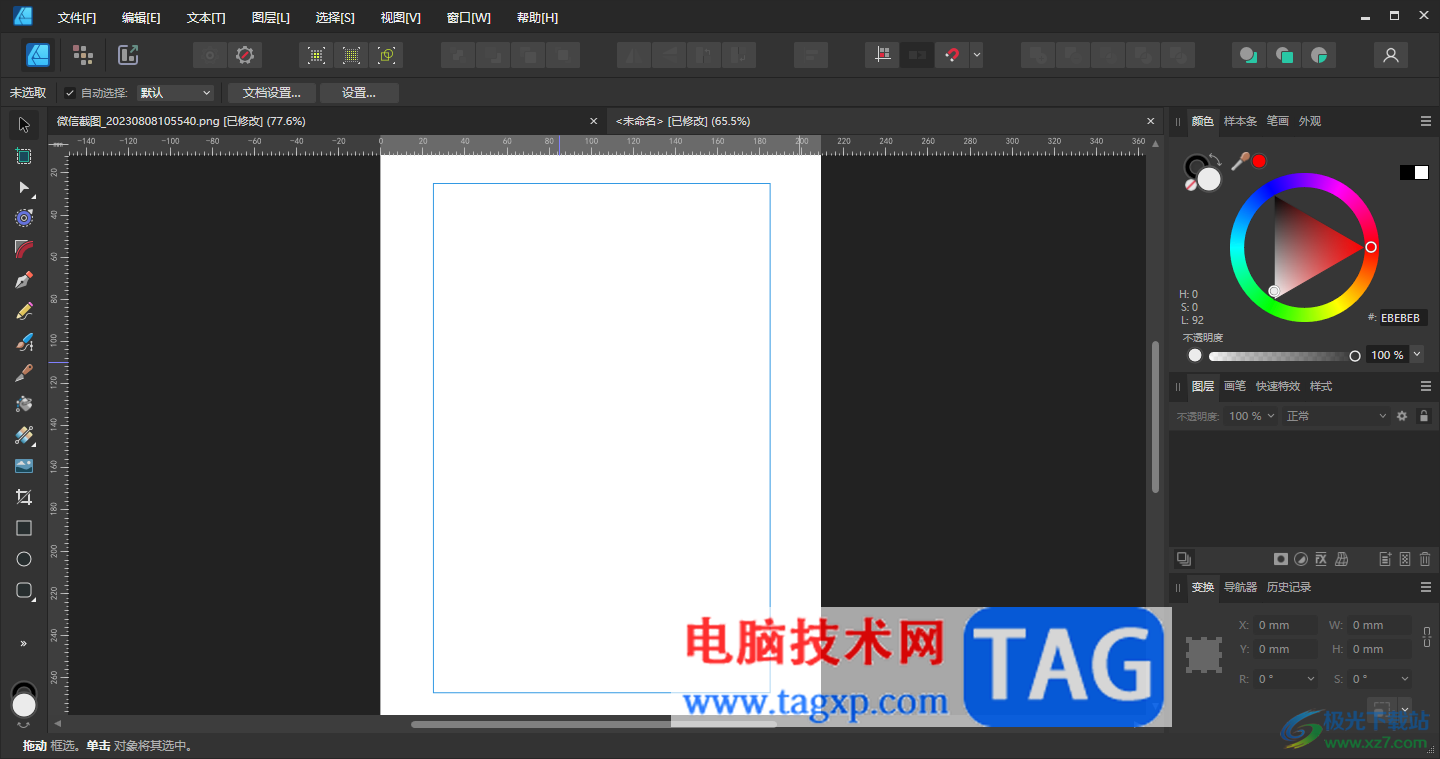
方法步骤
1.首先,我们需要将Affinity Designer2点击打开,进入到页面中新建一个文档页面,然后你可以拖动标尺中的参考线到页面上就会显示参考线。
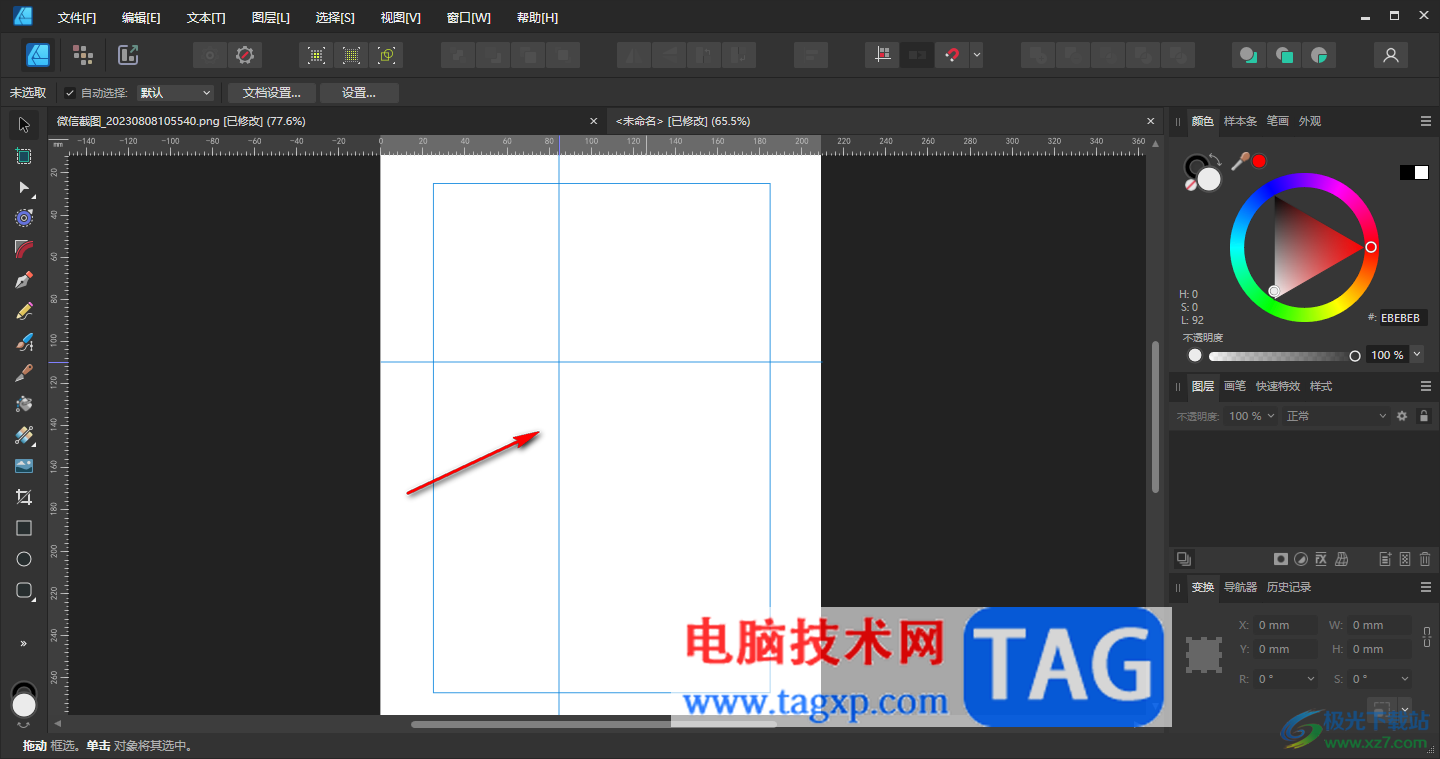
2.那么我们需要将鼠标移动到页面顶部的【视图】选项卡的位置进行点击。
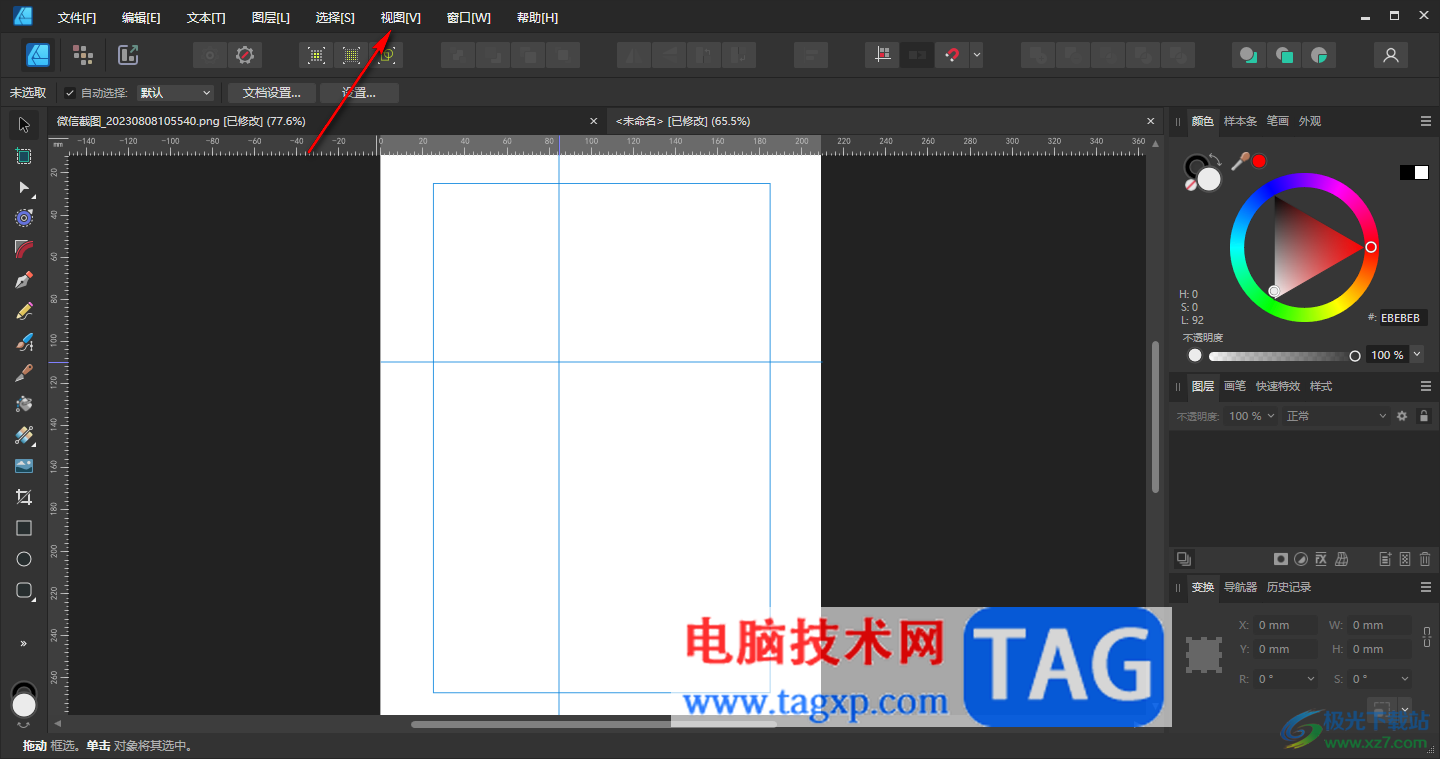
3.这时候,我们在打开的子选项中,就可以查看到其中的【显示参考线】-【显示列参考线】选项是被勾选上的。
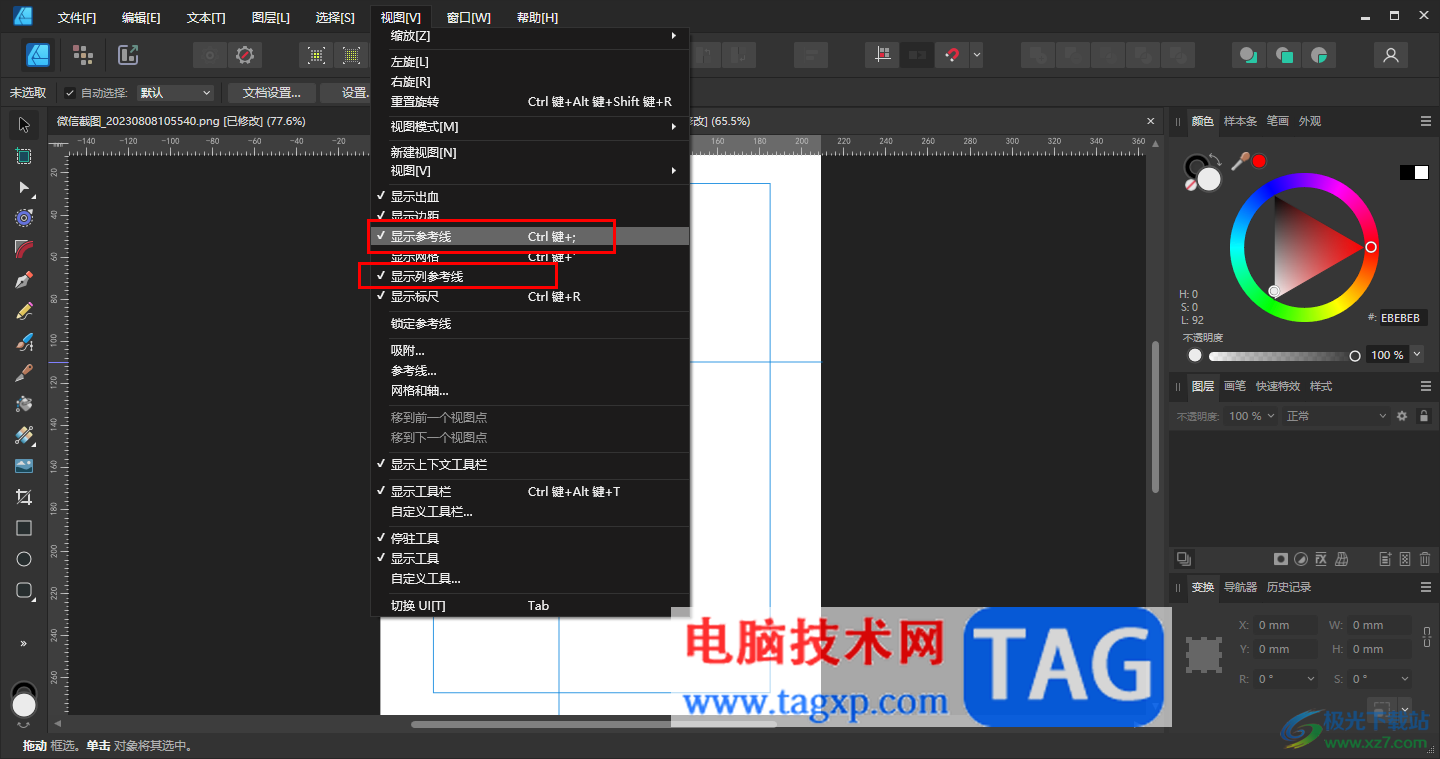
4.那么我们只需要将这两个选项进行取消勾选就好了。
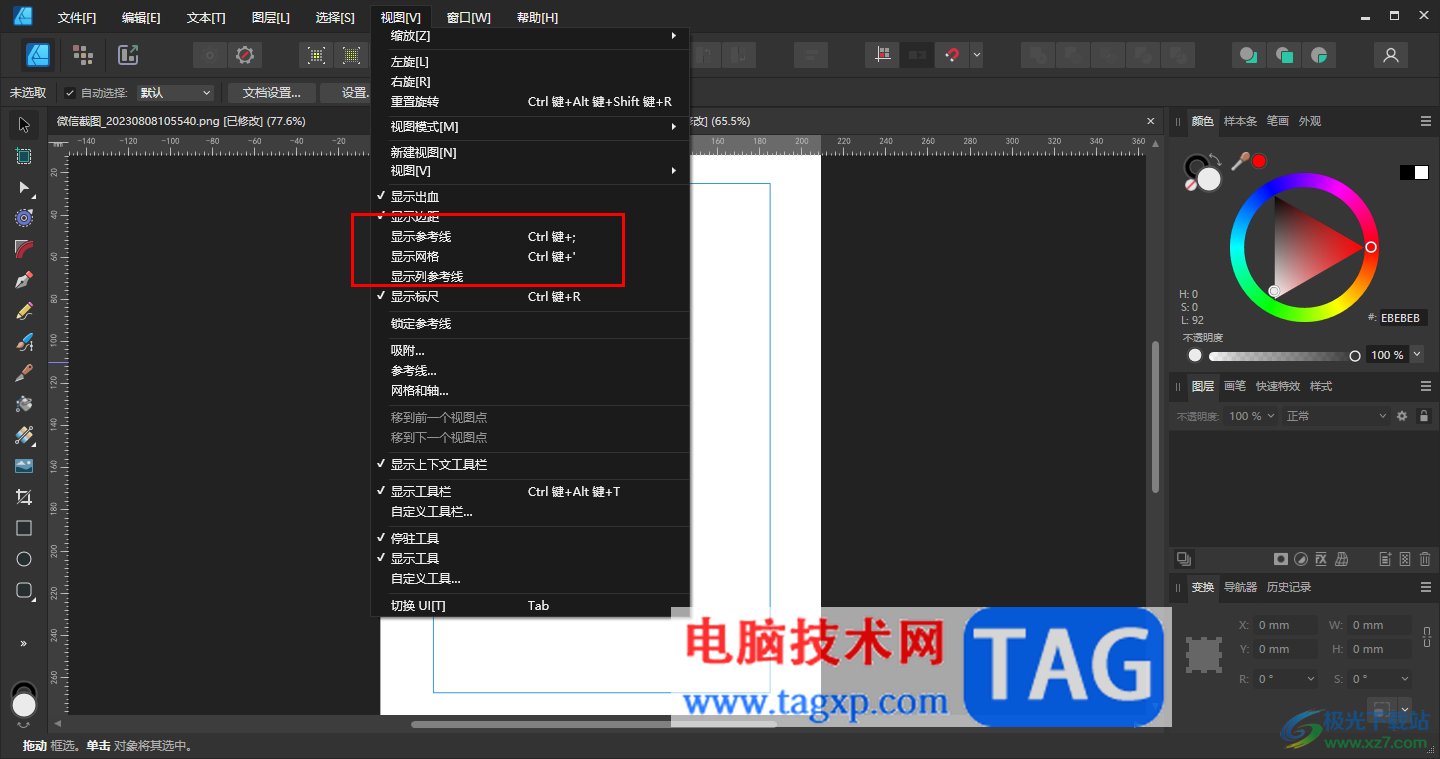
5.随后我们返回到编辑页面中,就会看到刚刚的参考线已经没有显示了,被隐藏了,如图所示。
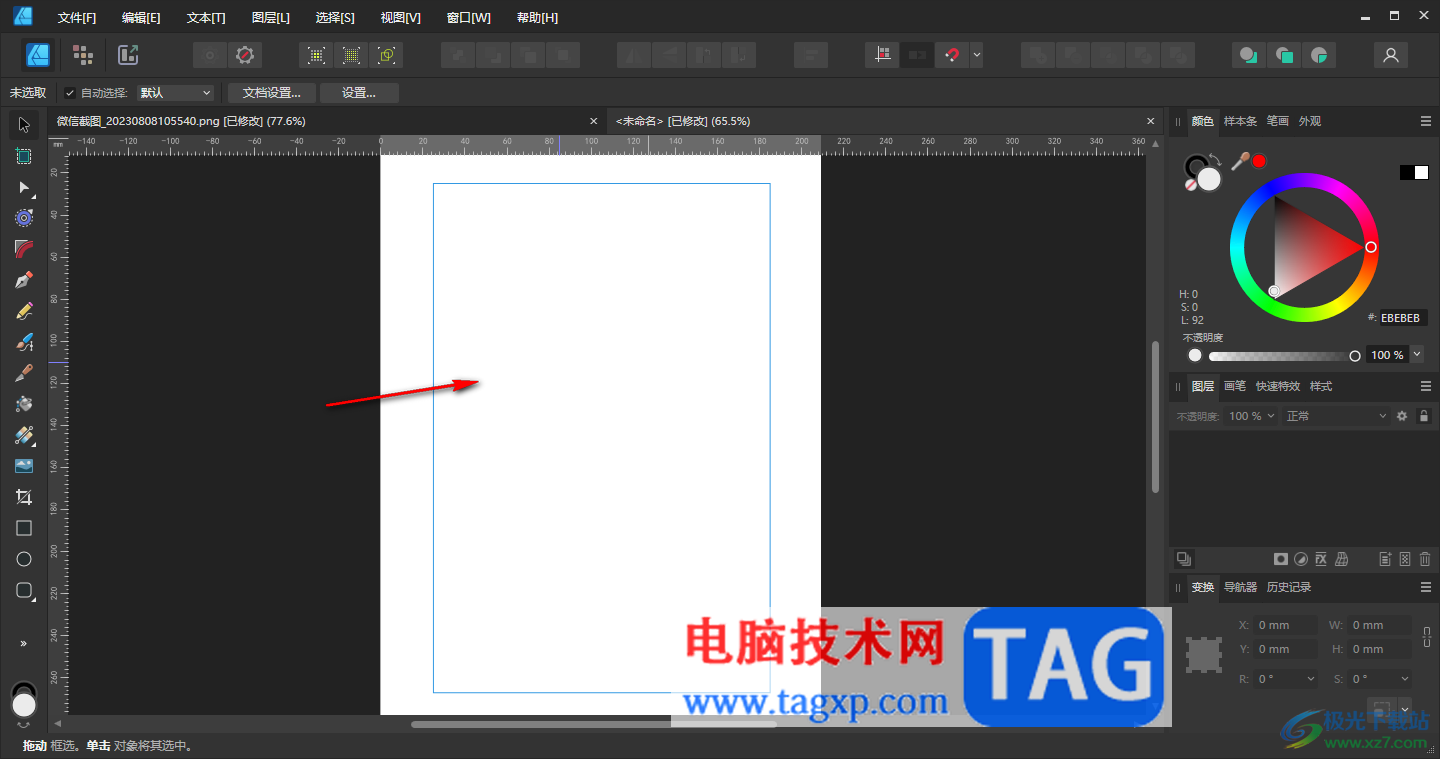
以上就是关于如何使用Affinity Designer2清除参考线的具体操作方法,有些时候我们需要将参考线启用进行内容的制作,而想要将参考线隐藏起来或者是清除的话,就可以通过以上的方法教程进行操作就好了,感兴趣的话可以操作试试。