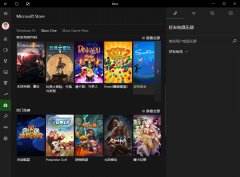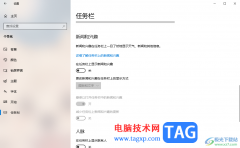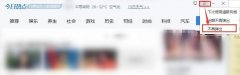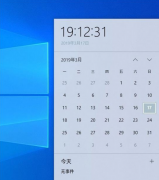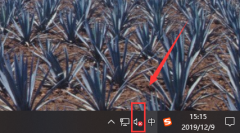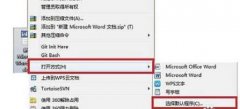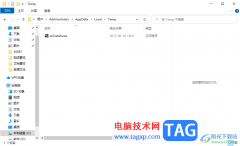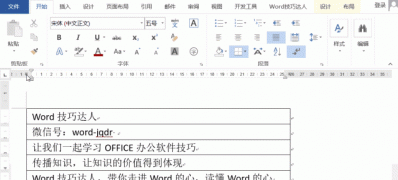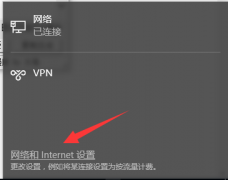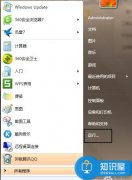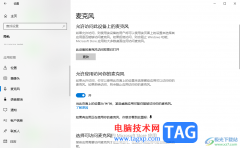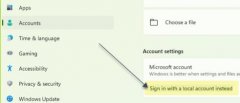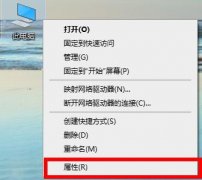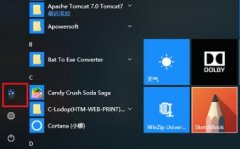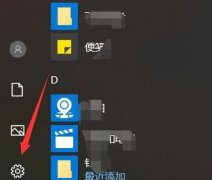win10电脑已经成为大家日常生活中必不可少的电脑系统了,提供给大家很多的便利,在操作电脑的时候,你需要连接网络,播放视频或者音频等都是有相应的驱动程序进行操作的,在电脑中有网卡、声卡等驱动程序,以及还有显卡驱动程序等,如果有些时候电脑运行过程中比较缓慢,或者是出现显卡感叹号的问题,那么就可以通过更新一下显卡驱动程序来尝试解决相应的问题,下方是关于如何使用win10更新显卡驱动程序的具体操作方法,如果你需要的情况下可以看看方法教程,希望对大家有所帮助。
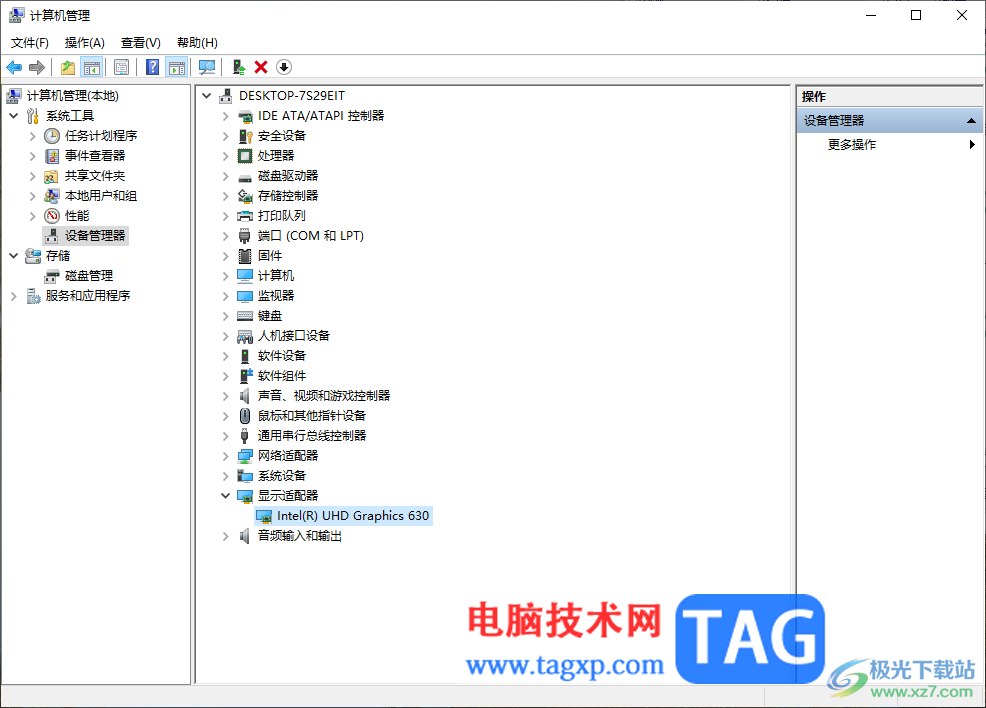
方法步骤
1.直接在电脑桌面上将此电脑进行右键点击一下,即可打开一个菜单选项,选择其中的【管理】选项进入。
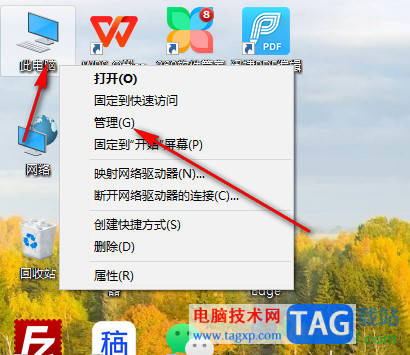
2.这时,我们就可以进入到计算机管理的页面中,在页面的左侧是一些相关的管理选项,将其中的【设备管理器】选项进行点击。
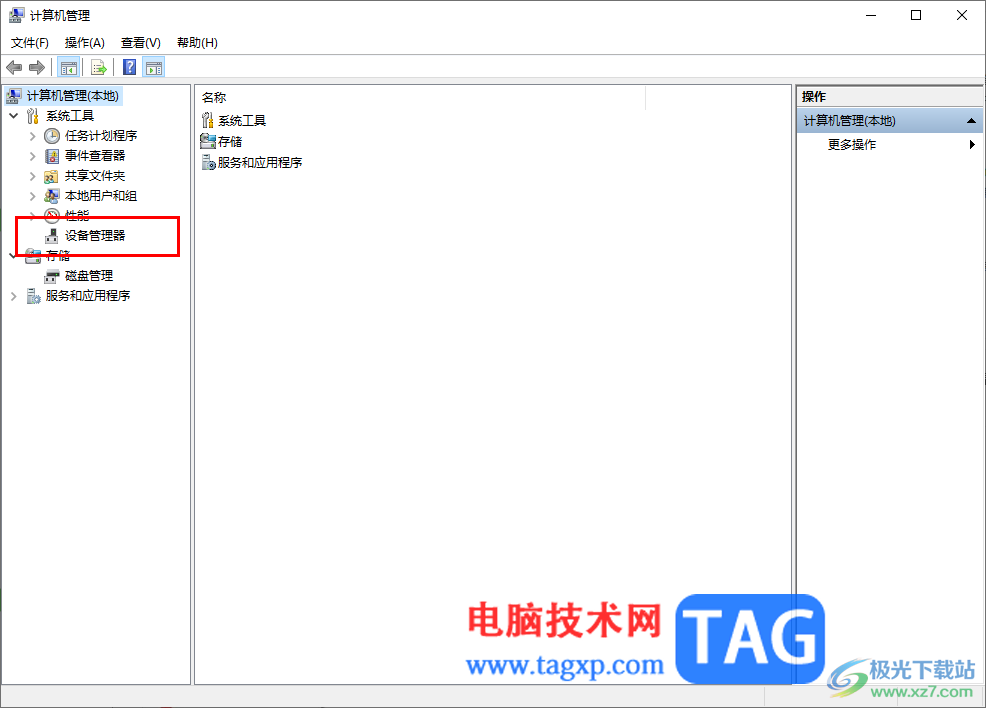
3.这时在右侧页面就会展示出电脑中相关驱动程序设备,找到【显示适配器】选项,将其点击打开。
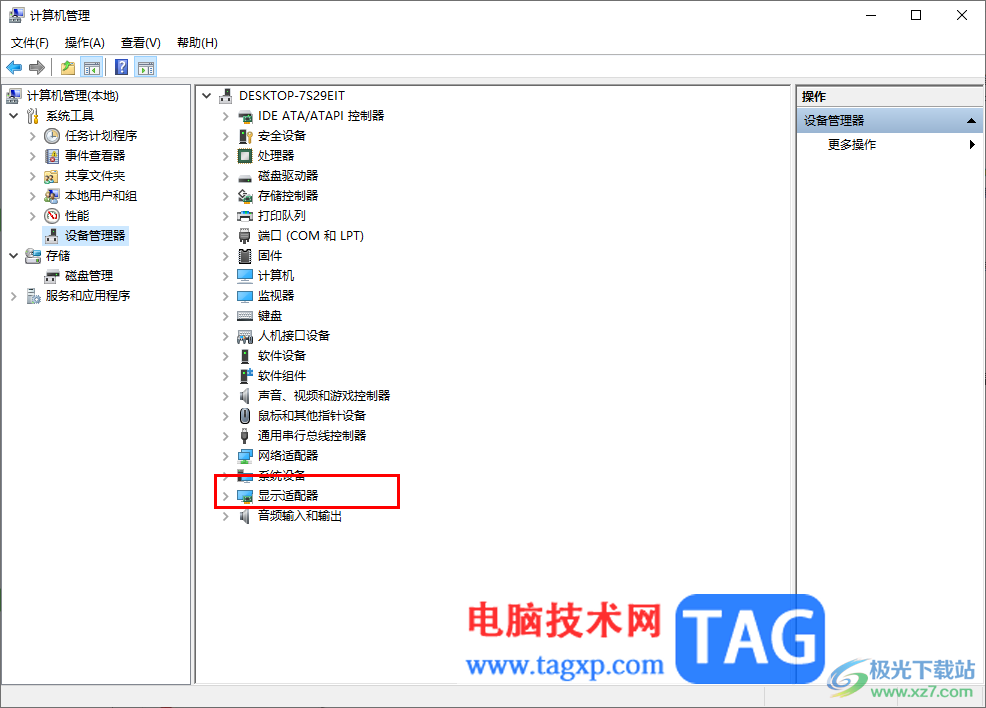
4.这时,即可在打开的子选项中查看到当前电脑的显卡驱动,将该驱动程序进行右键点击,选择【更新驱动程序】选项进入。
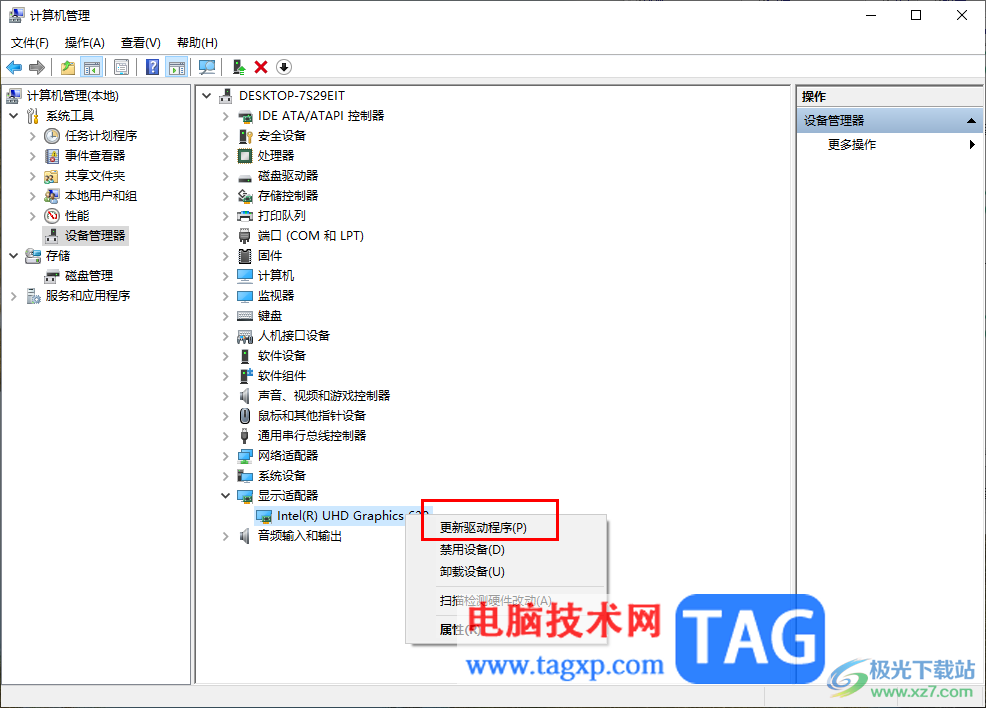
5.随后在打开的窗口中你有两种方式进行驱动程序的更新,可以自动搜索驱动程序进行更新,或者是在本地中提前安装好的新版显卡驱动程序进行添加更新就好了。

以上就是关于如何使用win10更新显卡驱动程序的具体操作方法,很多小伙伴都会使用电脑进行办公或者是操作其他的内容,而如果你的电脑的显卡驱动程序出现问题的话,就会使电脑无法正常的运行,那么就可以通过更新显卡驱动升级到最新版本,让电脑更好的进行运行操作,感兴趣的话可以操作试试。