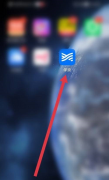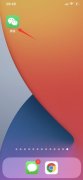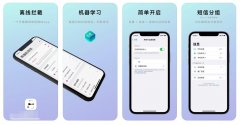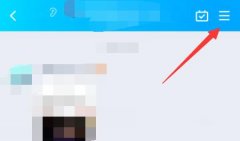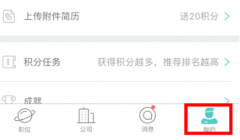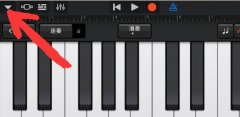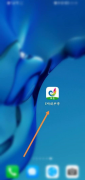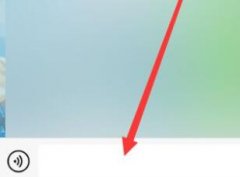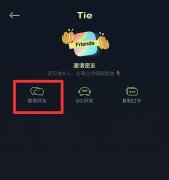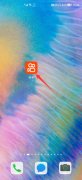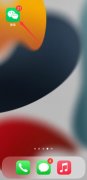飞书是很多小伙伴都在使用的一款移动办公软件,在这款软件中,我们可以根据自己的需求进行线上视频会议预约,可以在飞书中创建待办事项,还可以创建多维表格或是各种格式的在线文档。有的小伙伴在使用飞书的过程中想要一键删除表格中的迷你图,这时我们只需要选中迷你图,然后右键单击选择编辑迷你图选项,最后在编辑窗格中,我们直接点击删除迷你图选项即可。有的小伙伴可能不清楚具体的操作方法,接下来小编就来和大家分享一下飞书一键删除表格中的迷你图的方法。
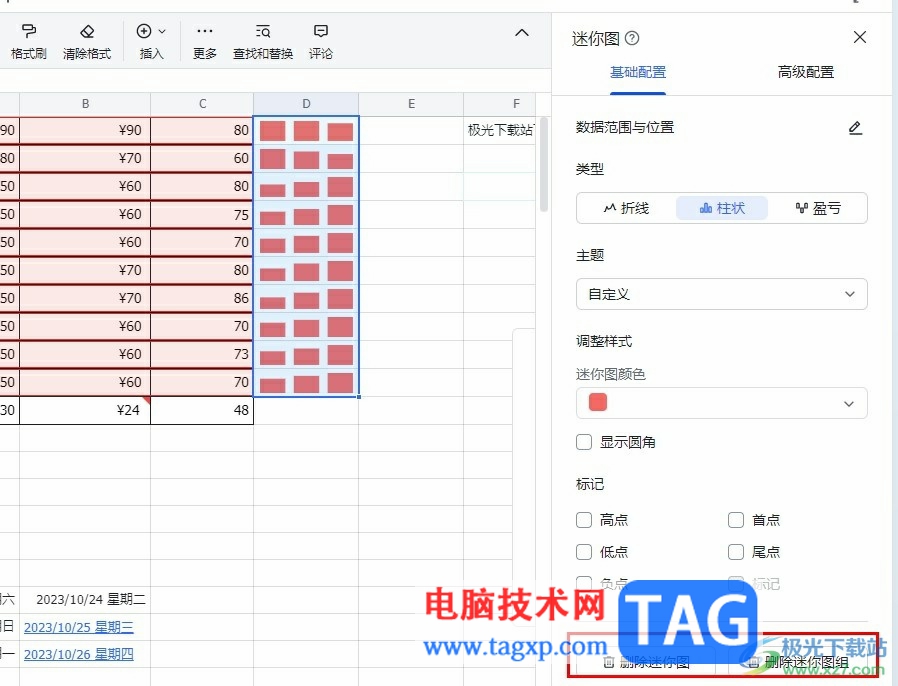
方法步骤
1、第一步,我们在电脑中点击打开飞书软件,然后在左侧列表中点击打开“云文档”选项
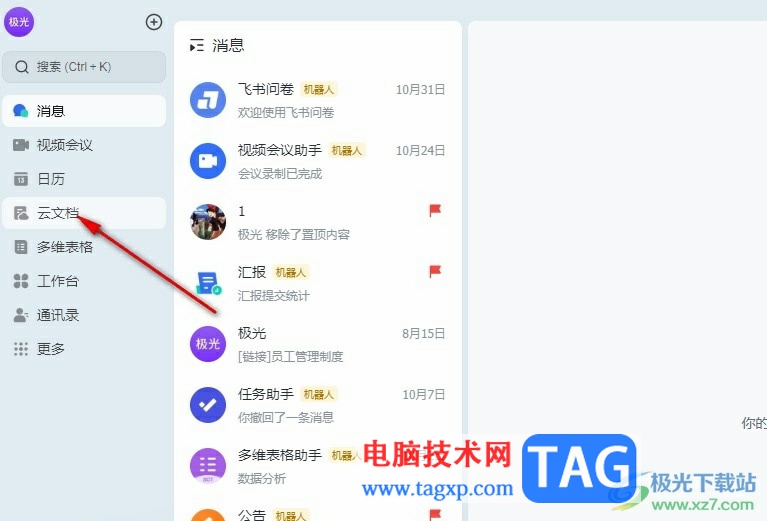
2、第二步,点击打开云文档选项之后,我们在右侧页面中点击打开一个表格文档
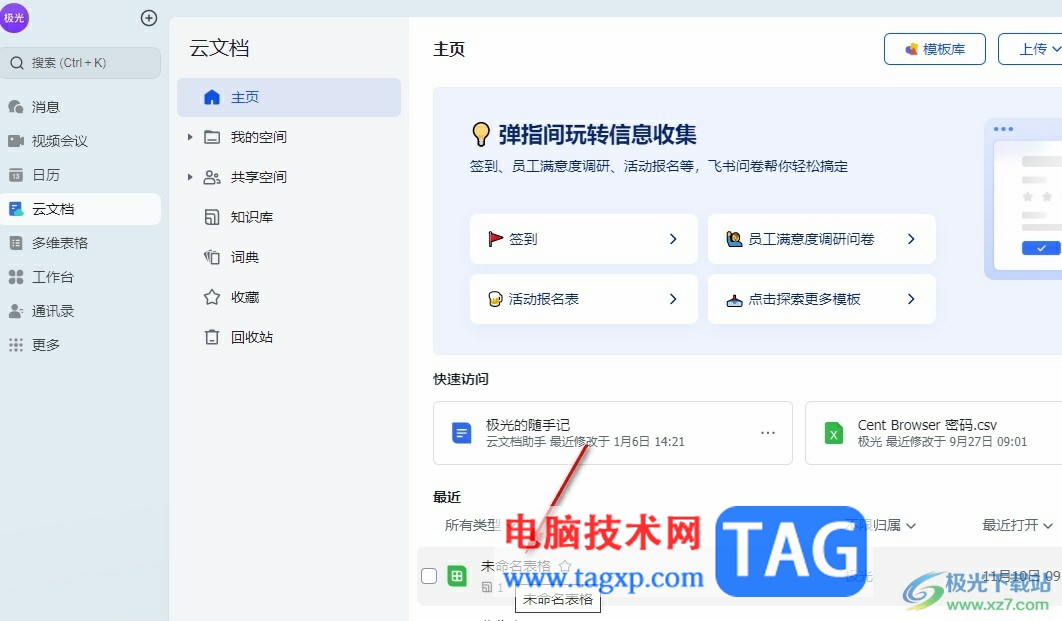
3、第三步,打开表格文档之后,我们在该页面中选中迷你图,然后右键单击选择“迷你图”选项
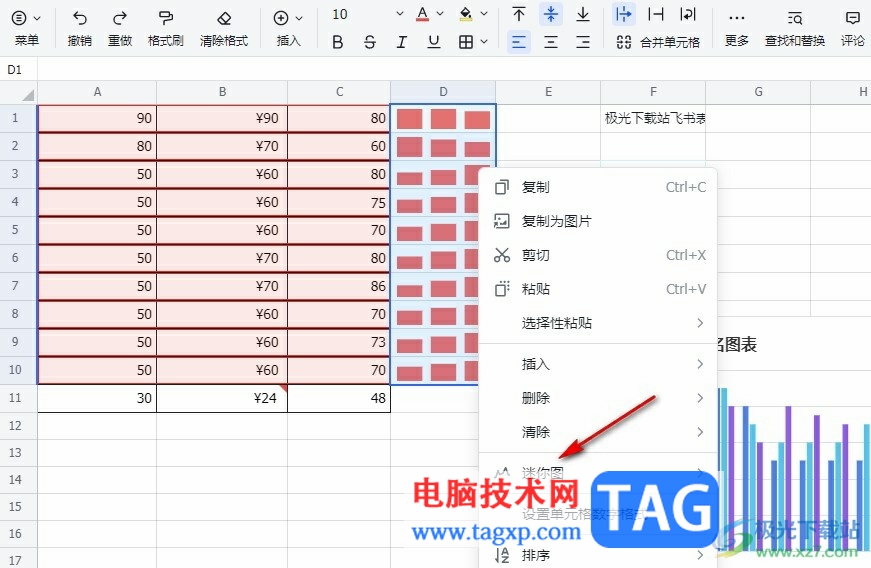
4、第四步,打开迷你图选项之后,我们在子菜单列表中可以直接选择“删除迷你图”选项,也可以点击打开“编辑迷你图”选项
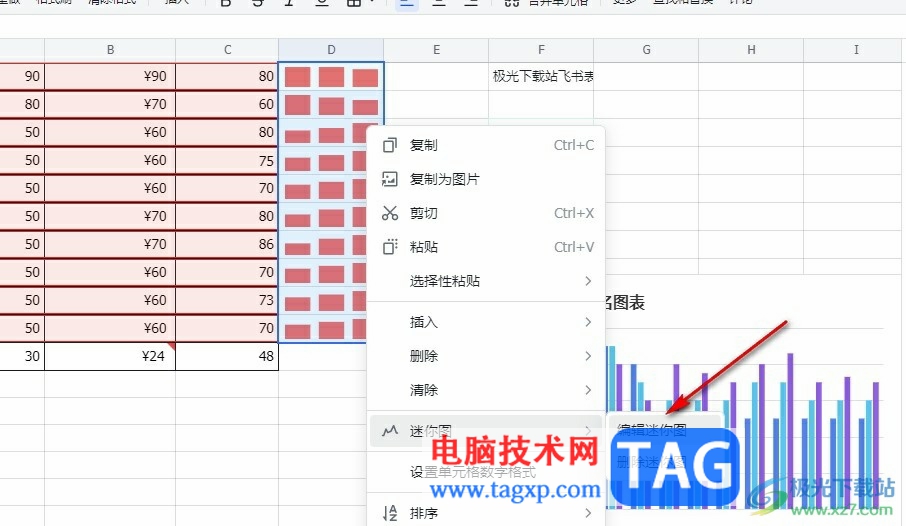
5、第五步,在编辑迷你图的窗格中,我们可以选择删除迷你图选项,也可以点击删除迷你图组选项
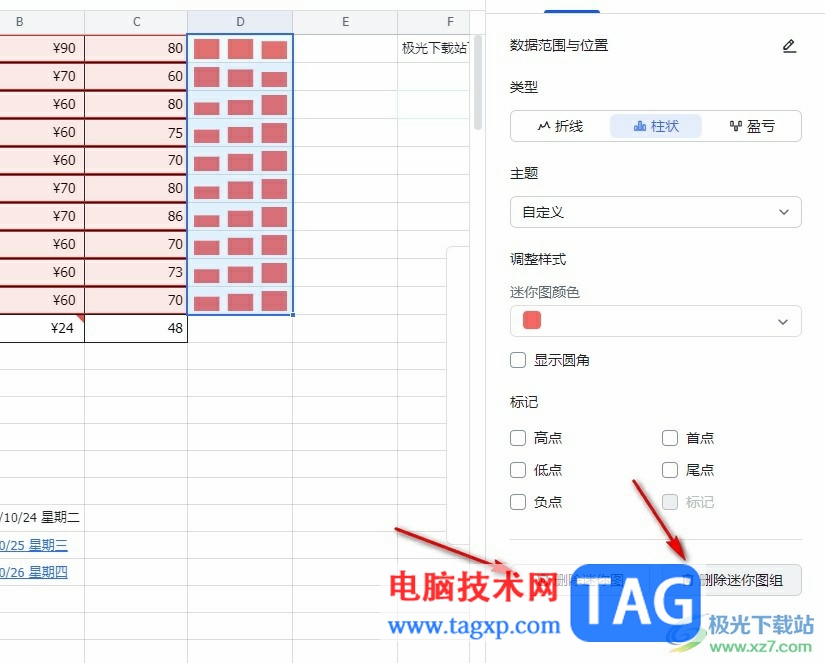
以上就是小编整理总结出的关于飞书一键删除表格中的迷你图的方法,我们在飞书中打开一个在线表格文档,然后选中迷你图,接着右键单击选择“迷你图”和“编辑迷你图”选项,最后在窗格中点击删除迷你图或是删除迷你图组选项即可,感兴趣的小伙伴快去试试吧。