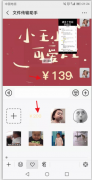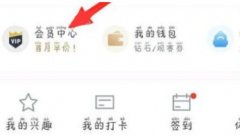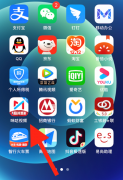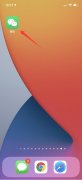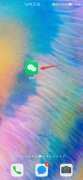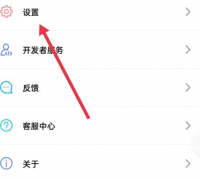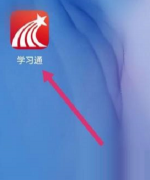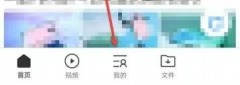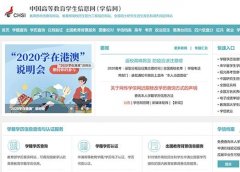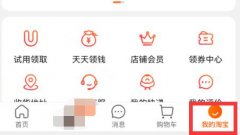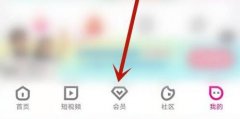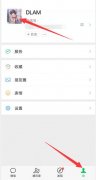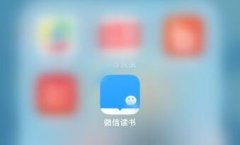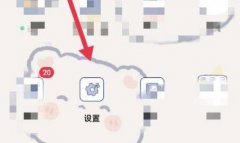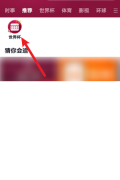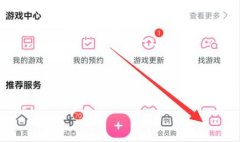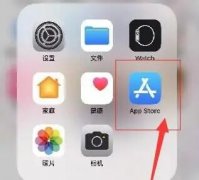很多小伙伴在日常办公中都离不开飞书这款软件,在这款软件中,我们可以根据自己的需求在对话式开启实时翻译功能,让对话更加流畅,还可以在飞书中创建各种格式的在线文档,进行文档编辑。有的小伙伴在使用飞书对表格文档进行编辑的过程中可能会遇到单元格右上角有红色三角图标的情况,这时我们只需要右键单击该单元格,然后在菜单列表中点击选择清除数据验证选项即可。有的小伙伴可能不清楚具体的操作方法,接下来小编就来和大家分享一下飞书单元格右上角有红色三角图标的解决方法。
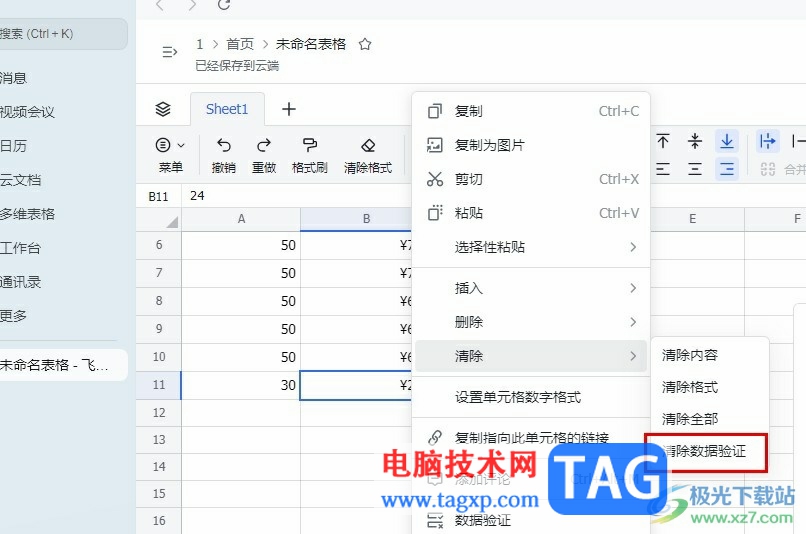
方法步骤
1、第一步,我们在电脑中点击打开飞书软件,然后在飞书的左侧列表中点击打开云文档选项
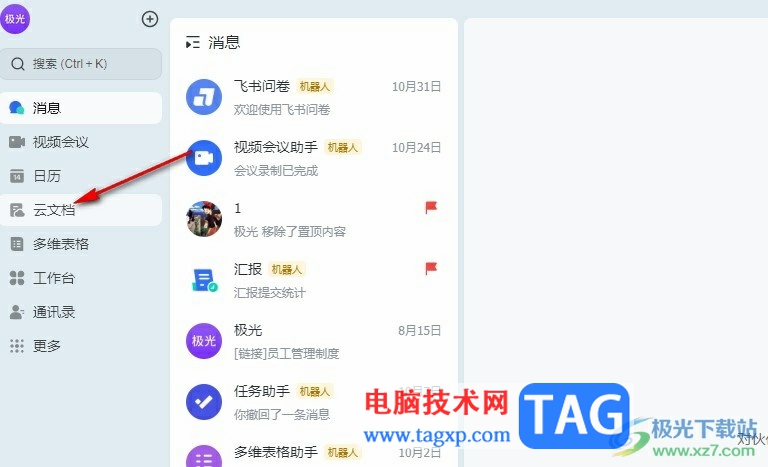
2、第二步,进入云文档页面之后,我们在该页面中点击打开一个表格文档
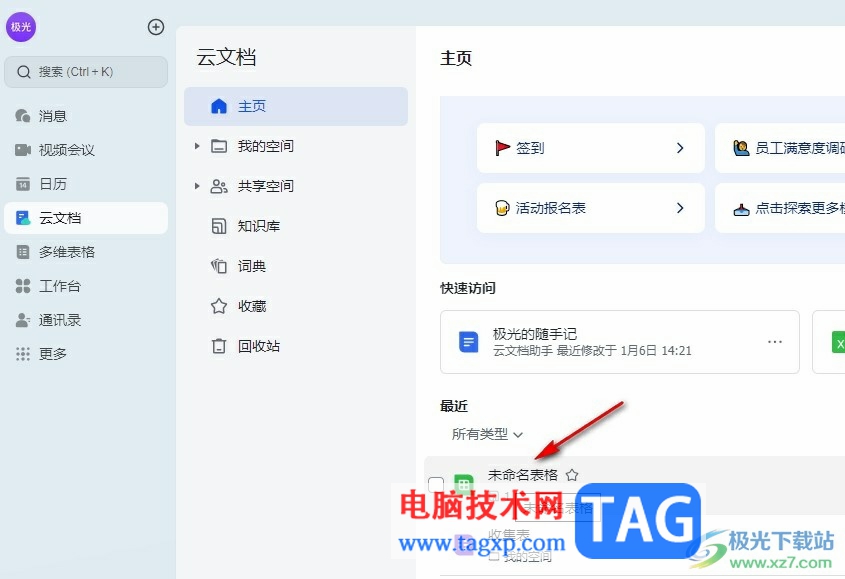
3、第三步,进入表格编辑页面之后,我们在该页面中找到右上角有红色三角图标的单元格
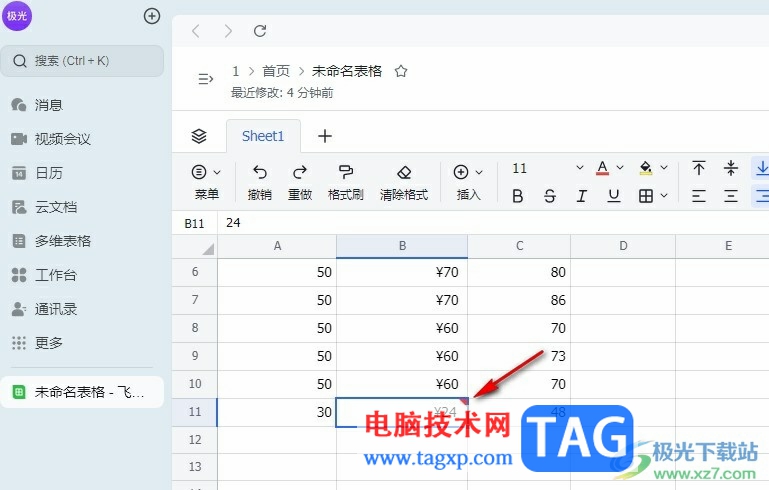
4、第四步,接着我们右键单击该单元格,然后在菜单列表中点击选择“清除数据验证”选项
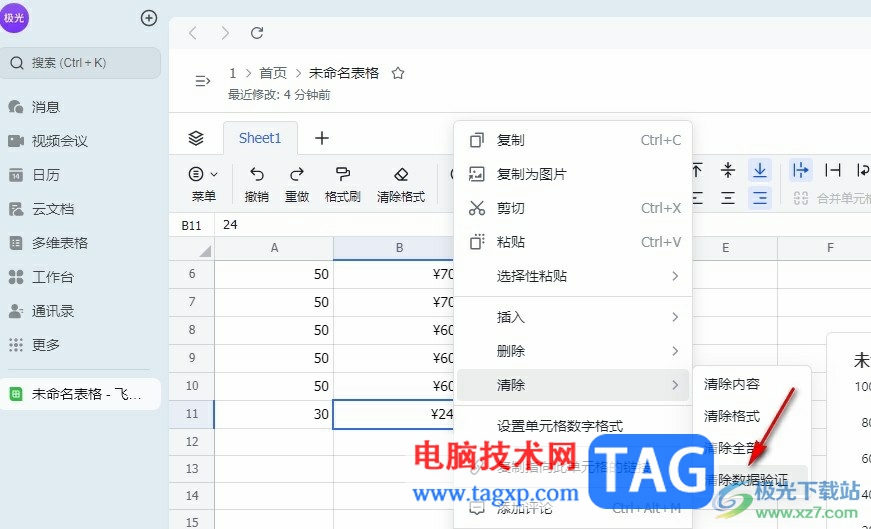
5、第五步,点击清除数据验证选项之后,我们在表格中就能看到选中的单元格中的红色标记不见了
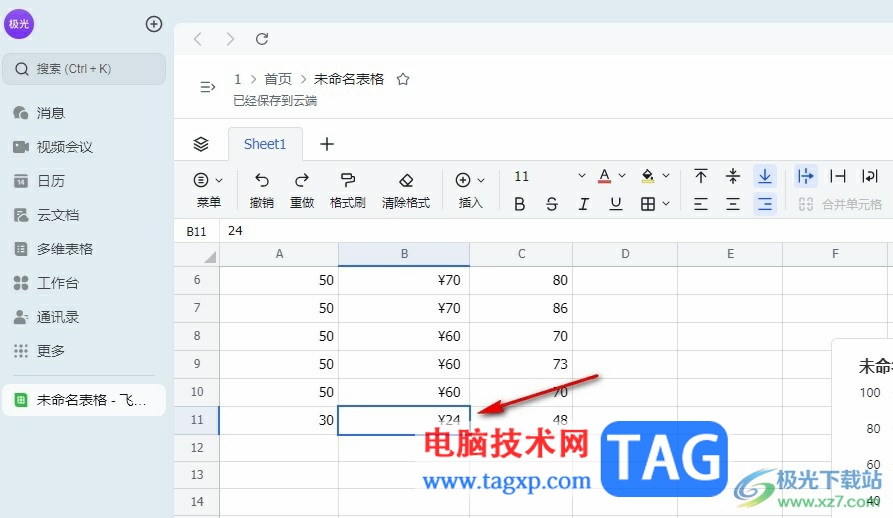
以上就是小编整理总结出的关于飞书单元格右上角有红色三角图标的解决方法,我们在飞书中点击打开一个表格文档,然后在表格中右键单击带红色三角图标的单元格,接着在菜单列表中点击选择“清除数据验证”选项即可,感兴趣的小伙伴快去试试吧。