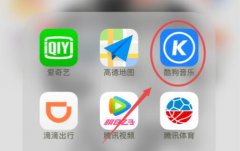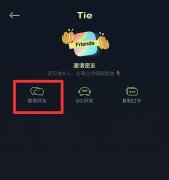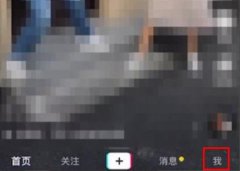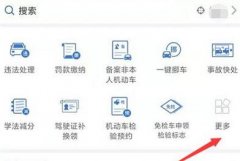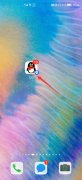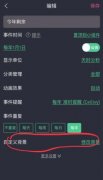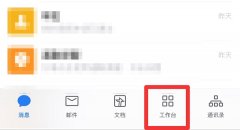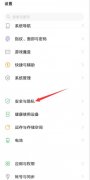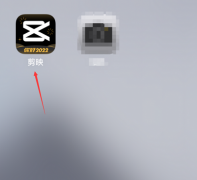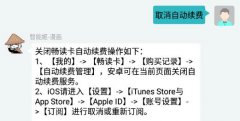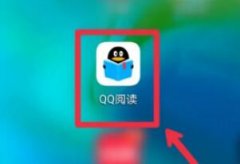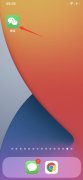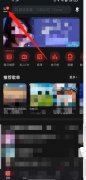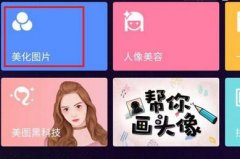很多小伙伴之所以喜欢使用飞书这款软件,就是因为飞书中的功能十分的丰富,不仅能够支持我们进行日常的考勤打卡,还能对接收到的文档直接进行编辑,或是创建自己需要的在线文档。有的小伙伴在使用飞书对在线文字文档进行编辑的过程中经常会遇到需要的文档中插入表格的情况,这时我们只需要点击打开空白行左侧的“+”图标,然后在下拉列表中找到“表格”工具,打开该工具就能选择表格的行数与列数了。有的小伙伴可能不清楚具体的操作方法,接下来小编就来和大家分享一下飞书在文档中插入表格的方法。
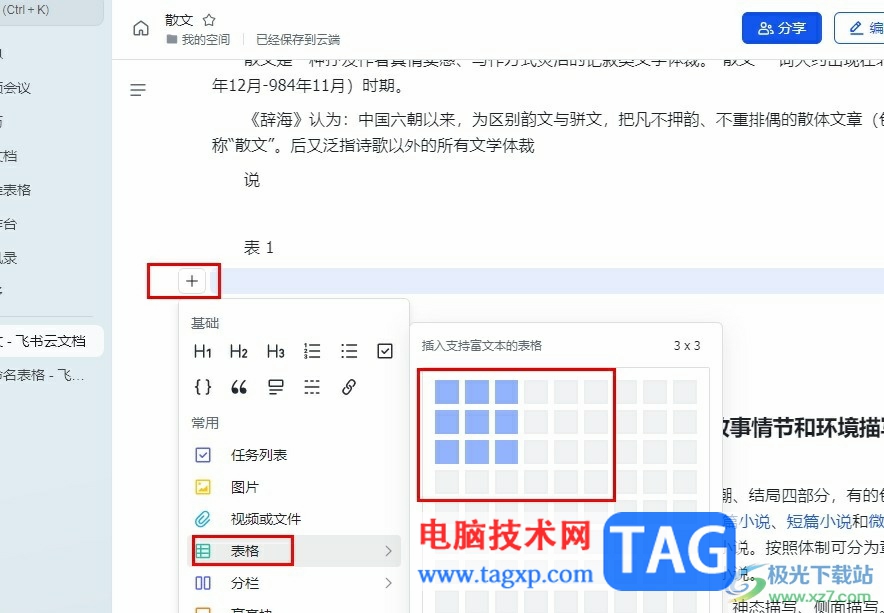
方法步骤
1、第一步,我们在电脑中点击打开飞书软件,然后在飞书页面中点击打开云文档选项
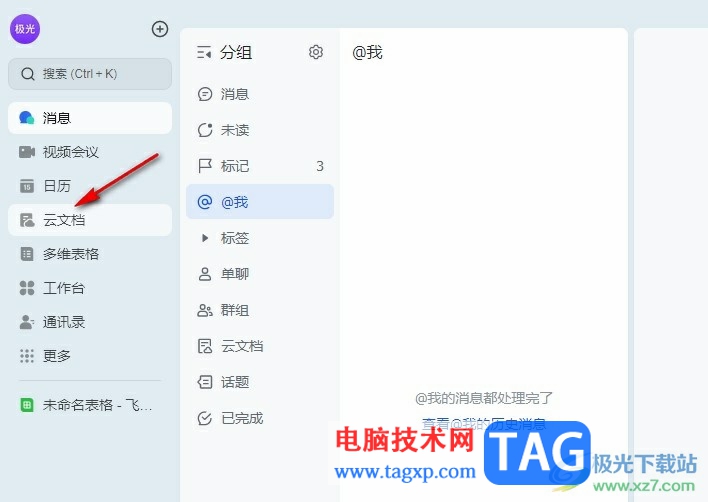
2、第二步,进入云文档页面之后,我们在该页面中点击打开一个需要编辑的文字文档
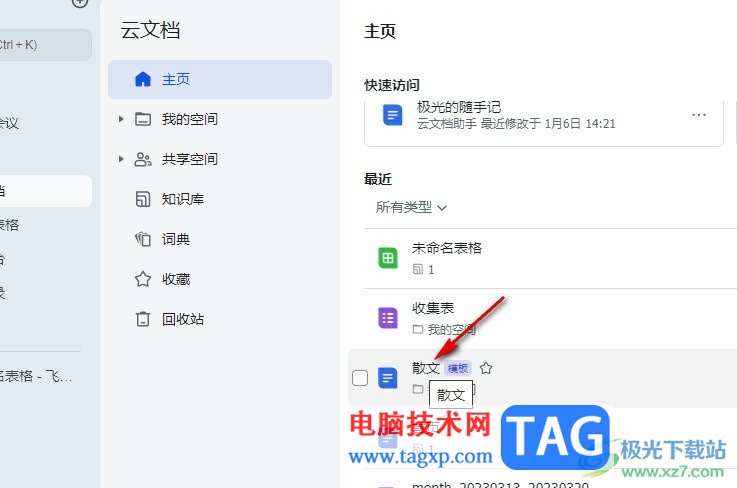
3、第三步,进入文字文档编辑页面之后,我们在该页面中找到一行空白行,然后点击左侧的“+”图标
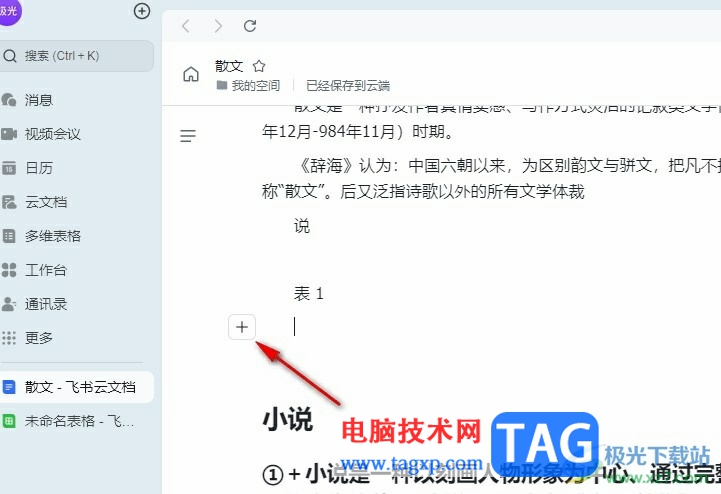
4、第四步,打开“+”图标之后,我们在下拉列表中找到“表格”工具,点击打开该工具
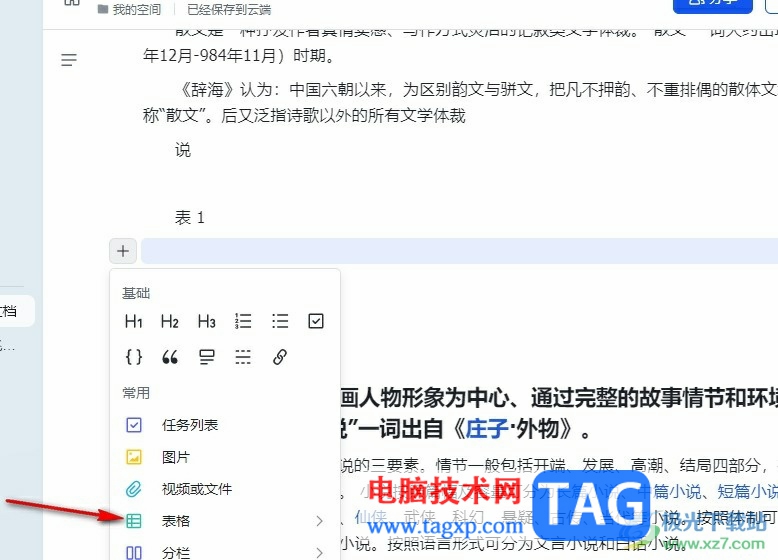
5、第五步,打开“表格”工具之后,我们在右侧的子菜单列表中选择自己需要的表格行数和列数即可
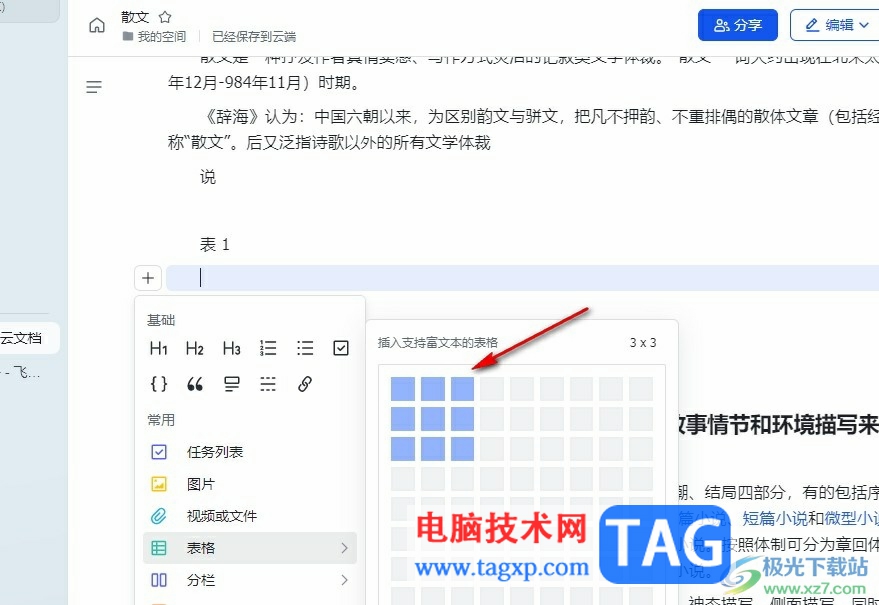
以上就是小编整理总结出的关于飞书在文档中插入表格的方法,我们在飞书中打开一个在线文字文档,然后在编辑页面中打开空白行左侧的“+”图标,接着在下拉列表中打开表格工具,最后在子菜单列表中选择需要的行数与列数即可,感兴趣的小伙伴快去试试吧。