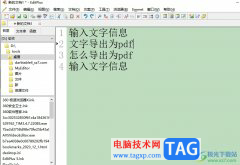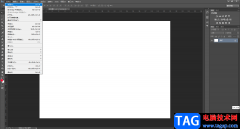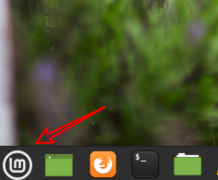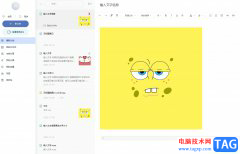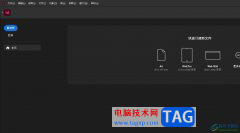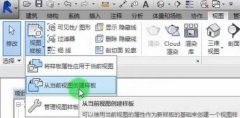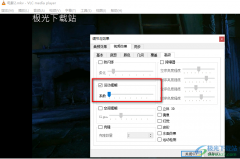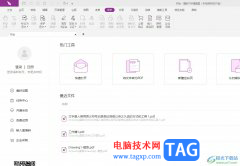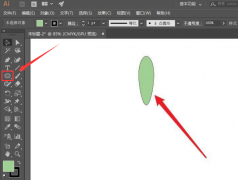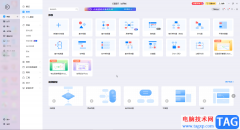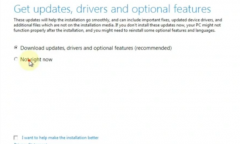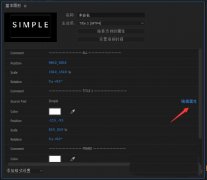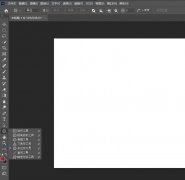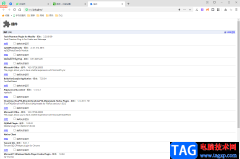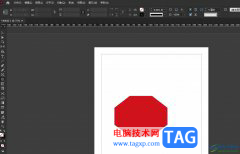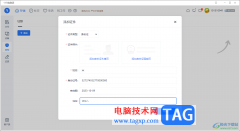snipaste截图工具是非常小巧的一款截图工具,对于经常进行截图工具使用的小伙伴们,那么就可以直接通过snipaste进行截图,如果平时你对截图的图片不会进行太多的设置,直接截取图片的话,那么该截图工具就可以很好的满足你,而有的小伙伴发现下载安装了该截图软件之后,该截图软件的托盘图标颜色和别人的不太一样,那么我们可以进入到该软件中的首选项中进行设置托盘图标就好了,下方是关于如何使用snipaste设置托盘图标的具体操作方法,如果你需要的情况下可以看看方法教程,希望对大家有所帮助。
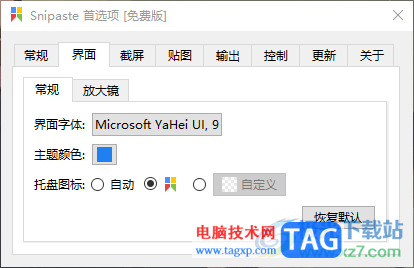
方法步骤
1.当你将snipaste启用之后,你可以在桌面右下角的任务栏中找到snipaste图标,当前的snipaste图标是没有任何颜色的。
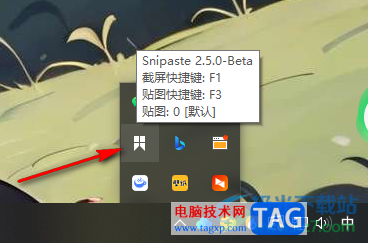
2.那么我们可以将该托盘图标进行右键点击一下,在旁边会出现一个菜单选项,将其中的【首选项】用鼠标左键点击进入。
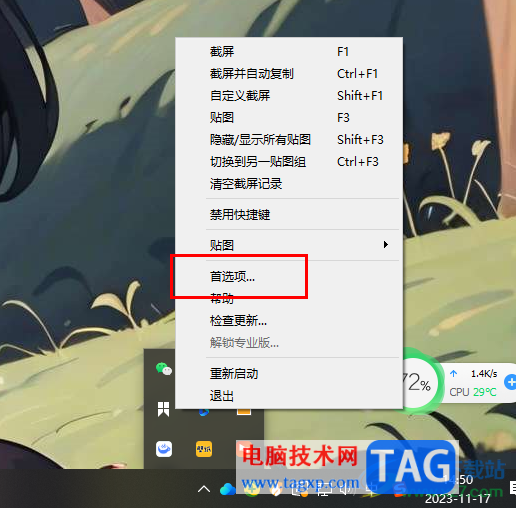
3.这时就会在桌面上打开一个首选项设置窗口,在该窗口中支持多种选项卡,我们将其中的【界面】选项卡进行点击一下。
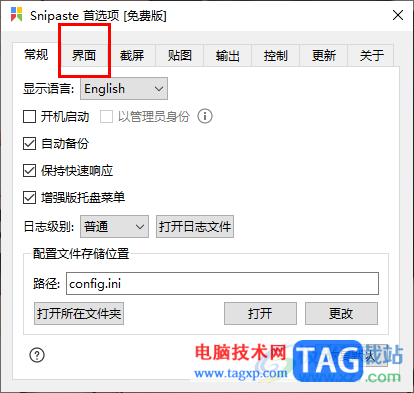
4.这时,就可以在打开的窗口中,查看到【托盘图标】选项,我们可以勾选有颜色的图标,或者你也可以自定义颜色进行设置。
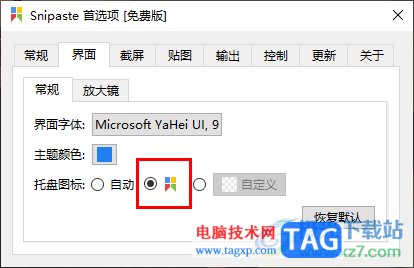
5.完成之后,返回到桌面上,将刚刚任务栏中的snipaste找到,可以看到当前的snipaste图标的颜色已经被修改了,如图所示。
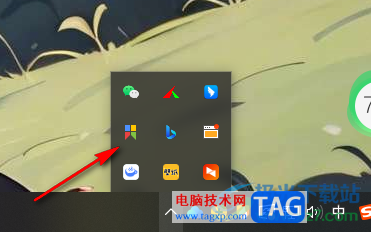
以上就是关于如何使用snipaste设置托盘图标的具体操作方法,如果你不喜欢当前自己安装好的snipaste的托盘图标,那么就可以进入到首选项的设置窗口中进行设置修改一下就好了,感兴趣的话可以操作试试。