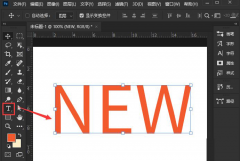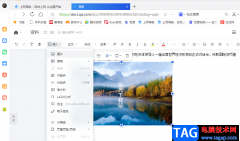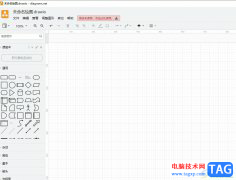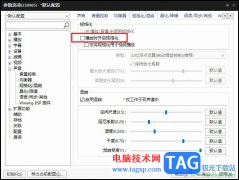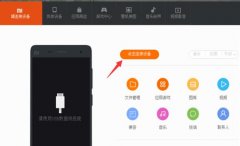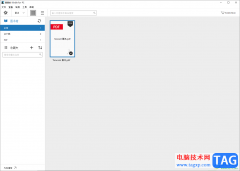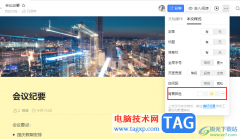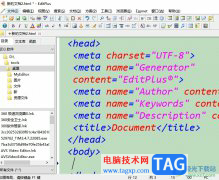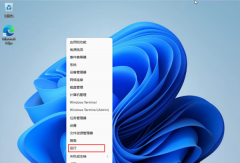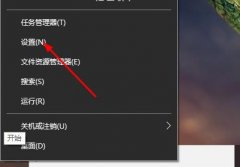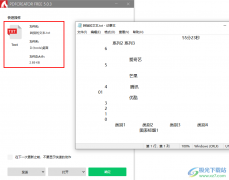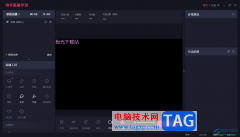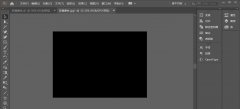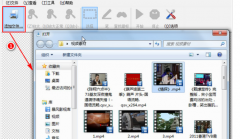win10是我们平时使用十分频繁操作系统,当我们需要需要进行工作文件的整理的时候,就会通过Win10电脑进行操作,这样可以方便自己用大屏幕进行查看和操作内容,而有的小伙伴想要将电脑中的高对比度功能启用,那么在哪里启用呢,其实我们可以进入到Win10设置窗口中进行启用高对比度功能就好了,当你将该功能启用之后,那么我们的操作页面中的文字颜色、背景颜色等都是会发生一系列的变化,下方是关于如何使用win10系统设置高对比度的具体操作方法,如果你需要的情况下可以看看方法教程,希望对大家有所帮助。
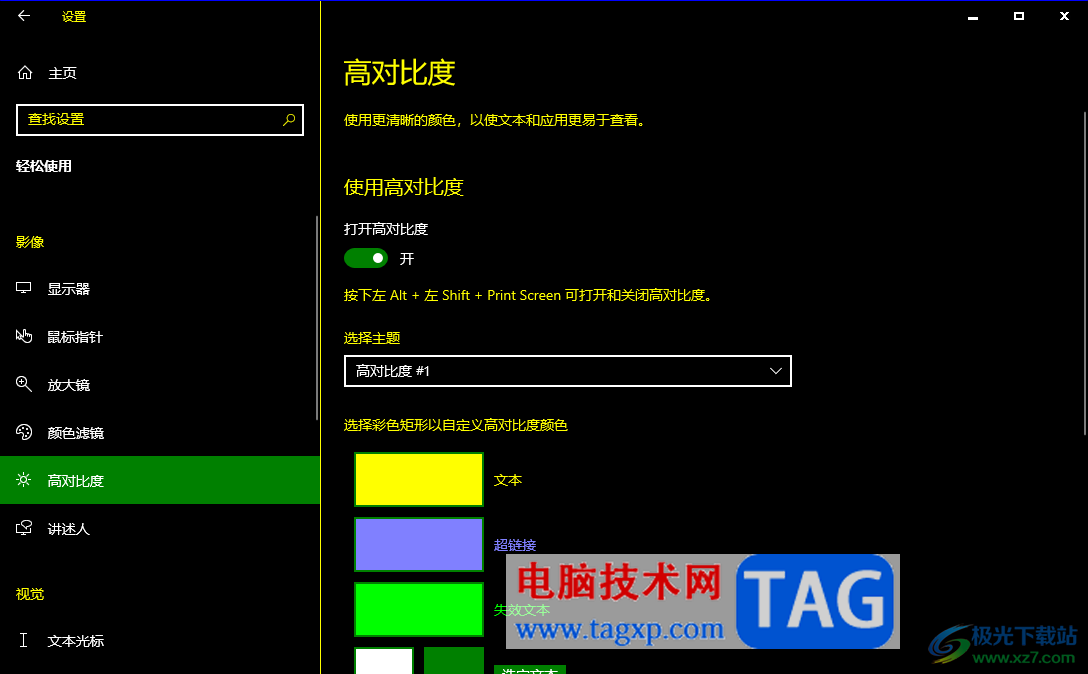
方法步骤
1.将开始菜单窗口点击打开,选择齿轮状的【设置】选项进入。
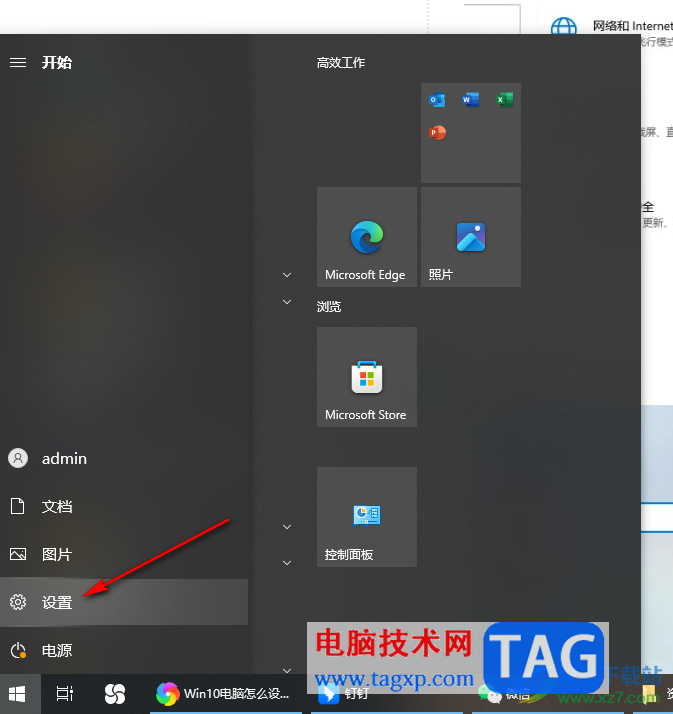
2.随后即可进入到系统设置的窗口中,我们需要在该窗口中将【个性化】功能选项点击进入。
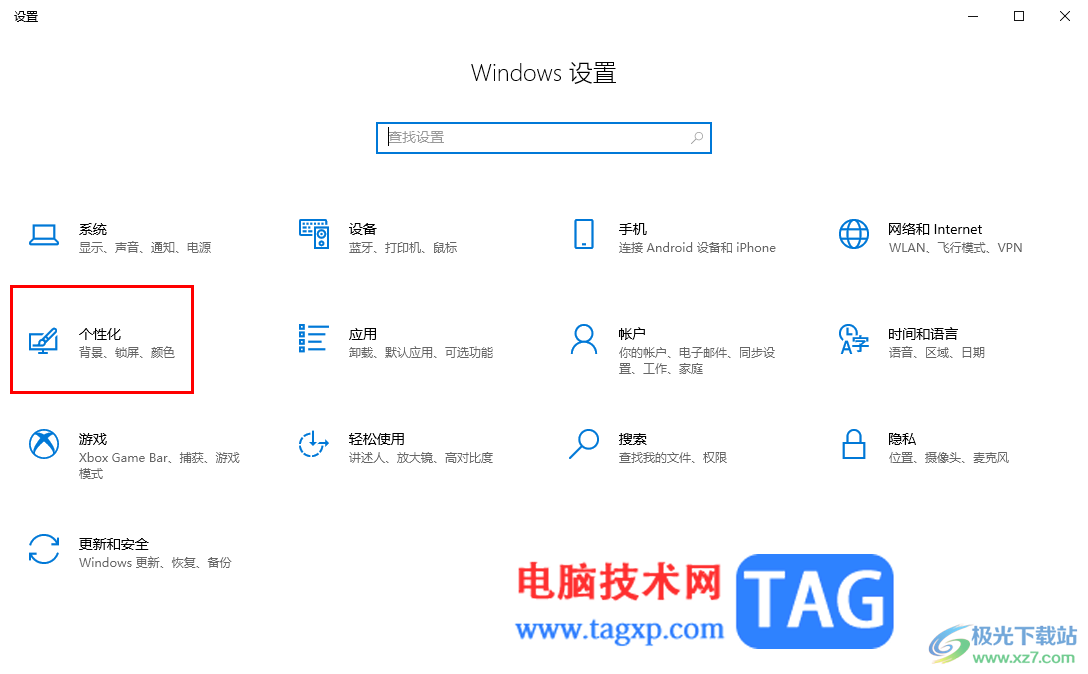
3.进入到页面之后,用鼠标滚动右侧页面,找到【高对比度设置】功能选项点击一下,进入到设置窗口中。
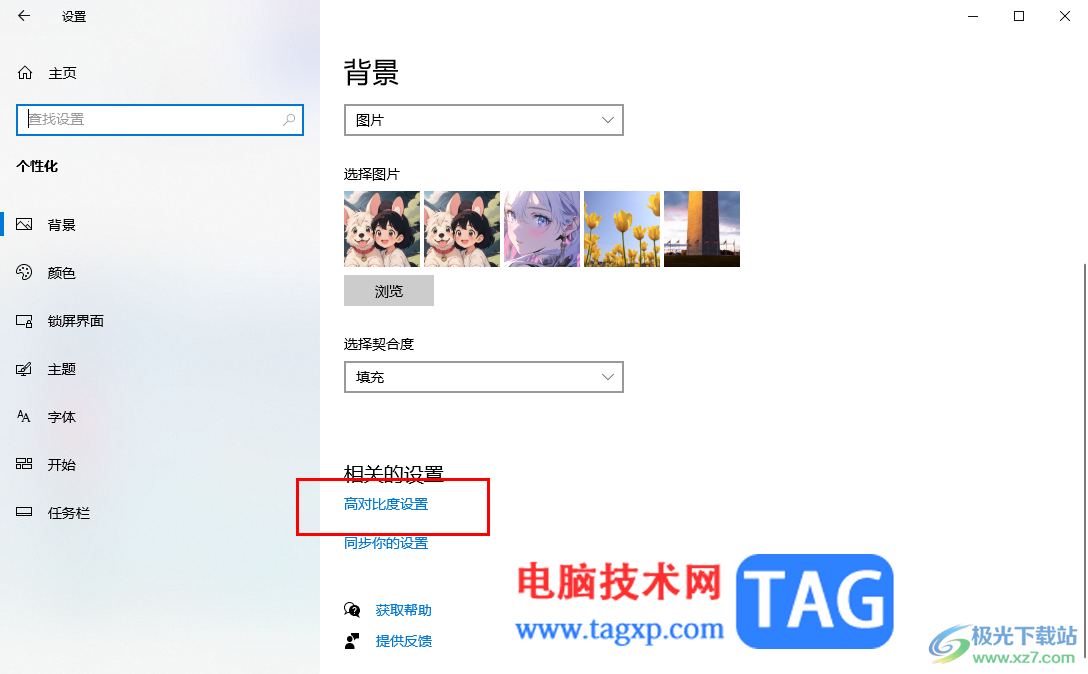
4.进入之后,可以看到页面上有【打开高对比度】功能,我们需要将【打开高对比度】下方的开关按钮点击启用。
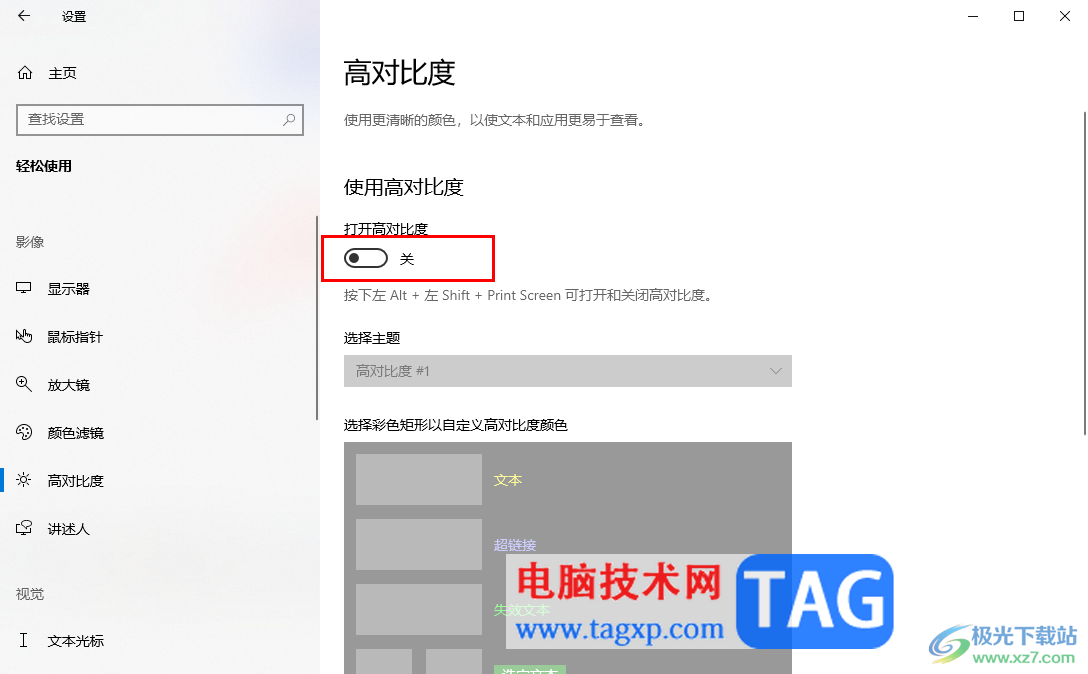
5.启用之后你可以看到页面上的文字颜色、开关按钮的颜色以及导航栏中的功能选项卡,以及操作页面的背景颜色等,都是有相应的变化的,如图所示。
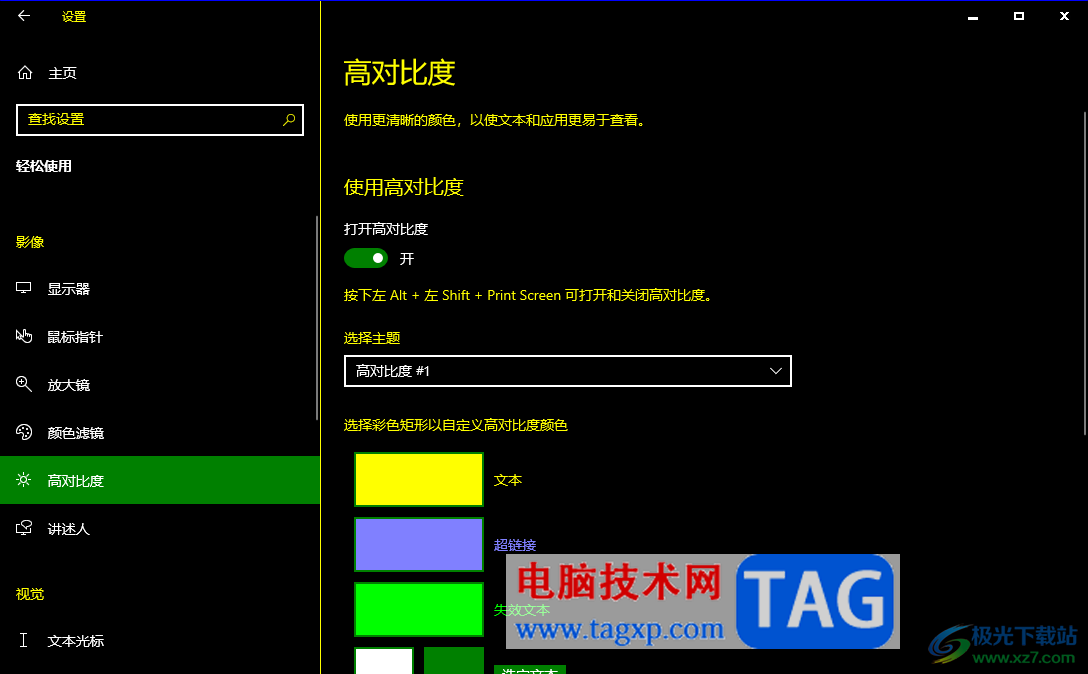
6.如果你想要重新更改成其他的颜色,那么就可以将【选择主题】的下拉按钮点击打开就可以进行选择了,如果不需要使用高对比度功能的话,就将其点击关闭使用就好了。
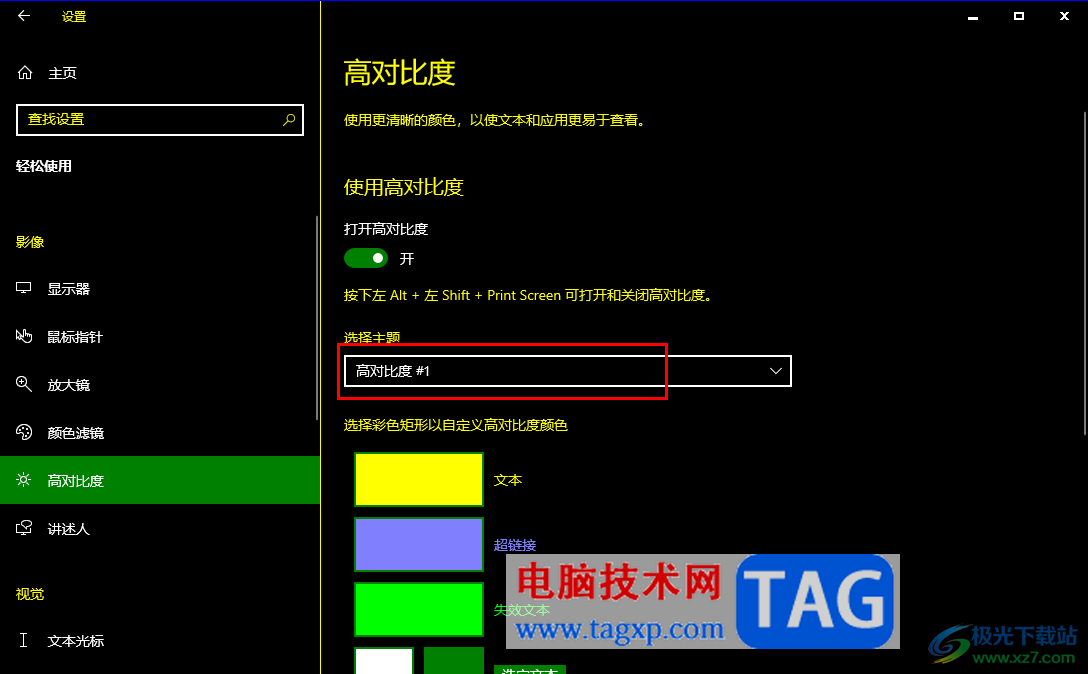
以上就是关于如何使用Win10设置高对比度的具体操作方法,如果你想要让自己的电脑操作页面和文字呈现出其他的颜色,让文字、背景主题以及功能选项等有着鲜明的对比效果,就可以将高对比功能启用即可,感兴趣的话可以操作试试。