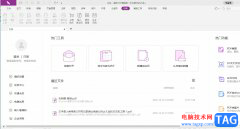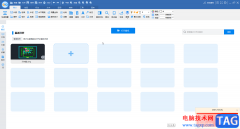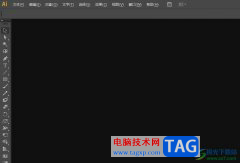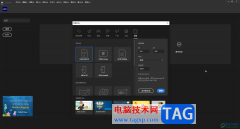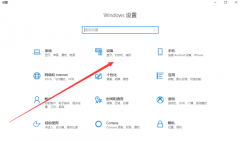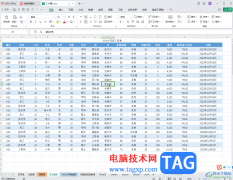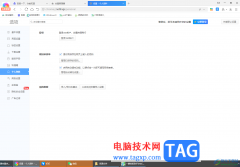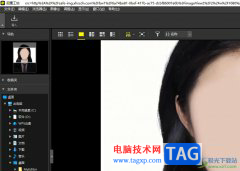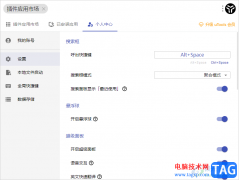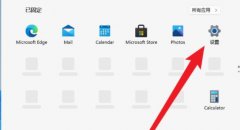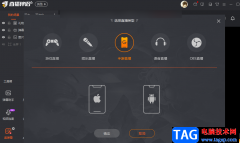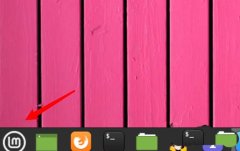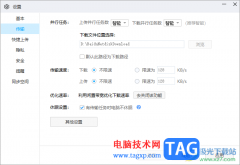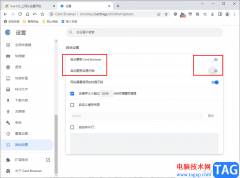illustrator是一款功能强大的矢量图形处理工具,它为用户提供了插画设计、出版印刷、平面设计等功能,能够很好的满足用户的编辑需求,因此illustrator软件成为了热门的矢量图形处理工具,当用户在illustrator软件中进行平面设计时,会发现其中的功能是很强大的,用户可以根据自己的需求来在页面上绘制出多个图形,在绘制完成后,用户想要将两个图形进行无缝拼接,却不知道怎么来操作实现,其实操作的过程是很简单的,用户直接选中两个图形并打开变换窗口,接着在组合选项卡中将对齐选项设置为对齐关键帧,并对分布间距进行简单的调整即可解决问题,那么接下来就让小编来向大家介绍一下illustrator让两个图形无缝拼接的方法教程吧,希望用户能够喜欢。
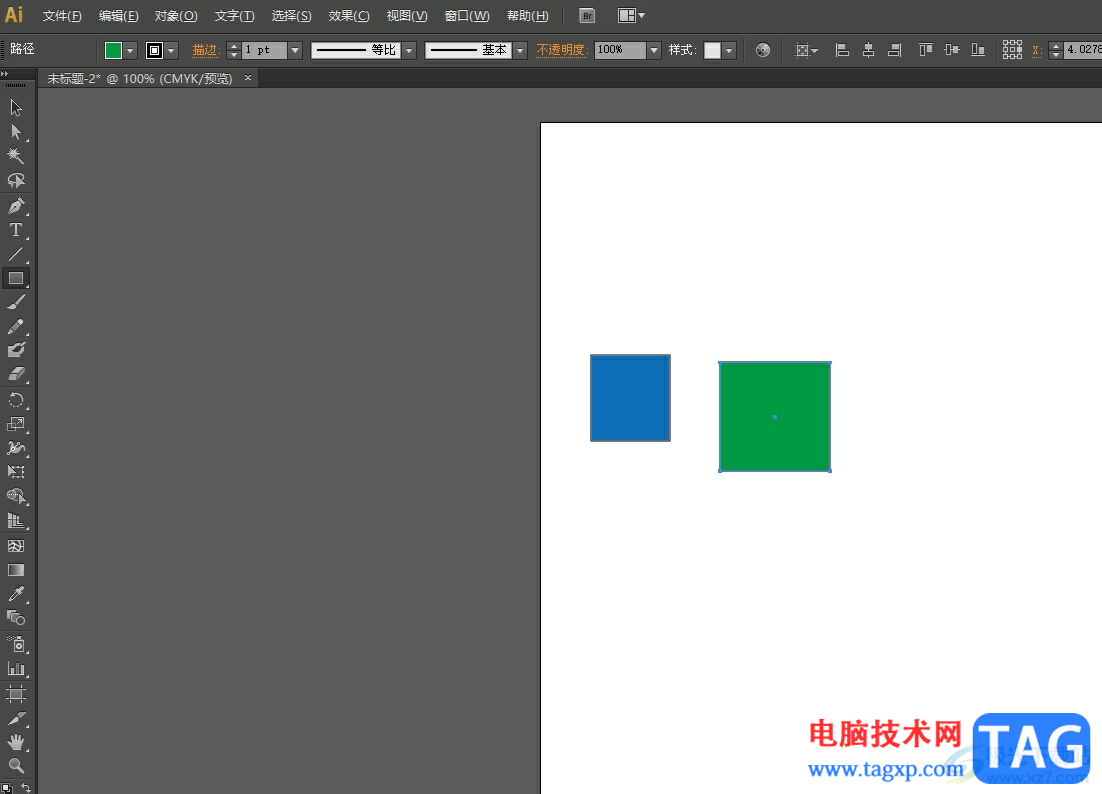
方法步骤
1.用户在电脑上打开illustrator软件,并来到编辑页面上利用工具栏来绘制出两个图形
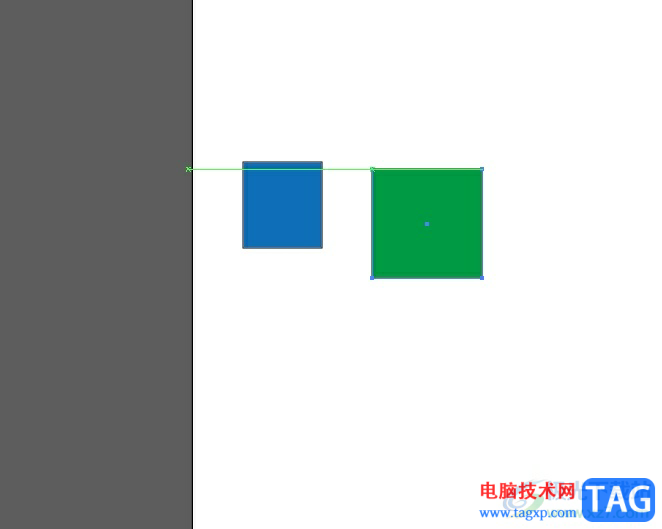
2.接着用户按下shift键来依次选中两个图形,以便进行下一步操作
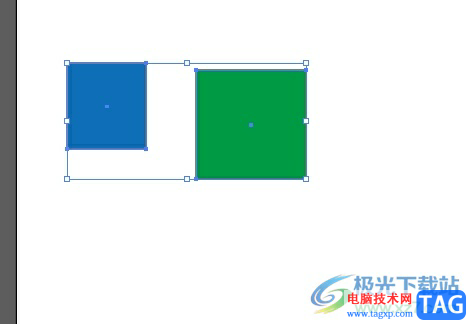
3.然后在页面上方的菜单栏中点击窗口选项,将会弹出下拉选项卡,用户选择其中的变换选项
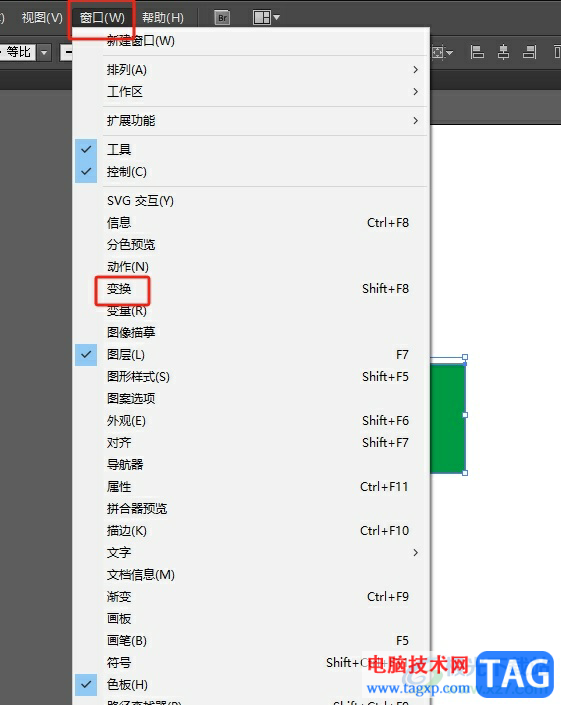
4.在弹出来的变换窗口中,用户将选项卡切换到对齐选项卡上来进行设置
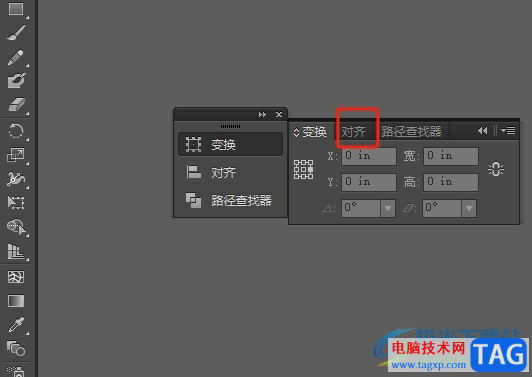
5.这时在对齐板块中用户点击图标,弹出下拉选项卡,需要勾选其中的对齐关键对象选项
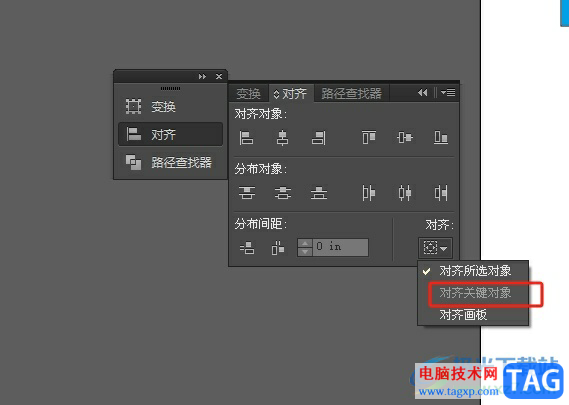
6.接着在分布间距板块中,选择垂直分布或是水平分布选项,然后将其中的间距数值设置为0即可解决问题
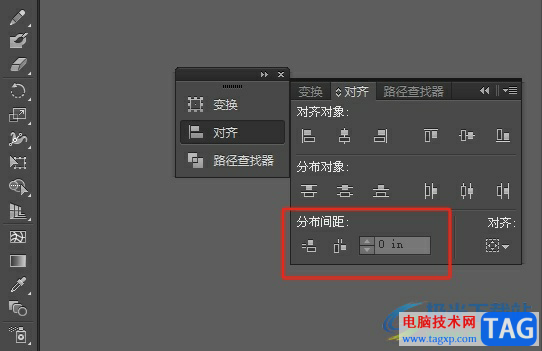
7.如图所示,用户回到编辑页面上,就可以看到当前页面上的两张图形实现了无缝拼接
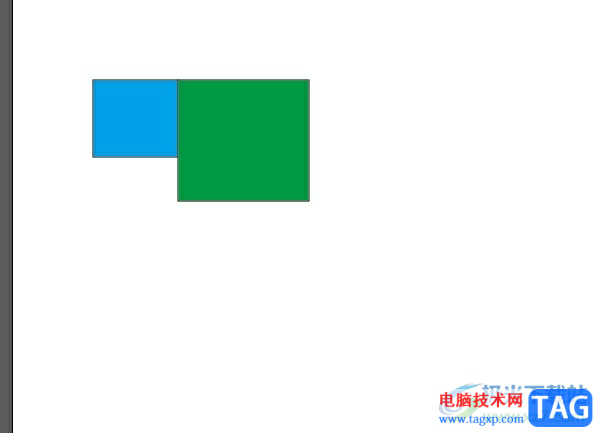
以上就是小编对用户提出问题整理出来的方法步骤,用户从中知道了大致的操作过程为选中两个图形-窗口-变换-对齐关键对象-水平分布-间距为0这几步,方法简单易懂,因此感兴趣的用户就可以跟着小编的教程操作试试看,一定可以解决好这个问题的。