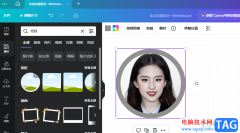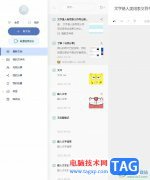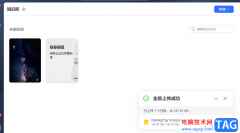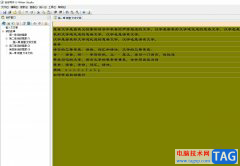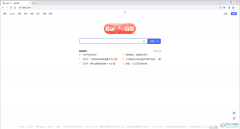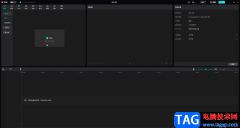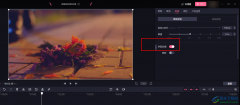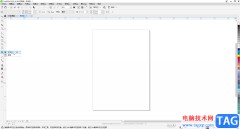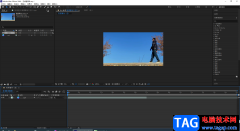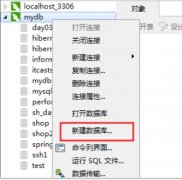有些小伙伴常常通过电脑来操作一些内容,有些时候我们会需要进行翻译一些内容或者是复制粘贴内容,以及搜索电脑中的相关文件等,那么就可以在直接将quicker启用,在该软件中进行操作就好了,如果你特别喜欢使用quicker进行操作相关的工具,那么我们可以将quicker设置成开机自动启动,当你电脑开机之后,该软件就会自动的运行,显示在任务栏中,当你需要的时候,直接在任务栏中即可打开,下方是关于如何使用quicker开启开机自动运行的具体操作方法,如果你需要的情况下可以看看方法教程,希望对大家有所帮助。
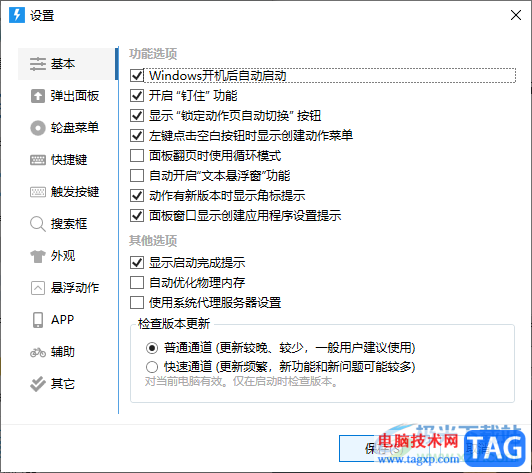
方法步骤
1.直接在任务栏折叠窗口中将quicker找到,之后将其点击打开。
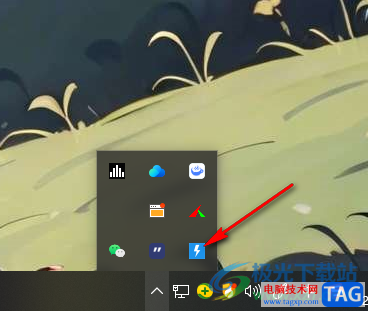
2.当我们将quicker的主页面打开之后,在页面的顶部位置有一个齿轮状的图标,用鼠标左键将其点击打开。
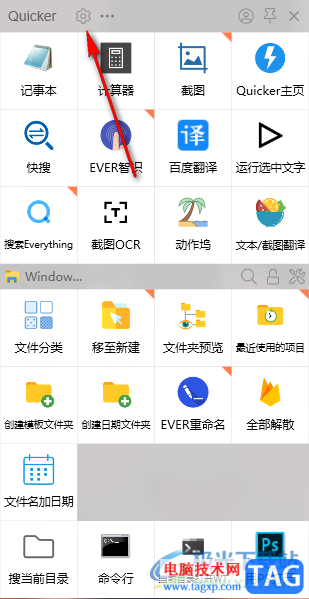
3.那么就会马上进入到quicker设置页面中,将页面左侧的【基本】选项进行点击,在右侧的位置,就会查看到【Windows开机后自动启动】选项。
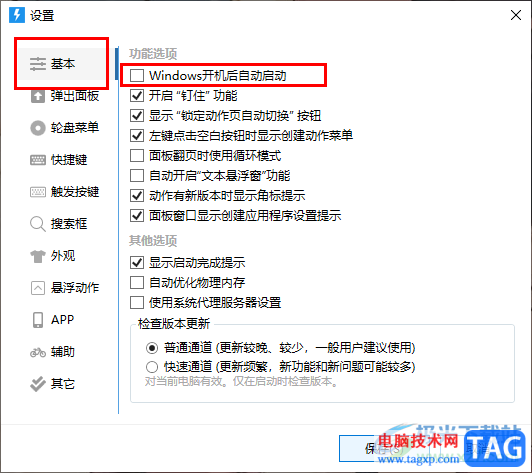
4.我们需要将Windows开机后自动启动前面的方框进行点击打勾就好了,之后点击保存按钮即可。
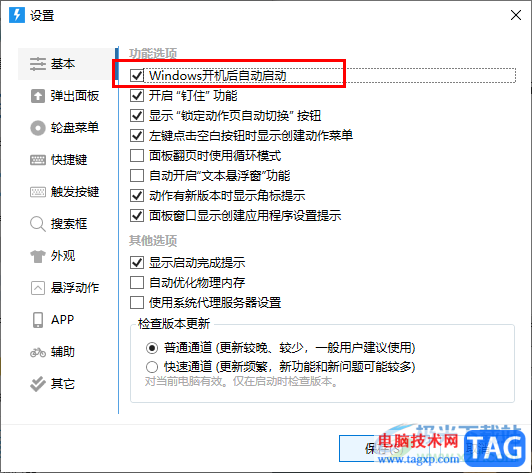
5.此外,在该设置窗口中,在左侧的导航栏里你可以进行设置快捷键、外观以及悬浮动作等内容,设置完成之后不要忘记点击保存按钮生效。
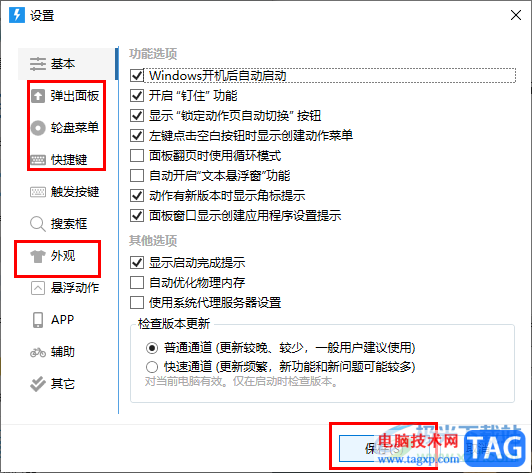
以上就是关于如何使用quicker开启自动启动的具体操作方法,如果你想要让电脑开机之后就自动的运行quicker这款软件,那么就需要按照上述的方法将Windows开机后自动启动功能开启就好了,感兴趣的话可以操作试试。