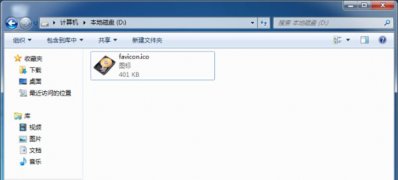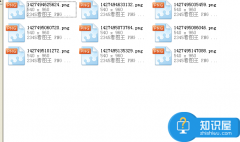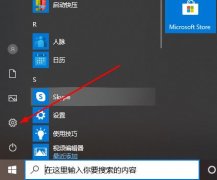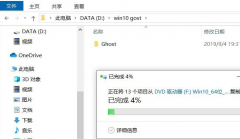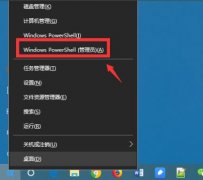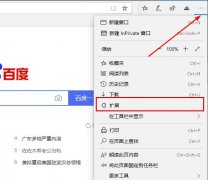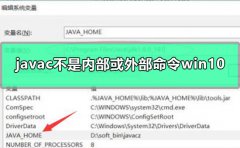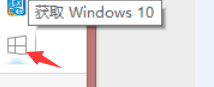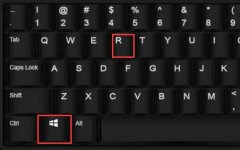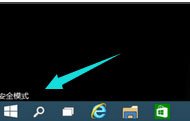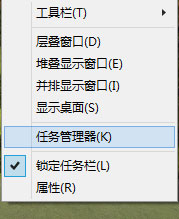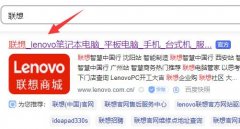当前大家使用的电脑多数是win10电脑,大家在使用该电脑的时候,难免会遇到一些问题,比如你操作电脑的过程中,鼠标移动起来不是很灵敏,可能会比较慢或者是十分的快速,那么对于我们操作电脑就是不太友好的,对此我们需要进入到鼠标属性的窗口中进行设置一下鼠标的移动速度就好了,一般设置的鼠标速度为中等速度,但是你也可以按照自己的操作习惯来调整移动速度即可,下方是关于如何使用win10调整鼠标移动速度的具体操作方法,如果你需要的情况下可以看看方法教程,希望对大家有所帮助。
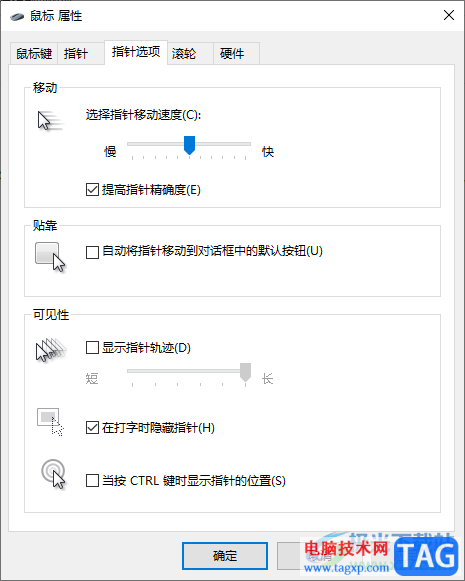
方法步骤
1.首先,我们需要在左下角的开始菜单选项的窗口中,搜索【控制面板】,即可将搜索出来的控制面板点击进入。
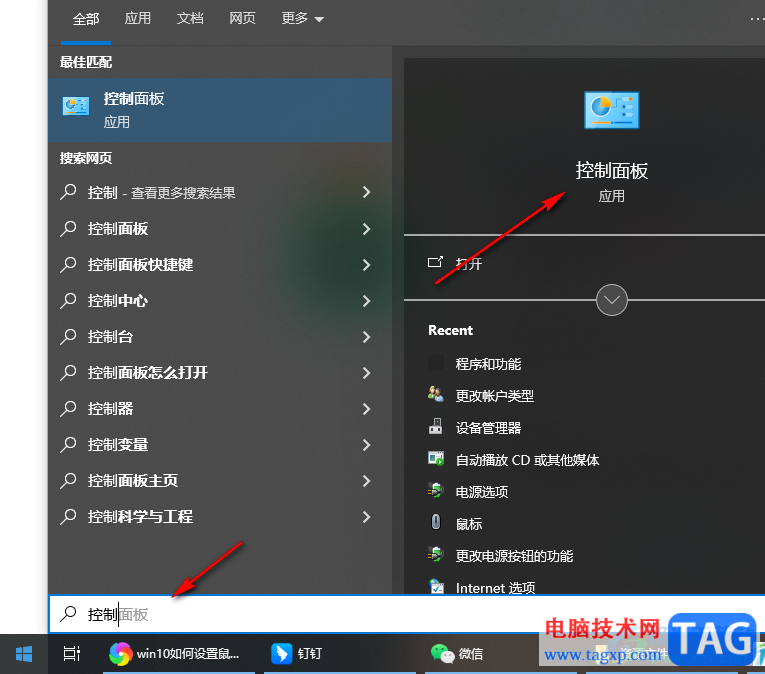
2.进入到控制面板的窗口中之后,在页面的右上角的位置将查看方式设置为【大图标】,之后在打开的选项中选择【鼠标】选项即可。
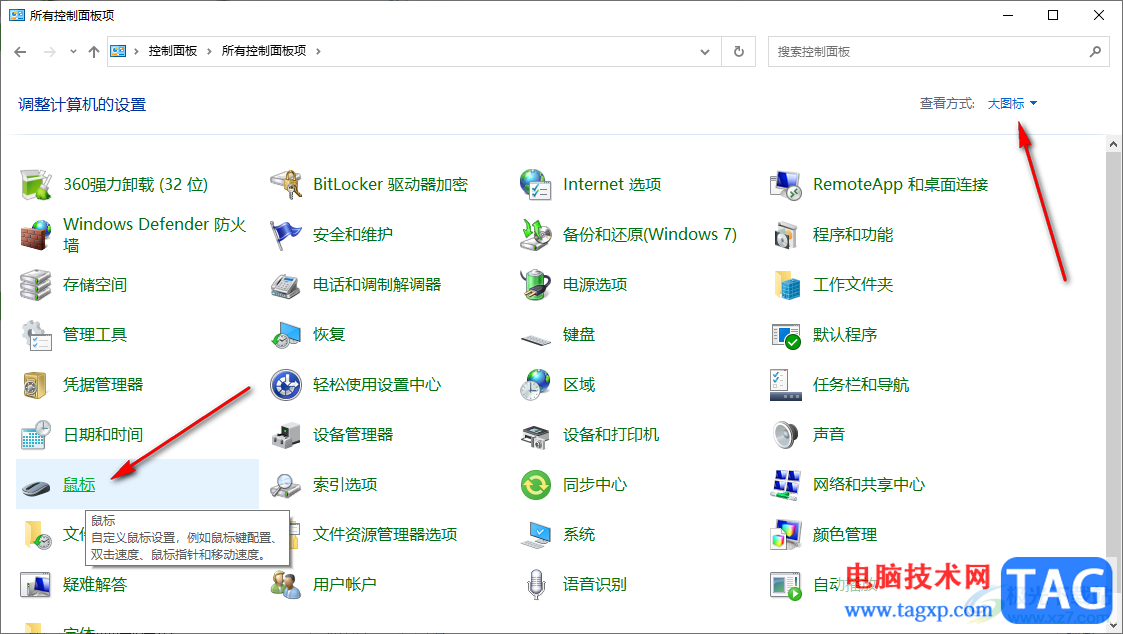
3.这时,即可打开一个鼠标属性的窗口,在该窗口中将【指针选项】进行点击。
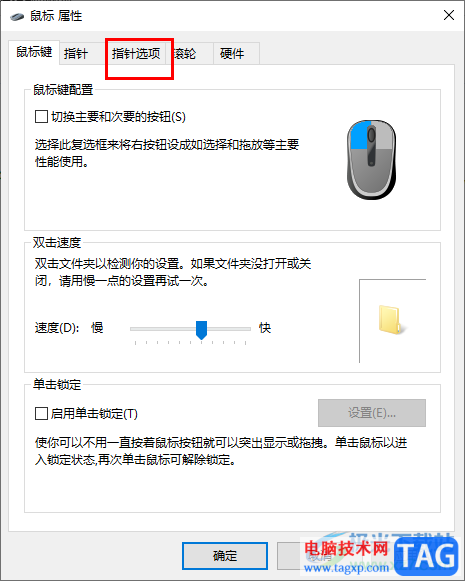
4.那么我们就可以直接用鼠标左键拉动蓝色的互动图标进行左右移动,将滑动条移动到自己觉得合适的位置即可,并且将【提高指针精确度】勾选上。
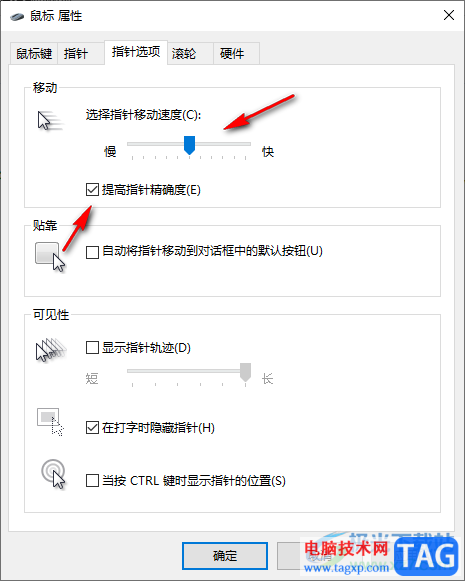
5.最后,你还可以在该页面中进行设置其他的选项,之后可以点击应用和确定按钮来保存设置。
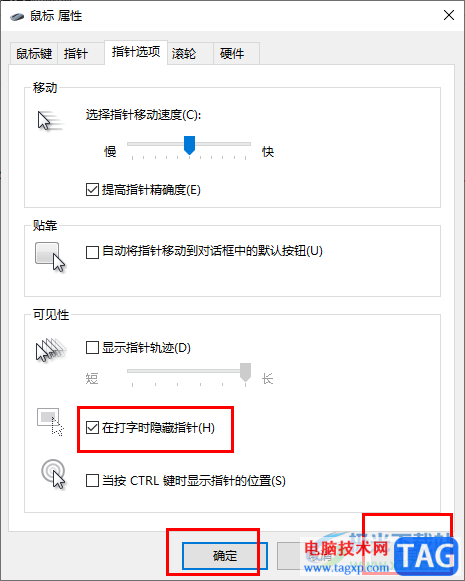
以上就是关于如何使用win10设置鼠标移动速度的具体操作方法,我们可以进入到win10的鼠标属性的窗口中进行设置鼠标的移动速度,如果你用鼠标操作电脑中的文件或者程序的时候,鼠标的移动速度不是很快,或者是太快了,那么就可以按照上述的方法进行修改一下即可,感兴趣的话可以操作试试。