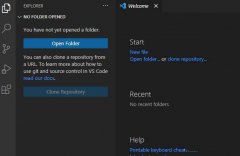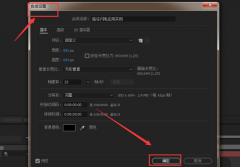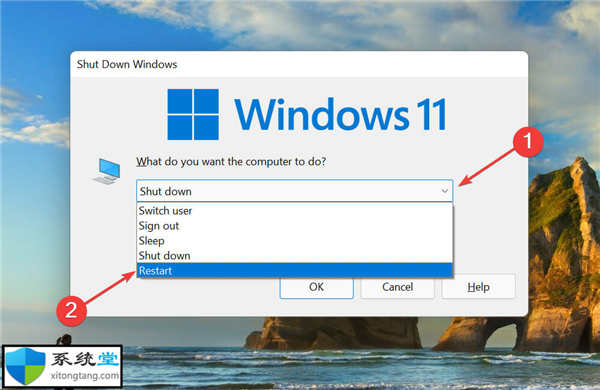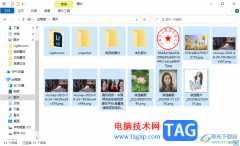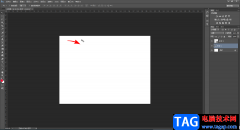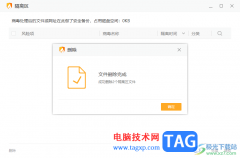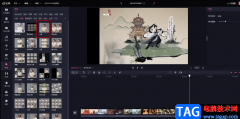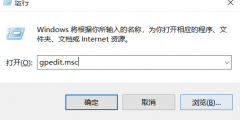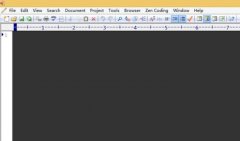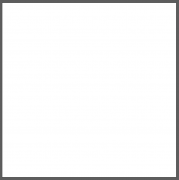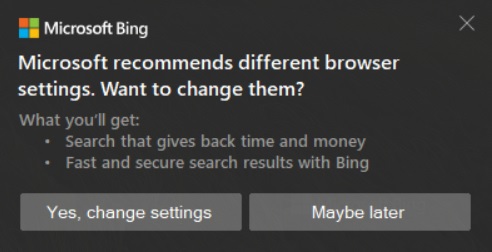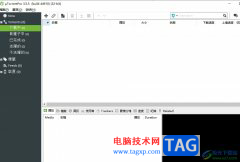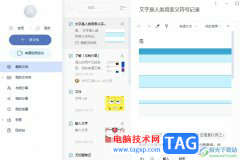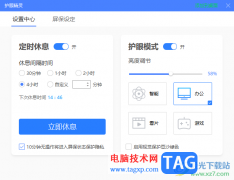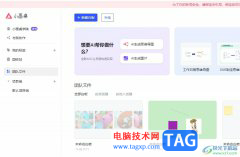作为一款真正实用方便的多标签移动浏览器,火狐浏览器为用户提供了快速且流畅的上网体验,吸引了不少的用户前来下载使用,当用户在使用火狐浏览器软件时,会发现其中的功能是很强大的,能够让用户使用起来更加的便利,而且每隔一段时间就会提示有可供更新的版本,用户一般都会选择更新来提升自己的使用体验,可是用户想要查看自己的更新历史,却不知道怎么来操作实现,其实操作的过程是很简单的,用户直接在设置窗口中点击常规选项卡,接着在显示出来的功能选项中,用户直接按下显示更新历史按钮即可解决问题,那么接下来就让小编来向大家分享一下火狐浏览器查看更新历史的方法教程吧,希望用户能够喜欢。

方法步骤
1.用户在电脑上打开火狐浏览器软件,并来到主页上点击右上角的三横图标

2.在弹出来的下拉选项卡中,用户选择其中的设置选项,进入到设置窗口中

3.接着来到设置窗口中,用户将左侧的选项卡切换到常规选项卡上来进行设置

4.这时用户在右侧页面中可以看到展示出来的功能选项,用户在Firefox更新版本中按下显示更新历史选项

5.随后在打开的更新历史窗口中,用户可以查看详情信息了,查看完成后,用户在窗口的右下角按下关闭按钮即可解决问题

以上就是小编对用户提出问题整理出来的方法步骤,用户从中知道了大致的操作过程为点击三横-设置-常规-显示更新历史-查看更新历史这几步,方法简单易懂,因此感兴趣的用户可以跟着小编的教程操作试试看,一定可以解决好这个问题的。