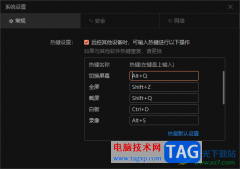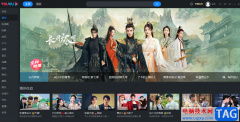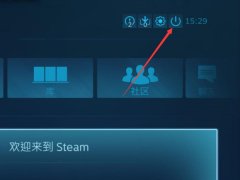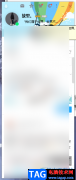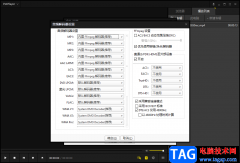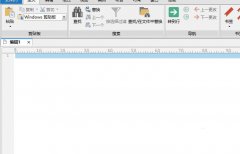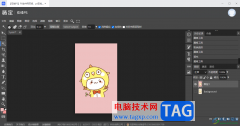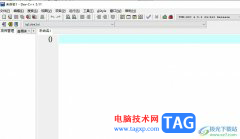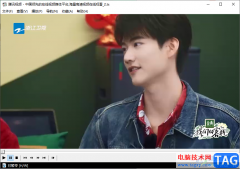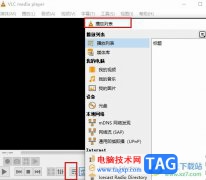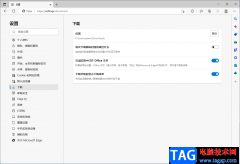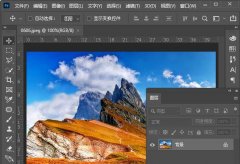Adobe Acrobat这款软件提供给小伙伴们十分便利的功能,通过该软件可以很好的进行修改文档内容,并且还可以对文档的大小进行压缩操作,当你编辑的PDF文档的内容很多,且图像之类的内容都是高清显示的,那么就会导致我们制作的PDF文档大小会很大,对此想要将文档的大小进行压缩小一点,那么我们可以找到该软件中的减少文件大小功能,进行相应的设置即可减少文件大小,下方是关于如何使用Adobe Acrobat减少文件大小的具体操作方法,如果你需要的情况下可以看看方法教程,希望对大家有所帮助。
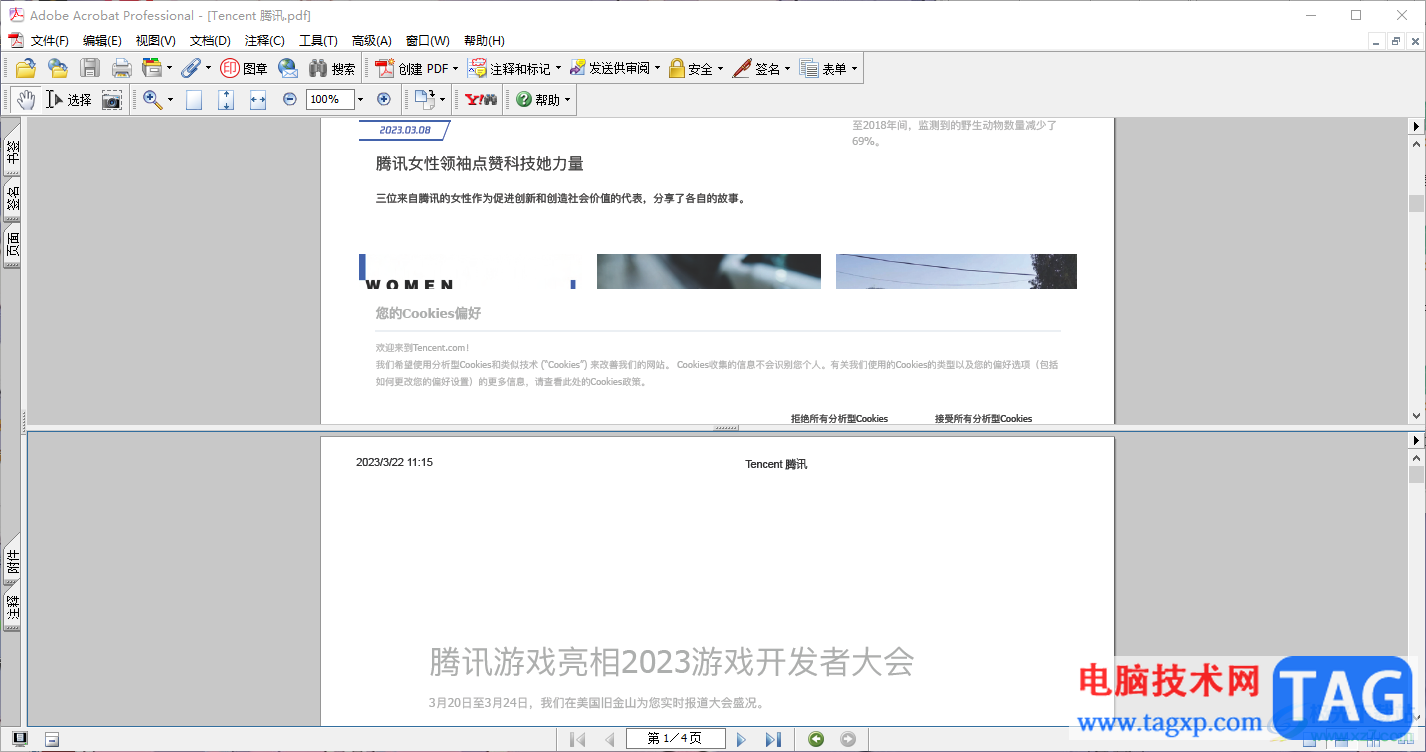
方法步骤
1.首先,我们需要进入到Adobe Acrobat中,点击【文件】选项,再点击【打开】按钮,将我们的文档添加进来。
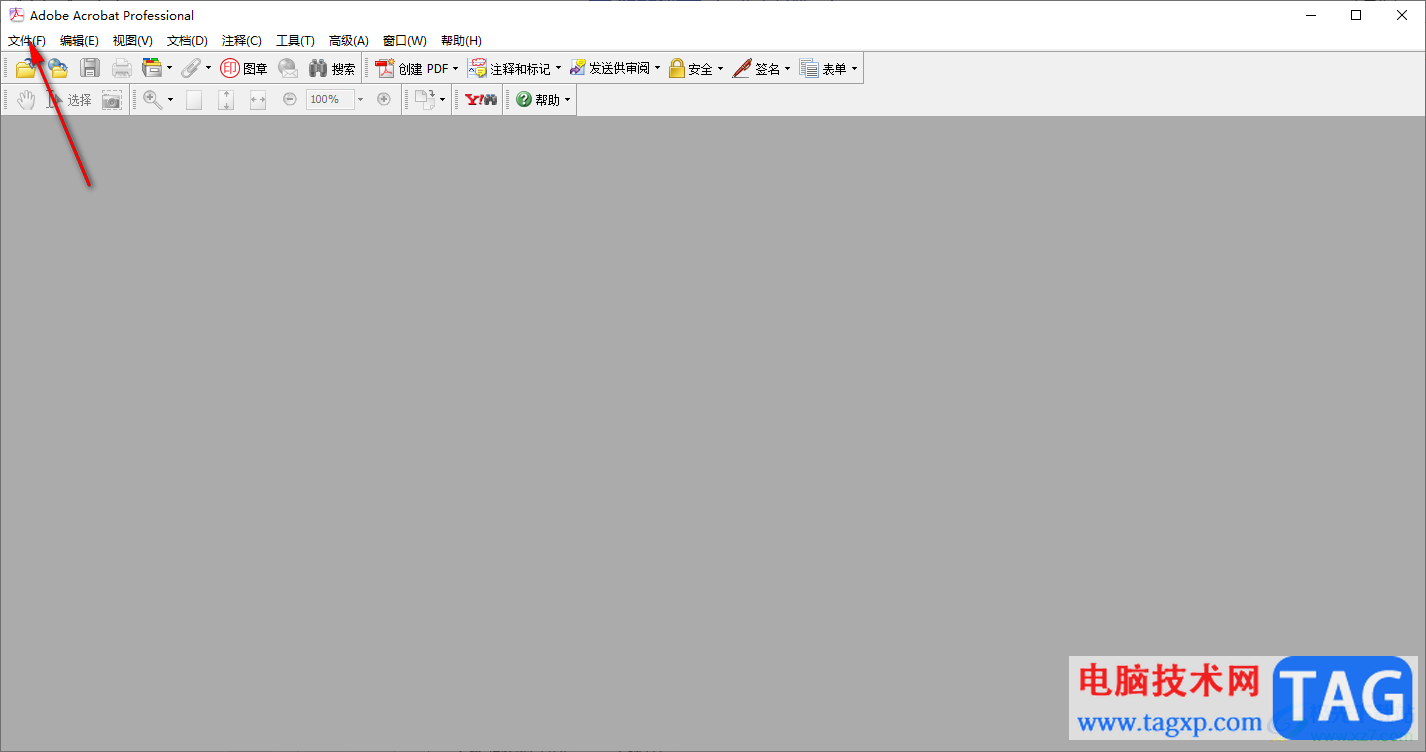
2.添加进来之后,再点击左上角的文件选项,在打开的下拉选项中找到【减少文件大小】这个选项,将该选项进行点击打开。
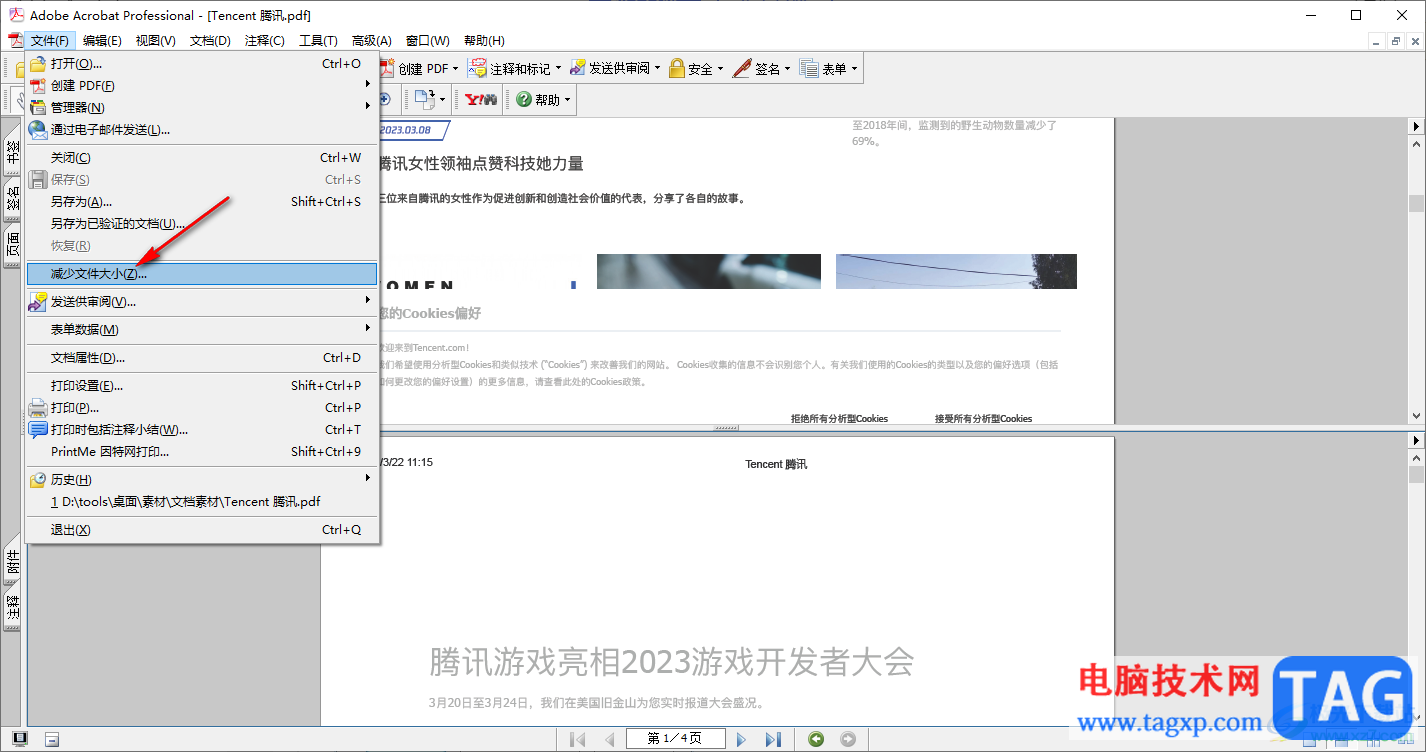
3.随后即可弹出一个小窗口,我们需要将下拉按钮点击打开,我们需要选择一个最新版本和更高版本的选项,想要将文件压缩到最小的话,那么就选择【7.0和更高版本】,之后点击确定按钮。
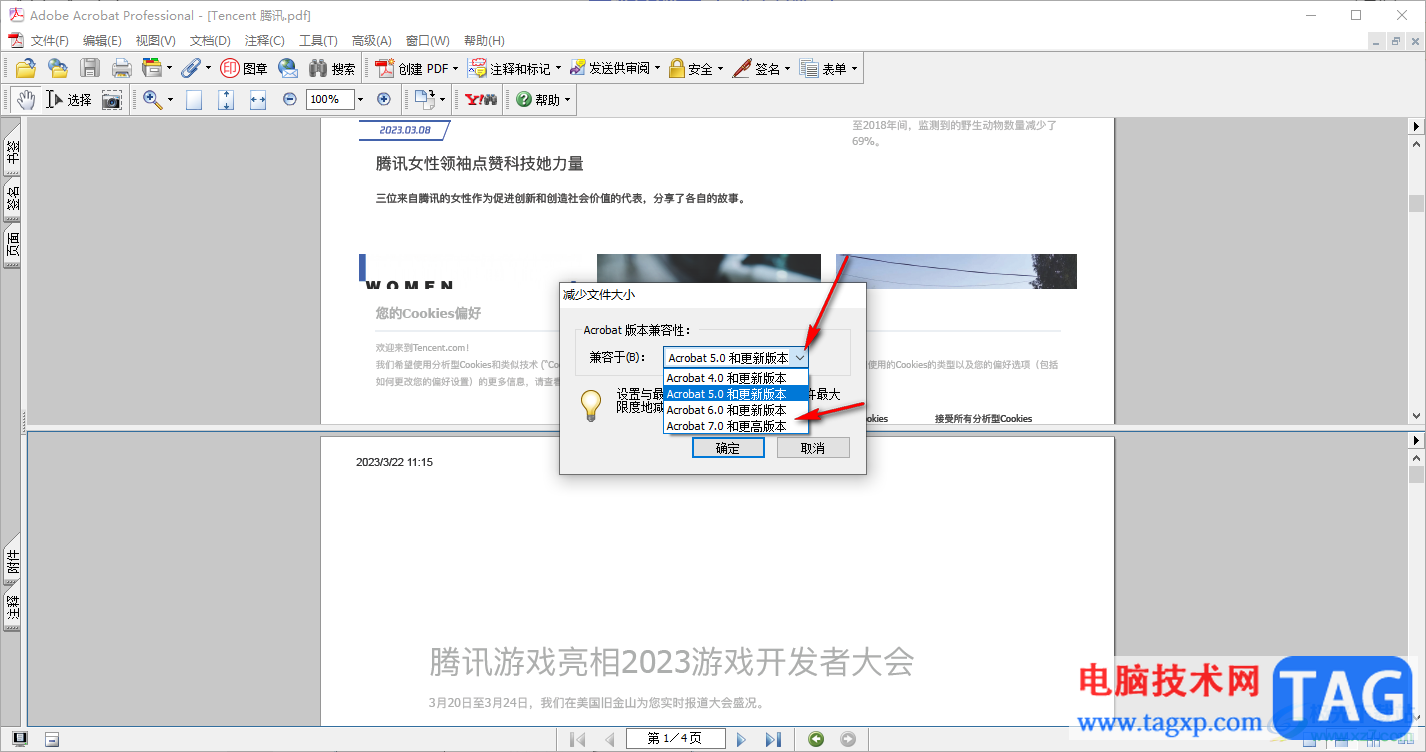
4.随后会自动的弹出一个保存PDF文件的窗口,我们需要设置一下文件保存的路径和文件名字,之后的点击保存按钮即可。
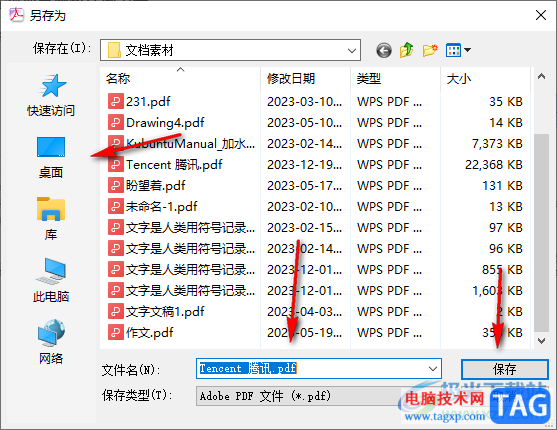
5.这时,我们将保存的PDF文件进行右键点击,选择【属性】选项打开,在常规选项卡下,就可以查看到被压缩之后的PDF文件的大小,如图所示。
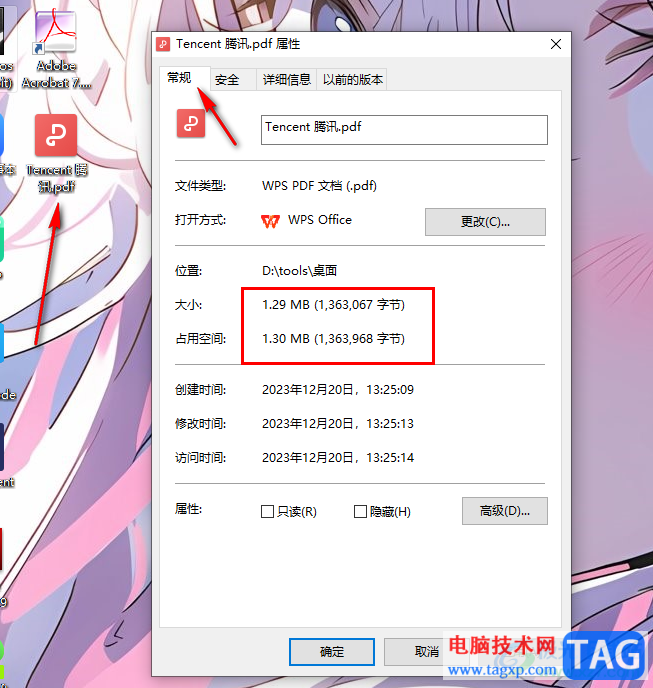
以上就是关于如何使用Adobe Acrobat压缩文件大小的具体操作方法,我们可以将大文件的PDF文档添加到Adobe Acrobat中进行压缩小一点,那么存放在电脑中的PDF文件就不会占用到太多系统空间,感兴趣的话可以操作试试。