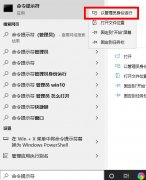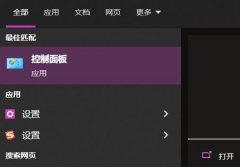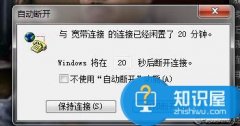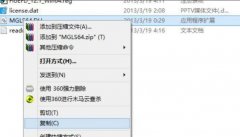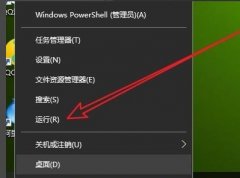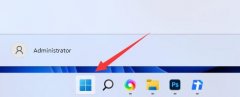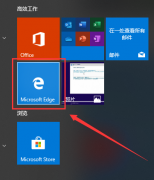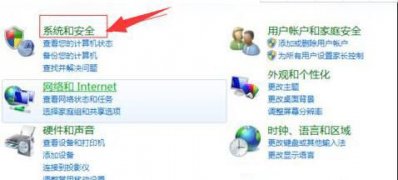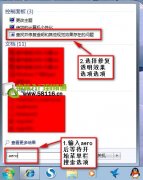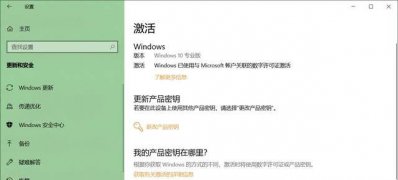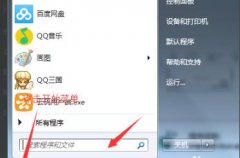win10是大家常常都在使用的一款操作电脑,我们在使用该电脑系统的时候,你可以看到在电脑中操作和使用到很多的功能,可以编辑文件内容,可以进行下载安装需要的软件,可以连接网络进行上网等,而有的小伙伴在使用win10电脑的时候,发现自己的win10电脑的屏幕总是一直黑屏,这样会导致自己在操作电脑的时候十分的不方便,对此很多小伙伴都不知道怎么解决,下方是关于如何使用win10电脑设置屏幕常亮的具体操作方法,如果你需要的情况下可以看看方法教程,希望对大家有所帮助。
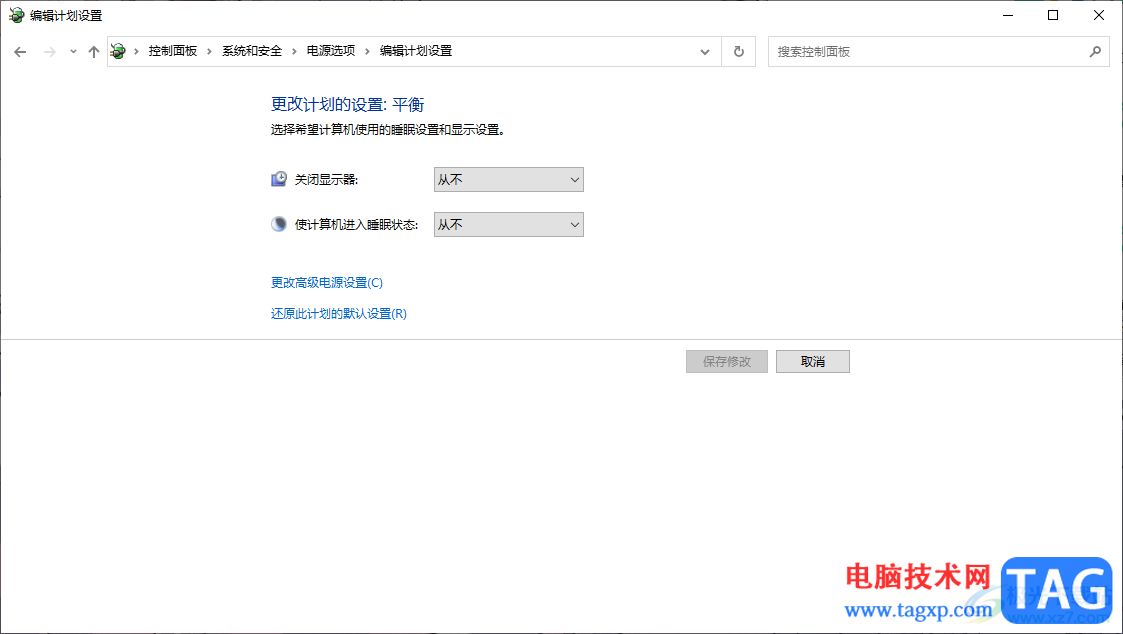
方法步骤
1.首先,我们需要在电脑上找到控制面板,将该功能点击进入。
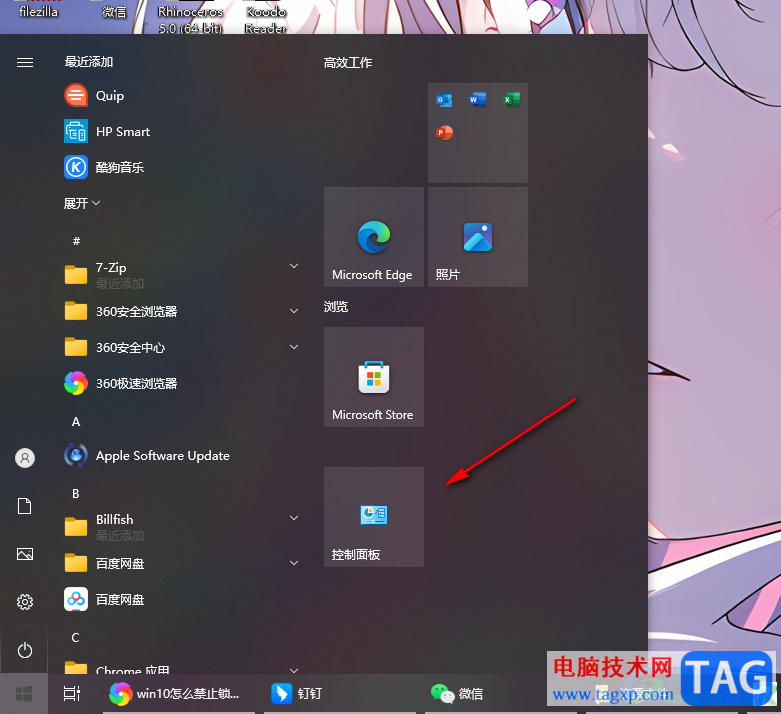
2.这时,即可进入到控制面板的页面中,在页面的右侧选择查看方式为【类别】,再点击该功能页面中的【系统和安全】选项。
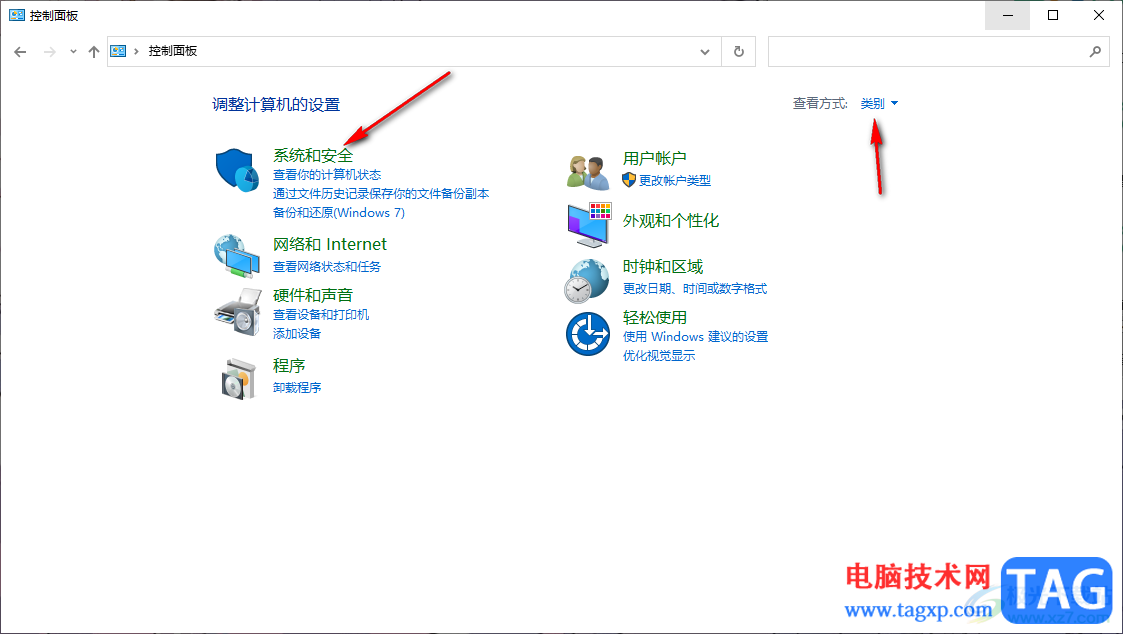
3.这时,我们就可以在打开的窗口中,将【电源选项】进行左键点击一下进入。
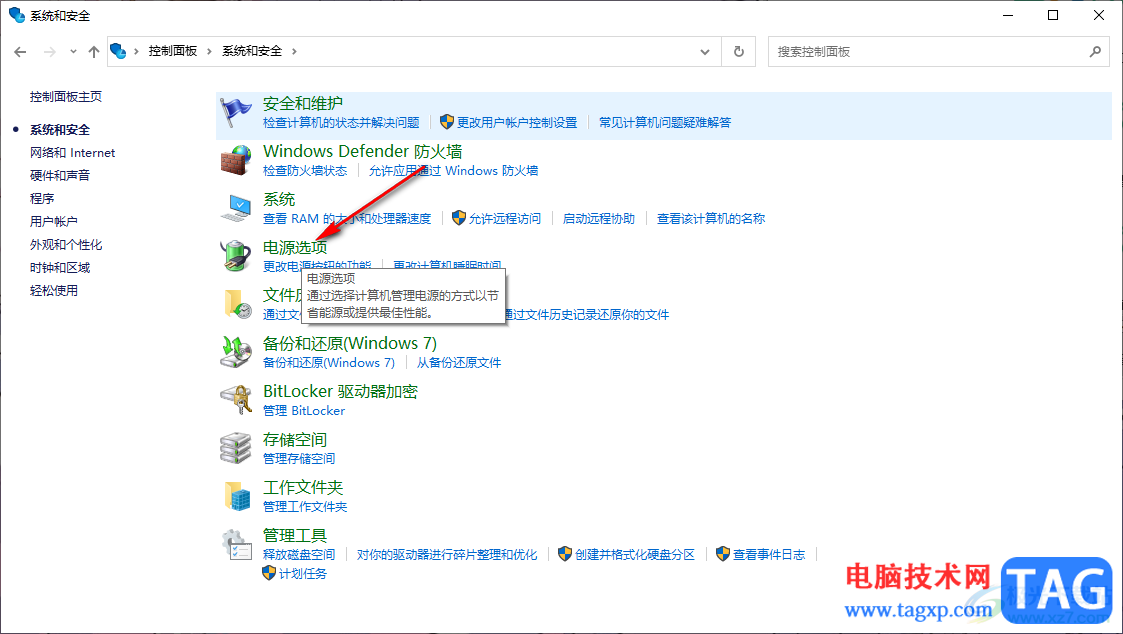
4.当我们进入到页面之后,在页面上将【更改计划设置】选项进行点击。
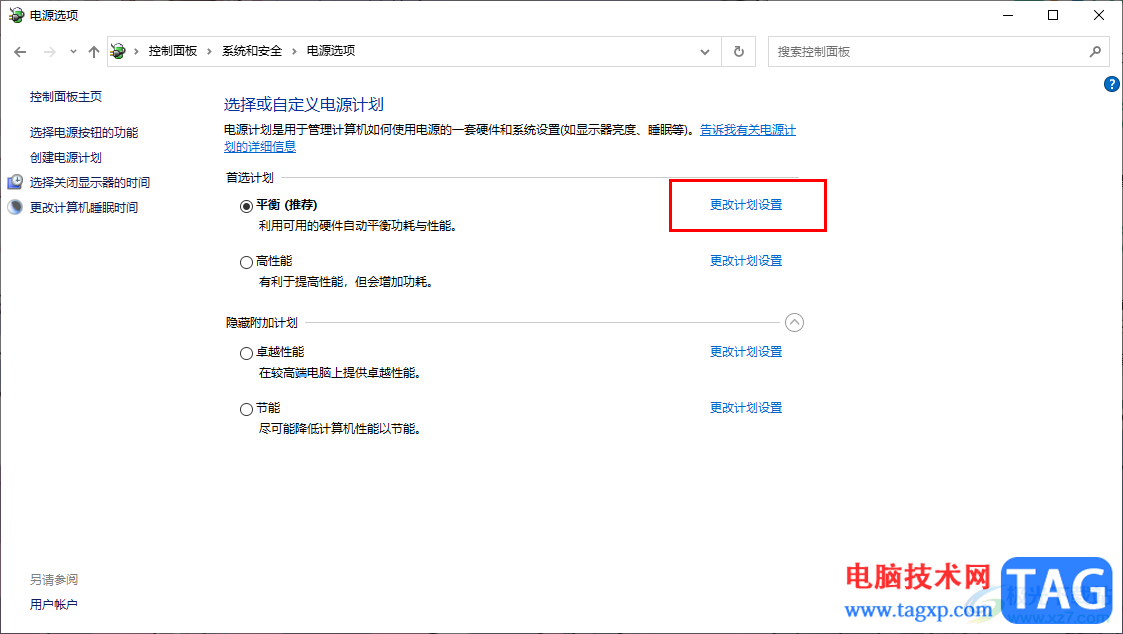
5.那么即可来到更改计划的窗口中,将该页面上的【关闭显示器】后面的下拉按钮点击打开,选择自己喜欢的【从不】按钮即可,之后点击保存修改按钮。
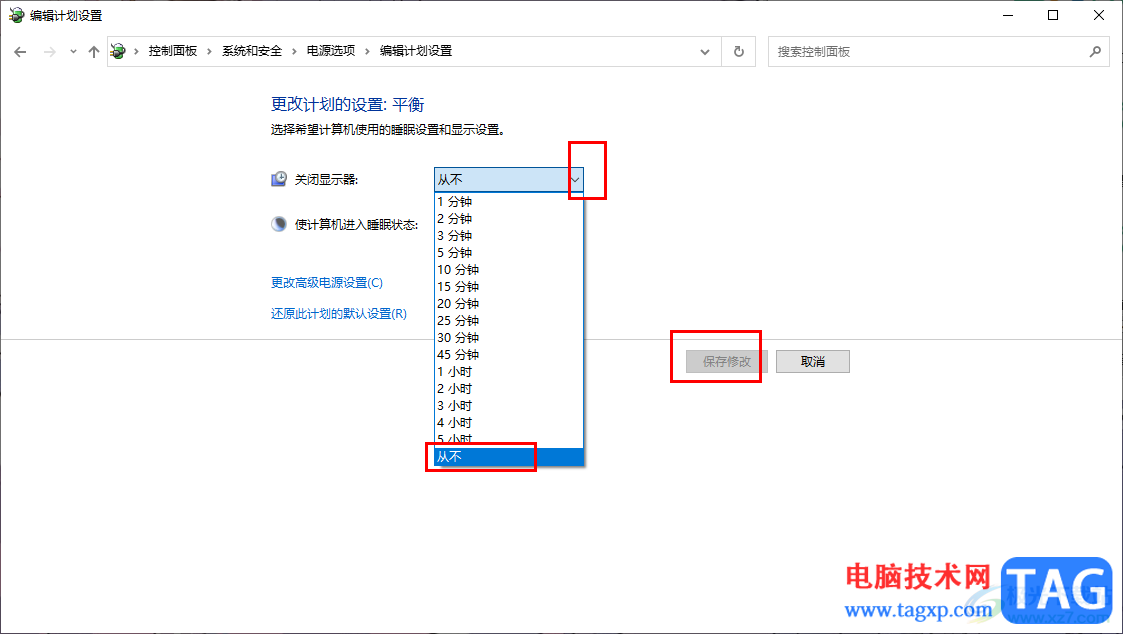
以上就是关于如何使用win10设置屏幕常亮的具体操作方法,我们在使用该电脑系统的时候,想要让我们的屏幕常亮,保存屏幕亮度,那么就可以进入到编辑计划设置的窗口中,设置关闭显示器为从不就好了,感兴趣的话可以操作试试。