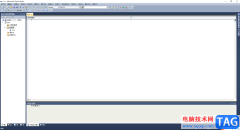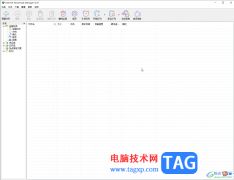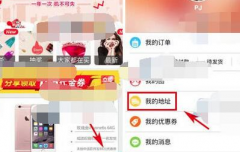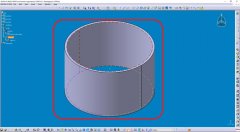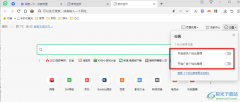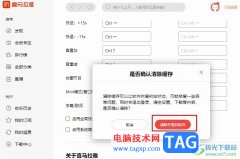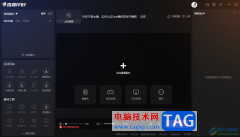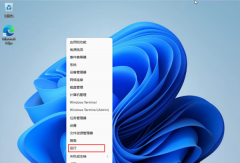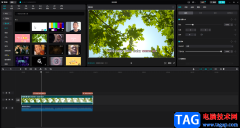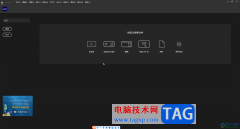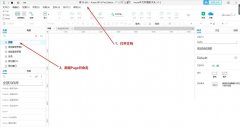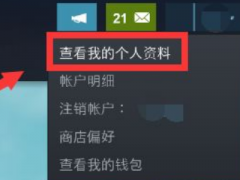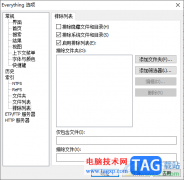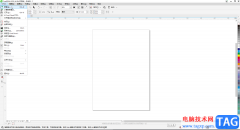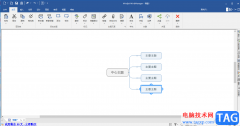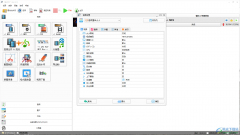Adobe Acrobat是大家非常喜欢的一款PDF操作软件,相信很多小伙伴都是有了解过该编辑器的,在进行PDF文档编辑的时候,我们可以为文件进行页眉页脚的添加,也可以进行日期的插入设置,当你想要在页面上的页眉或者页脚的位置进行插入日期,那么我们就可以通过进入到添加页眉和页脚的窗口中,选择自己喜欢的一个日期格式进行设置即可,可以将日期插入到所有应用页面,下方是关于如何使用Adobe Acrobat插入日期的具体操作方法,如果你需要的情况下可以看看方法教程,希望对大家有所帮助。
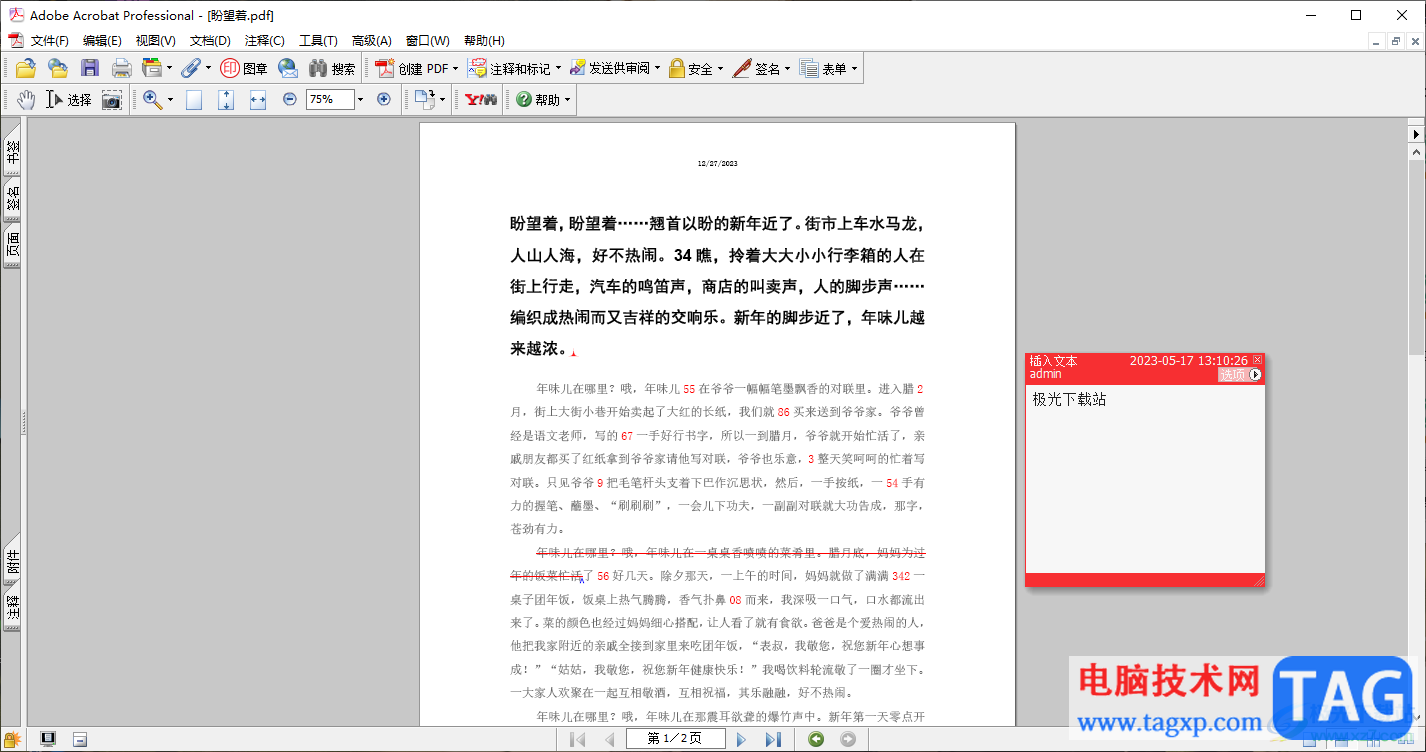
方法步骤
1.首先,我们需要进入到Adobe Acrobat中,将页面左侧顶部的【文档】选项进行单击。
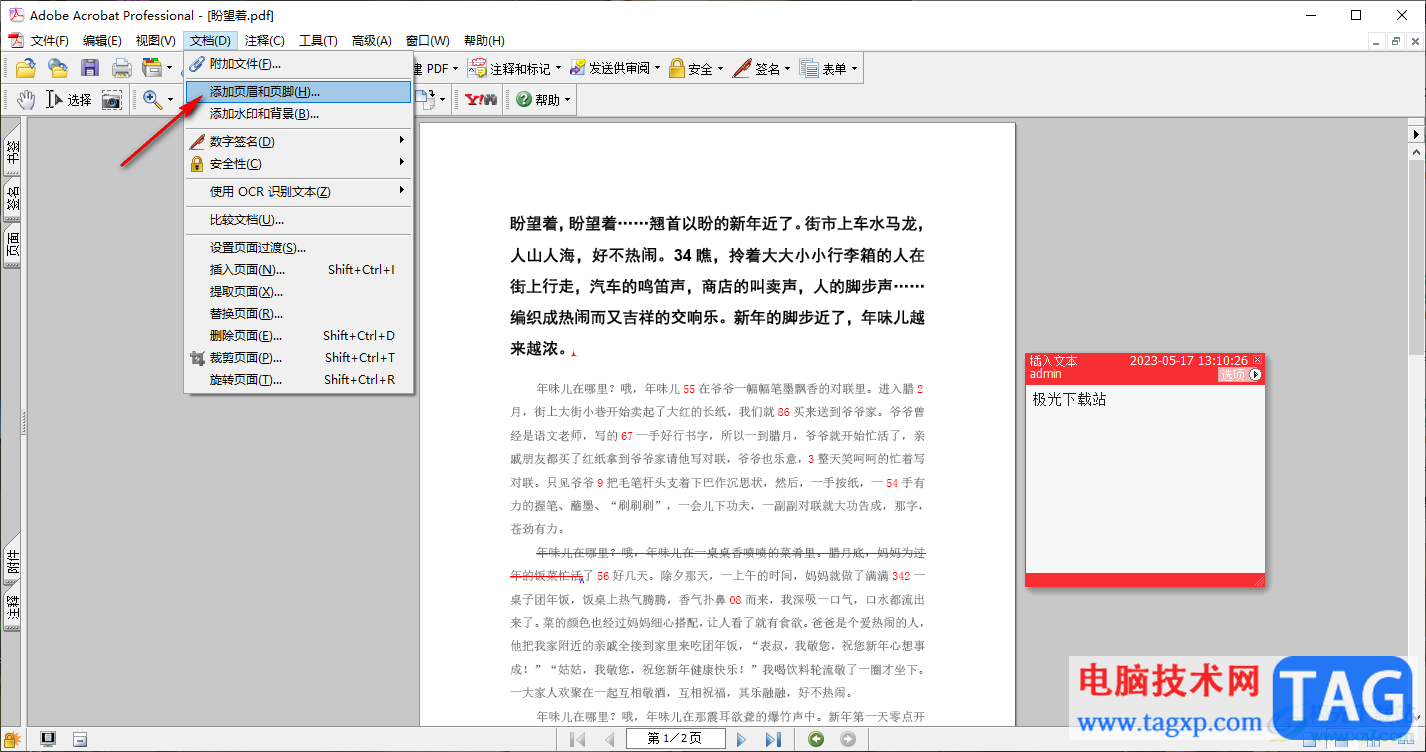
2.随后会打开一个下拉选项,直接将【添加页眉和页脚】选项点击进入。
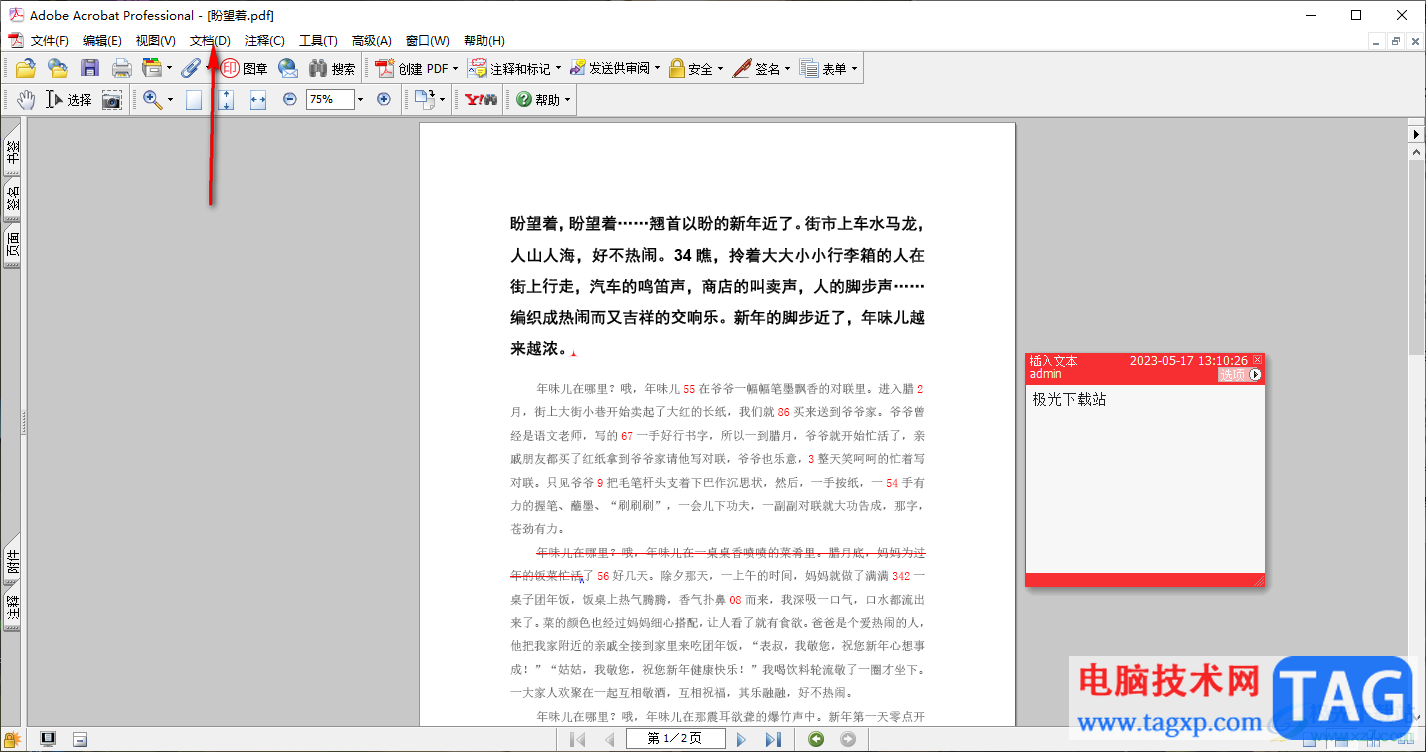
3.进入到页面之后,可以查看到【插入日期】选项,我们需要将该日期选项进行点击打开。
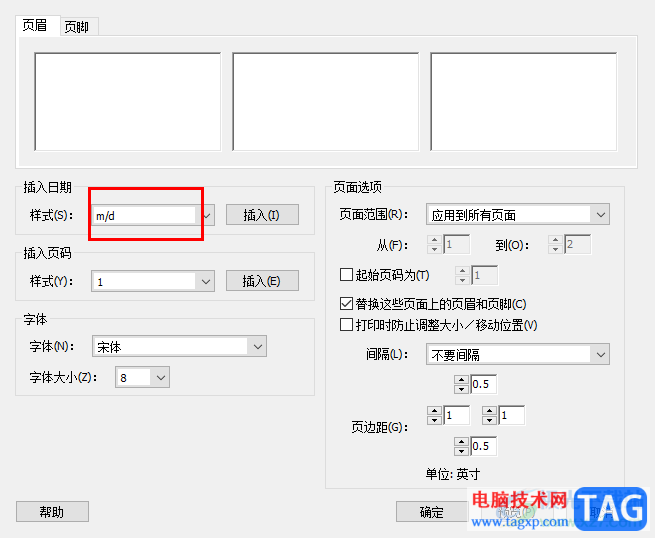
4.在打开的下拉选项中,你可以根据自己的喜欢进行日期格式的选择,之后点击【插入】按钮即可。
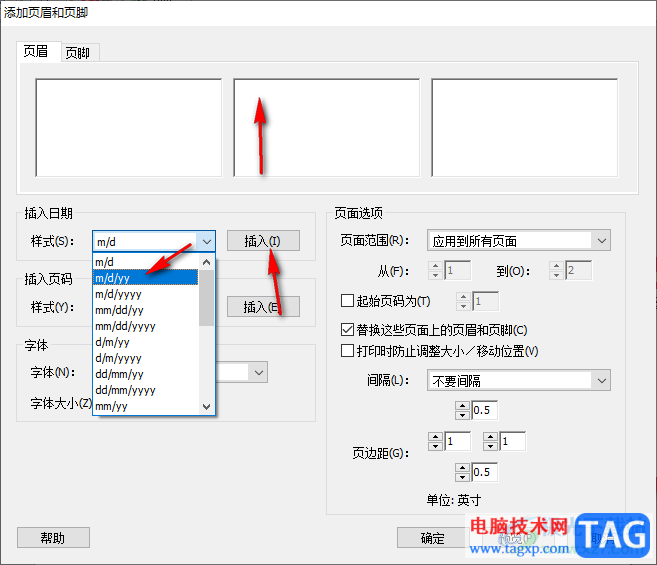
5.之后,再设置一下该日期的应用的范围,随后就可以点击确定按钮进行设置了,如图所示。
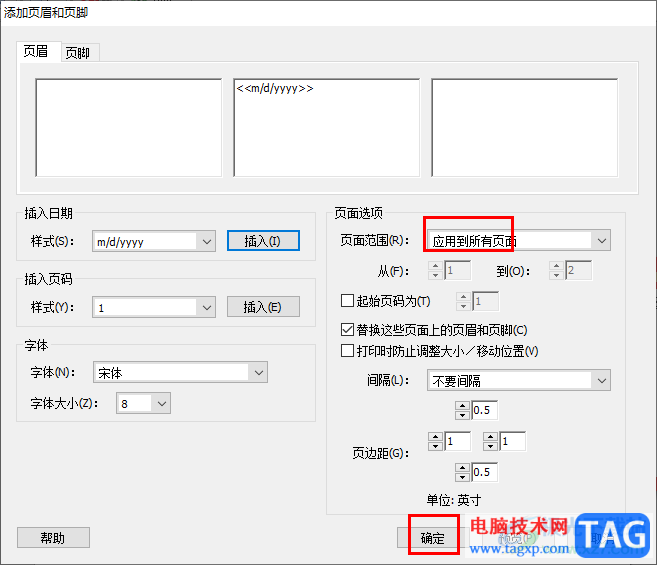
6.返回到编辑PDF文档的页面中,就可以查看到插入的日期,我们选择插入的日期是在页眉的位置,因此这里的日期就会显示在页眉的地方,如图所示。
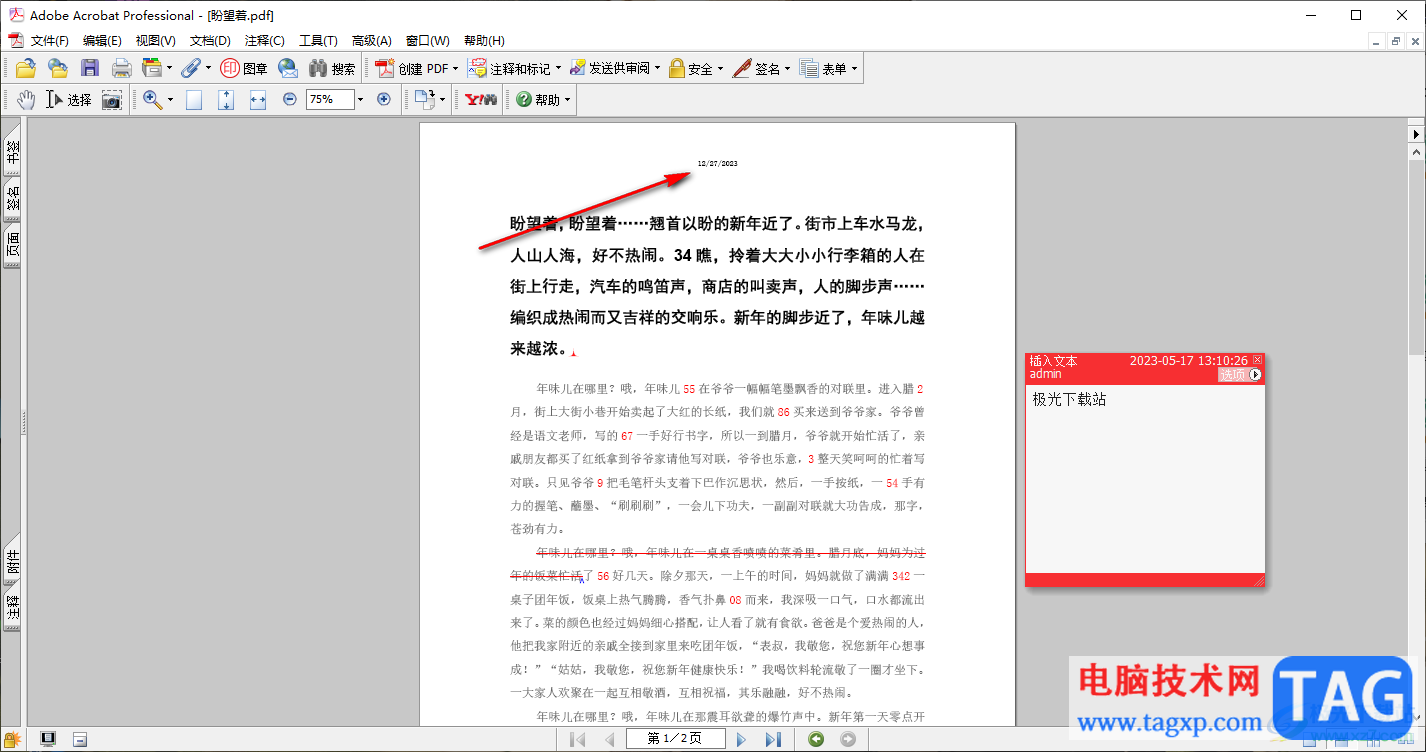
以上就是敢于如何使用Adobe Acrobat插入日期的具体操作方法,我们可以按照以上的方法教程进行日期的添加,有的小伙伴编辑PDF文件的时候,就喜欢进行日期的添加设置,那么就可以按照以上的方法教程进行相应的操作就好了,感兴趣的话可以操作试试。