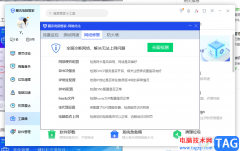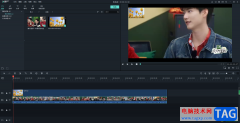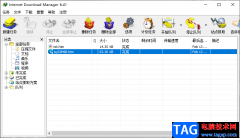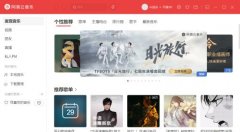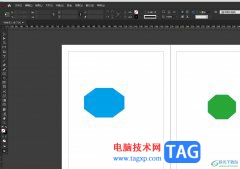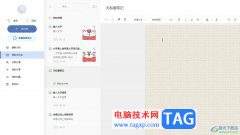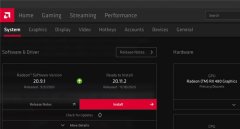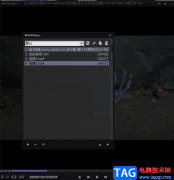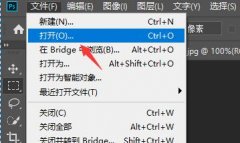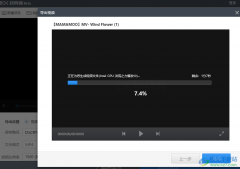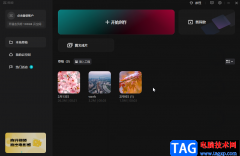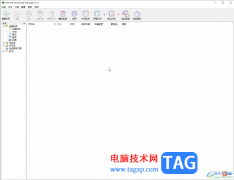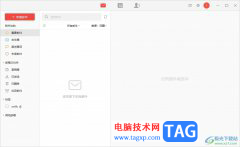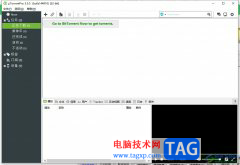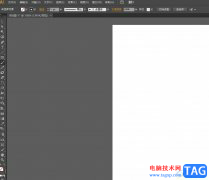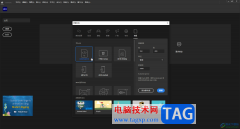Adobe Acrobat成为我们非常喜欢的一款PDF文件编辑软件,在该软件中进行PDF文件编辑的过程中,会进行相关注释的添加,比如你可以添加文本注释,或者是添加高亮文字,以及进行其他的注释等,而在Adobe Acrobat中提供了一个小结注释,如果你想要将PDF文件中添加的注释进行小结,那么就可以在注释的下拉选项中找到小结注释功能进行相关的操作设置即可,下方是关于如何使用Adobe Acrobat进行小结注释的具体操作方法,如果你需要的情况下可以看看方法教程,希望对大家有所帮助。
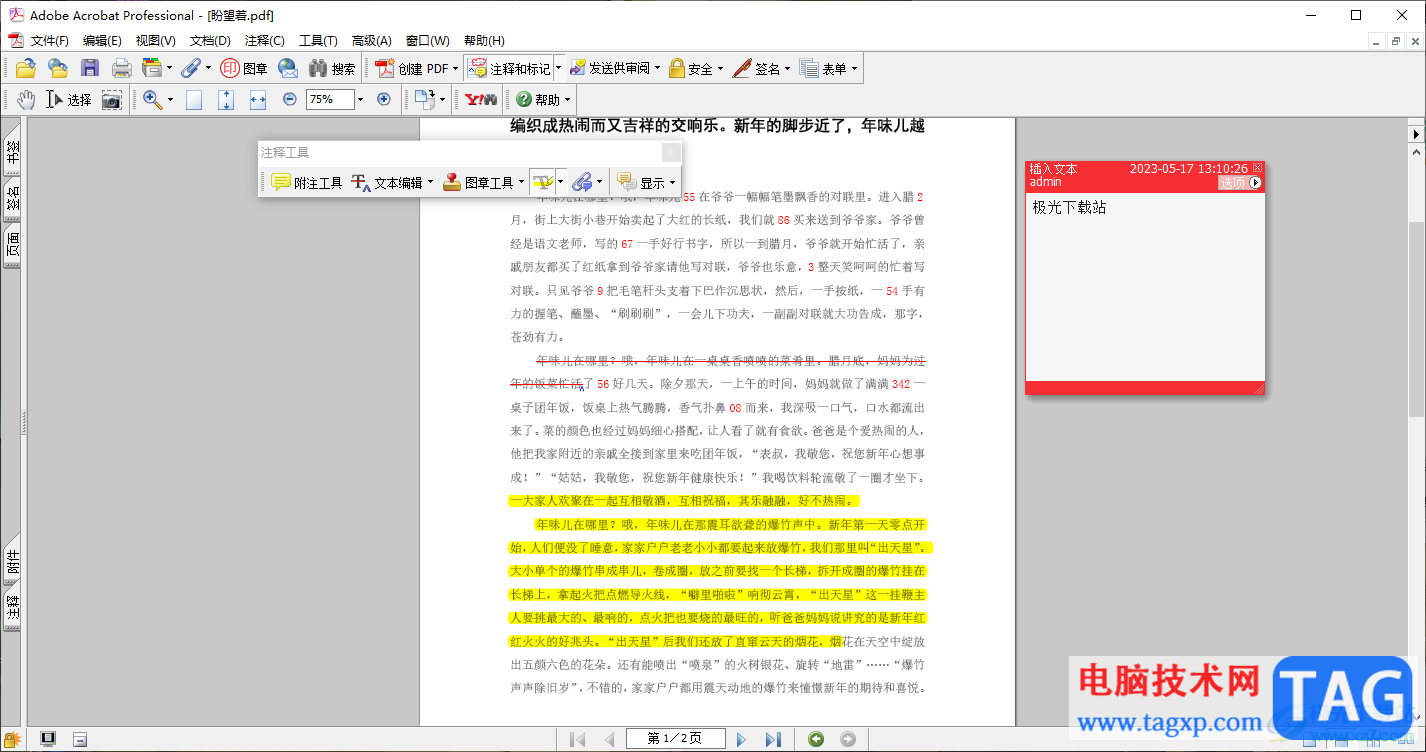
方法步骤
1.首先,我们需要将页面左侧上方的【文件】选项进行点击,再点击下拉选项中的【打开】选项。
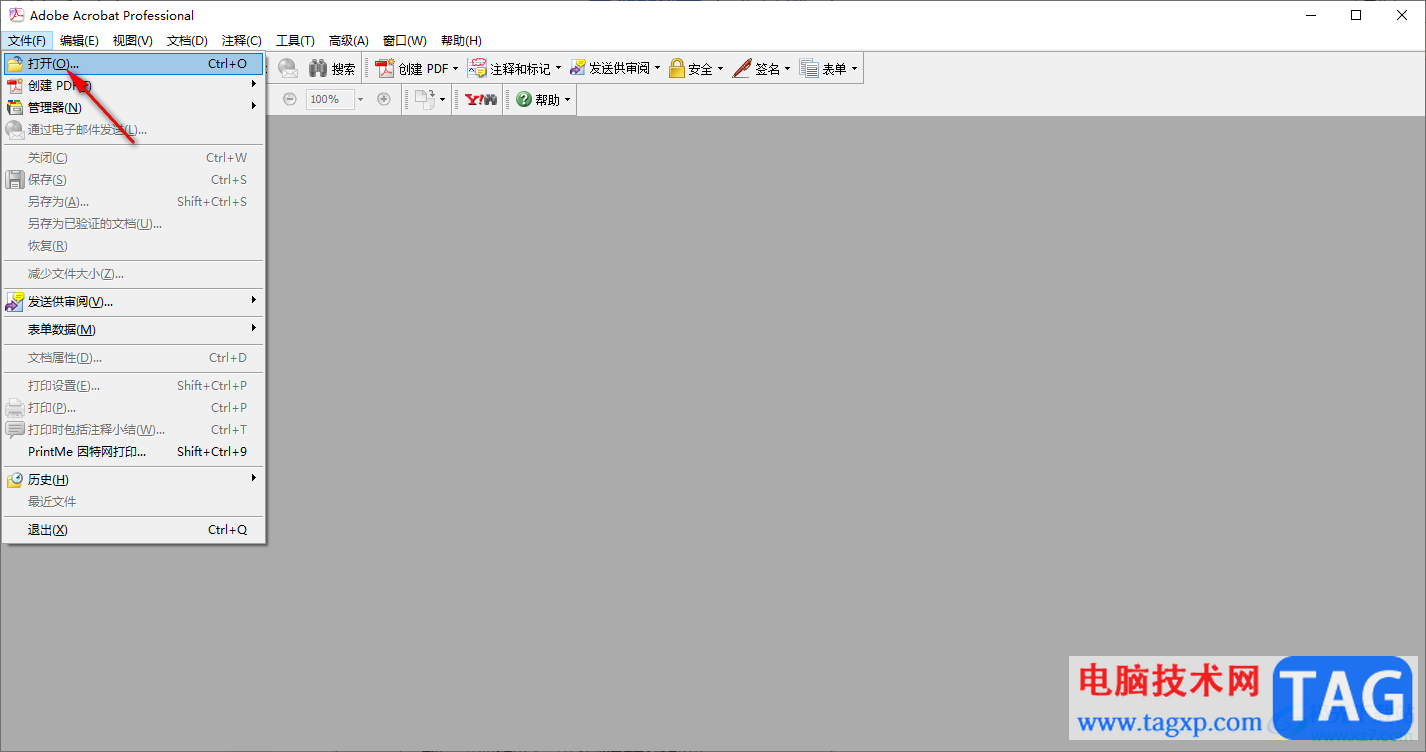
2.这时你可以查看到在打开的文件选项窗口中,找到需要导入的PDF文件,我们需要将其导入进来。
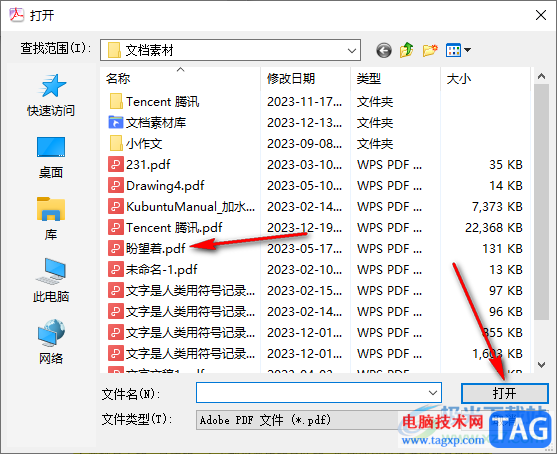
3.这时在打开的窗口页面上,你可以看到页面上有我们添加的相关注释,如图所示。
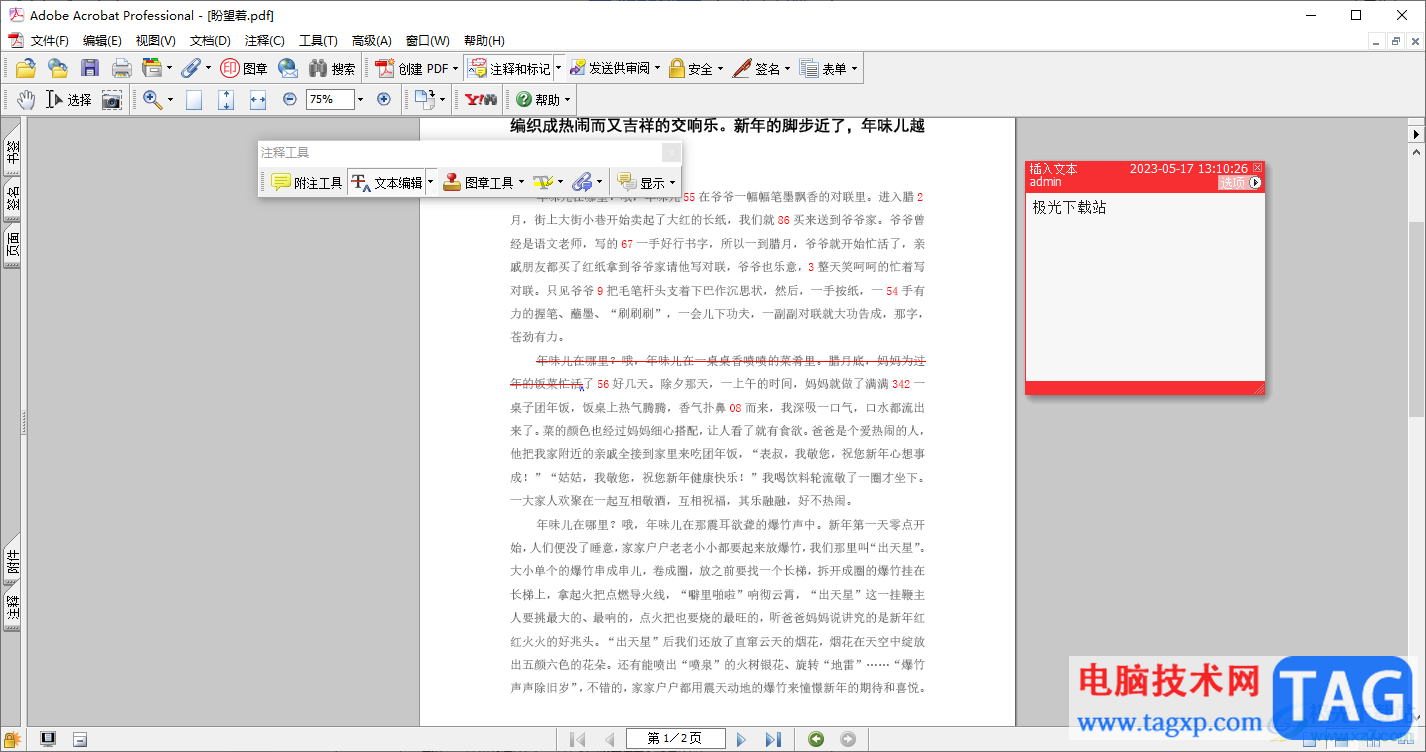
4.想要进行小结注释,那么就可以点击页面顶部的【注释】选项卡,将其下拉选项中的【小结注释】选项进行点击一下。
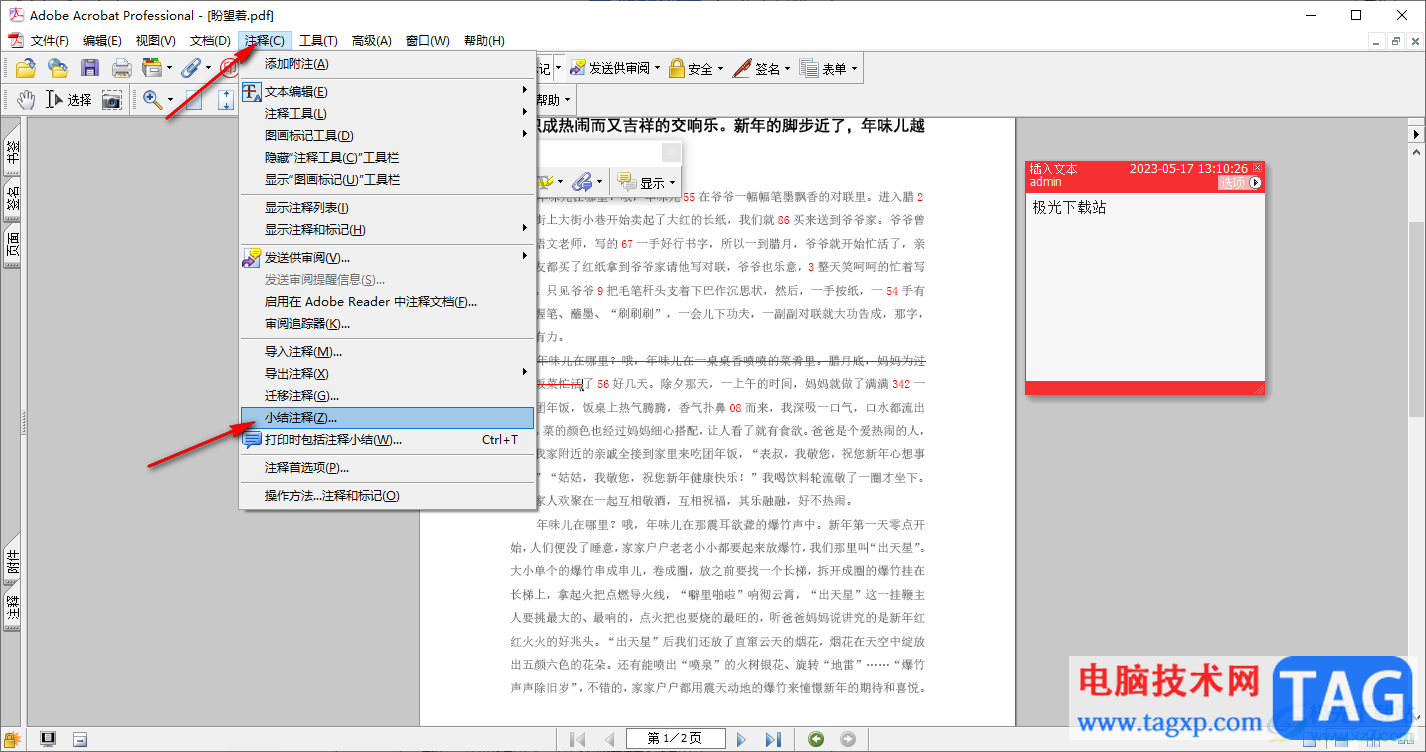
5.随后,就会在页面上弹出一个小结选项窗口,你可以将【所有注释】选项勾选上,之后点击确定按钮即可。
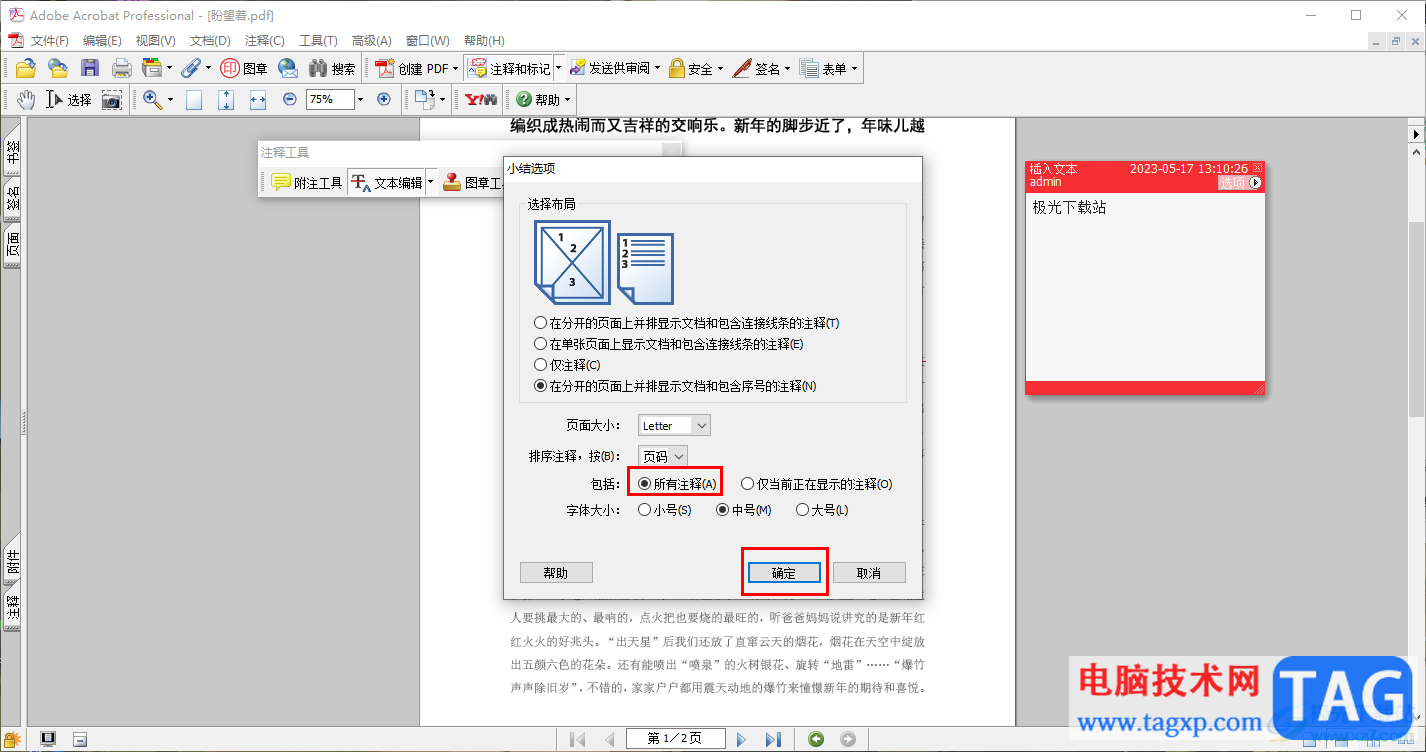
以上就是关于如何使用Adobe Acrobat进行小结注释的具体操作方法,我们在使用Adobe Acrobat的过程中,想要将其中添加的注释进行小结,那么就可以在注释选项卡找到小结注释功能进行设置即可,感兴趣的话可以操作试试。