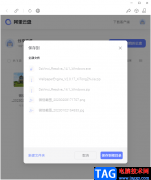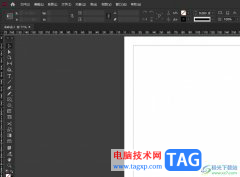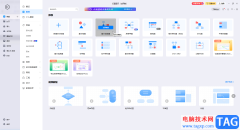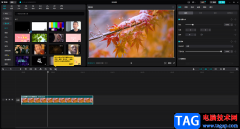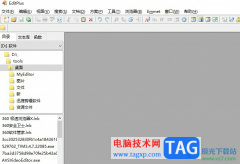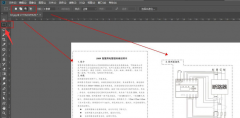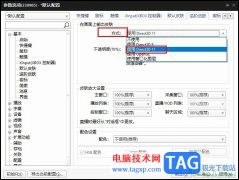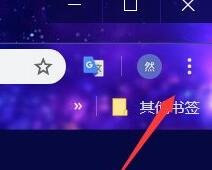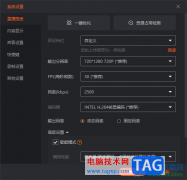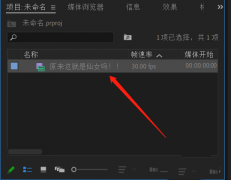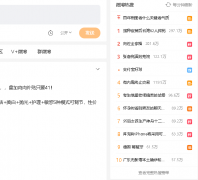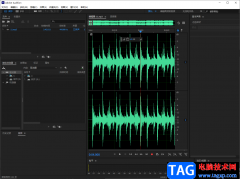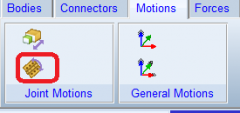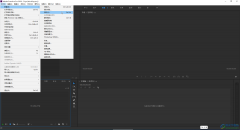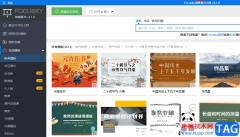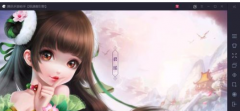editplus是一款非常实用和高效的windows编辑器,用户可以用来处理文本、html和程序语言,并且里面的功能也是很强大的,有着自动换行、无限制撤销与重做、自动保存以及语法高亮等功能,为用户带来了不错的使用体验,因此editplus软件吸引了不少的用户前来下载使用,当用户在editplus软件中编辑文本文件时,可以看到侧边栏中显示出来的字体,用户可以按照自己的需求来调整字体,只需进入到首选项窗口中,用户将左侧的选项卡切换到字体选项卡上,接着在位置选项卡中找到侧边栏并按下调整字体即可解决问题,那么接下来就让小编来向大家分享一下editplus设置侧边栏字体的方法教程吧,希望用户能够从中获取到有用的经验。
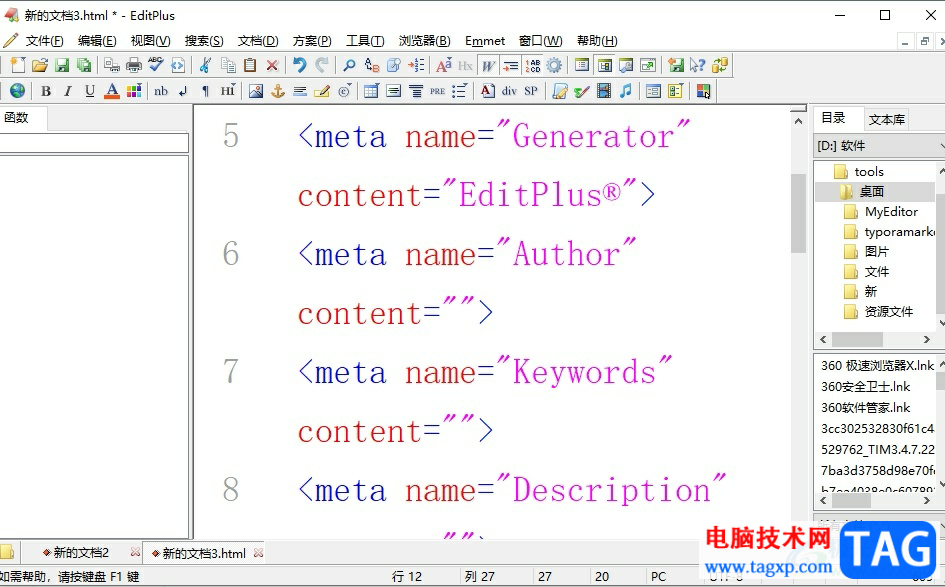
方法步骤
1.用户在电脑上打开editplus软件,并来到文本文件的编辑页面上来设置侧边栏字体
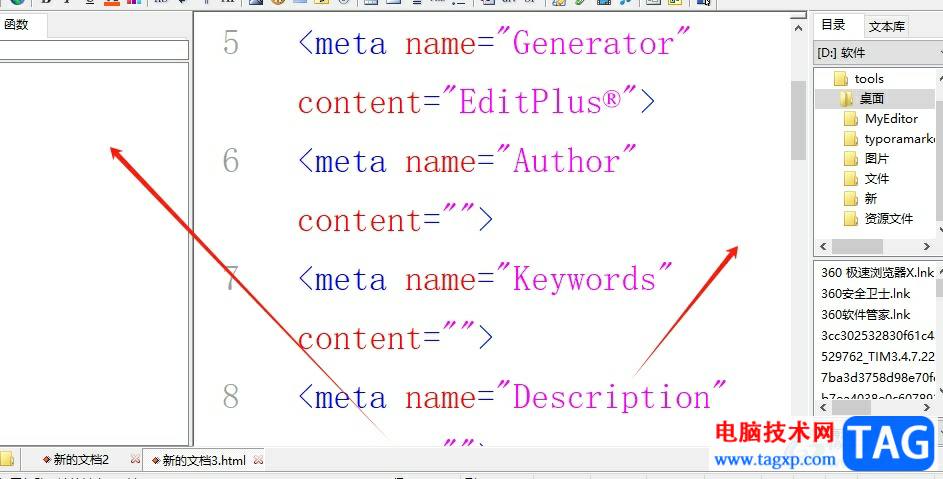
2.接着在页面上方的菜单栏中点击文件选项,将会显示出下拉选项卡,用户选择其中的首选项功能
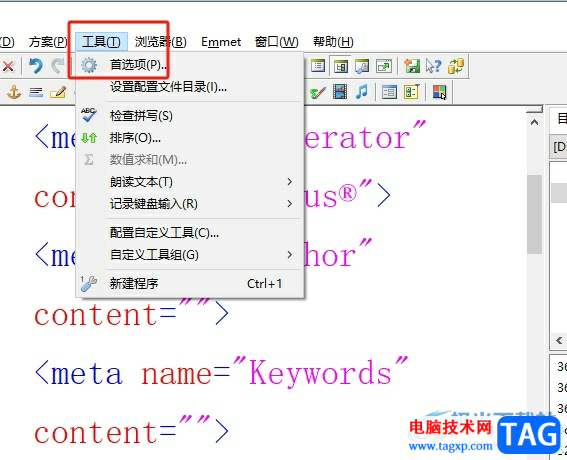
3.这时进入到首选项窗口中,用户在左侧的选项卡中点击字体选项卡
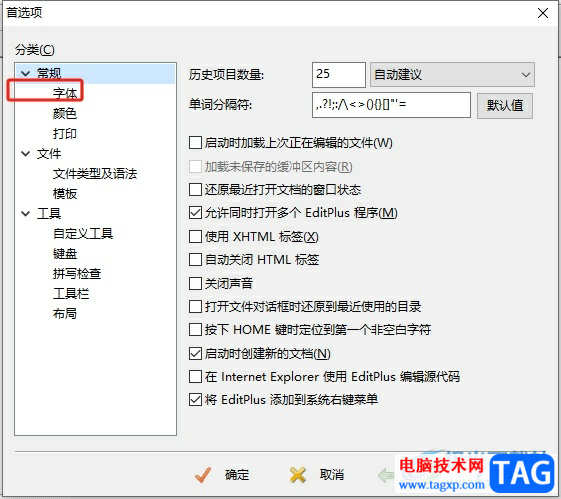
4.然后在页面右侧的功能板块中,用户点击位置选项右侧的下拉箭头
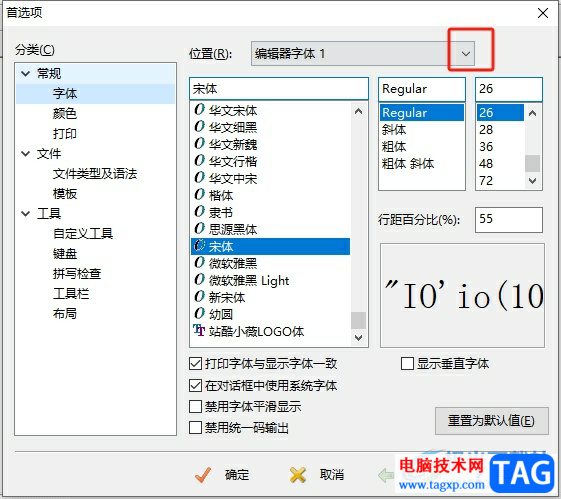
5.弹出下拉选项卡中,用户找到并点击其中的侧边栏来设置字体
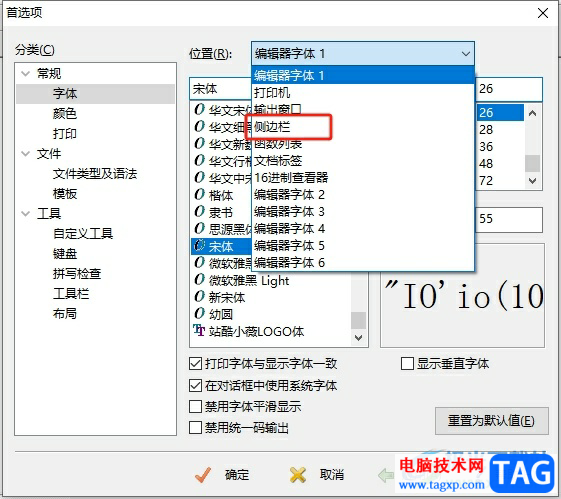
6.接着用户需要在下方的字体板块中,选择合适的字体选项即可解决问题
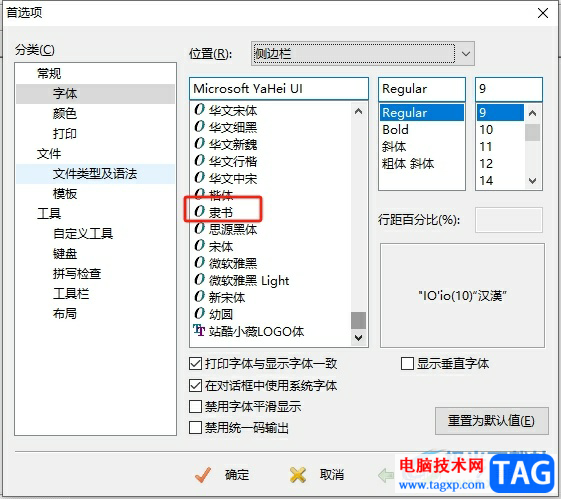
7.然后按需设置字体效果和字号,并在窗口的右下角按下应用按钮即可解决问题
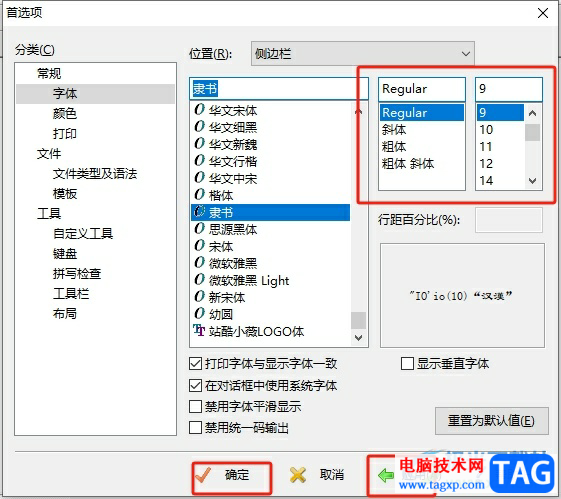
7.此时回到编辑页面上,用户就可以看到侧边栏的字体发生了变化
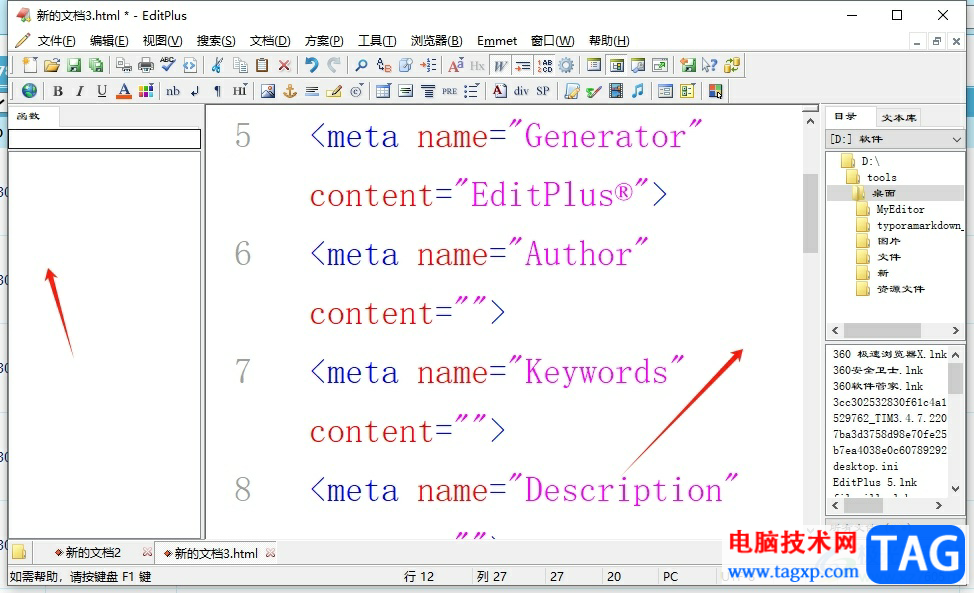
以上就是小编对用户提出问题整理出来的方法步骤,用户从中知道了大致的操作过程为点击工具-首选项-字体-选择侧边栏-选择字体-应用这几步,方法简单易懂,因此感兴趣的用户可以跟着小编的教程操作试试看,一定可以成功设置好侧边栏字体。