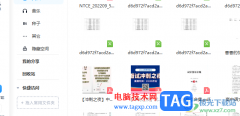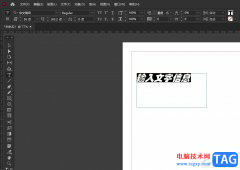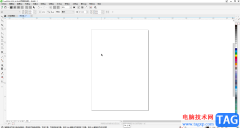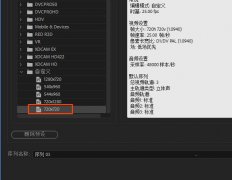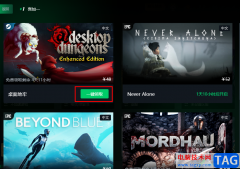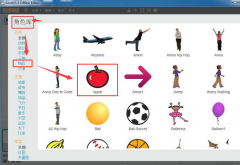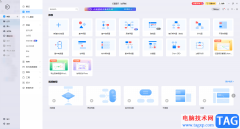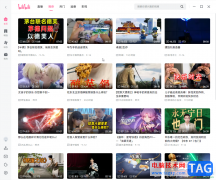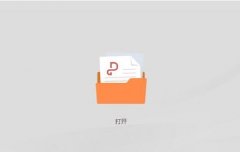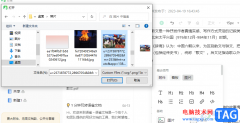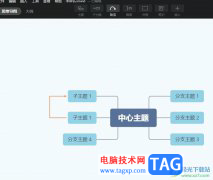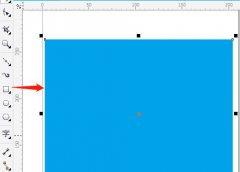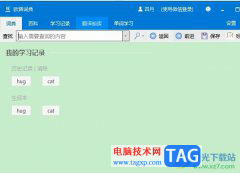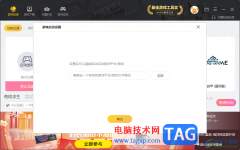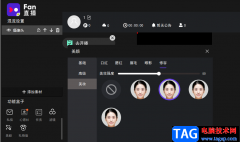有的小伙伴在使用钉钉进行在线文档创建时,可能会遇到文档遭到他人恶意评论的情况,为了避免这种情况的发生,我们可以选择在钉钉的在线文档编辑页面中点击打开“...”图标,然后在下拉列表中找到并打开权限管理选项,然后在权限管理页面中,我们打开权限配置选项,在权限配置页面中,我们点击打开“谁可以评论”选项,最后在下拉列表中我们就能选择自己需要的评论权限了。有的小伙伴可能不清楚具体的操作方法,接下来小编就来和大家分享一下钉钉文档设置评论权限的方法。
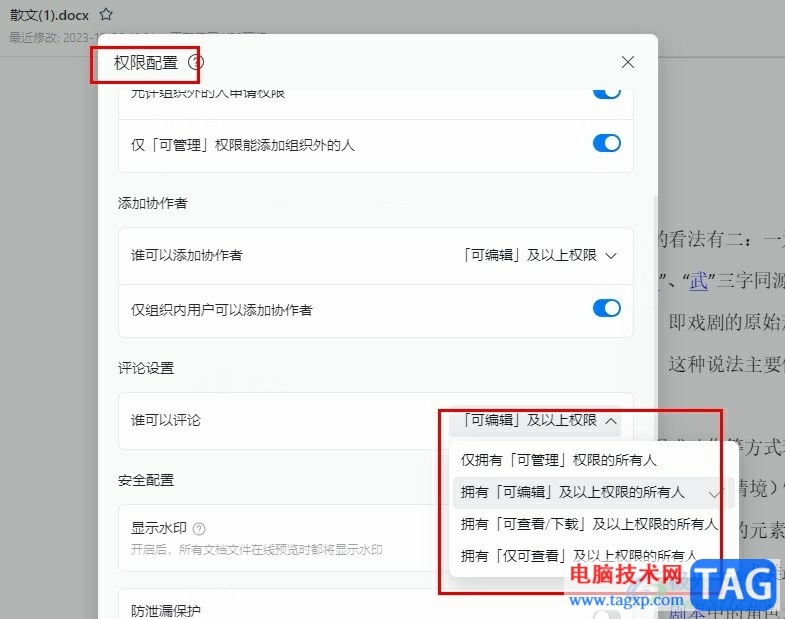
方法步骤
1、第一步,我们在电脑中点击打开钉钉软件,然后在软件页面中点击打开“文档”选项

2、第二步,进入文档页面之后,我们该页面中点击打开一个需要设置评论权限的文档

3、第三步,进入文档的编辑页面之后,我们在页面右上角点击打开“...”图标,然后在下拉列表中打开“权限管理”选项

4、第四步,接着我们在权限管理弹框中再点击打开“权限配置”选项

5、第五步,最后在权限配置页面中,我们打开“谁可以评论”选项,然后在下拉列表中选择一个自己需要的评论权限即可

以上就是小编整理总结出的关于钉钉文档设置评论权限的方法,我们在钉钉的文档页面中打开一个文档,然后在文档编辑页面中打开“...”和“权限管理”选项,接着在弹框中打开权限配置选项,最后在权限配置页面中我们打开谁可以评论选项,然后在下拉列表中就能选择评论权限了,感兴趣的小伙伴快去试试吧。