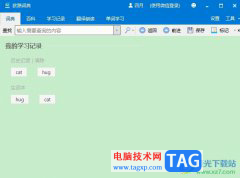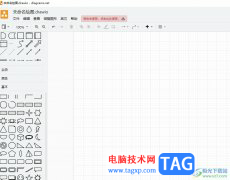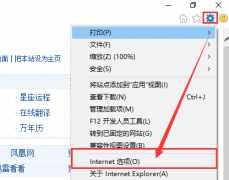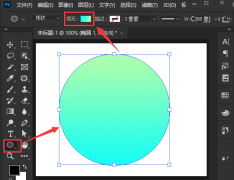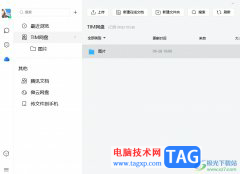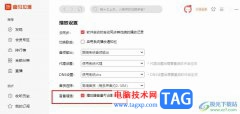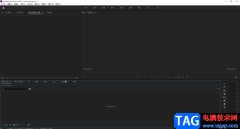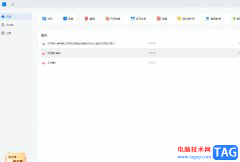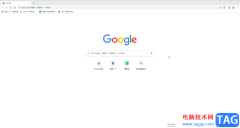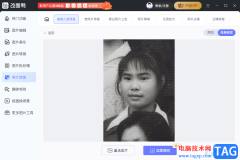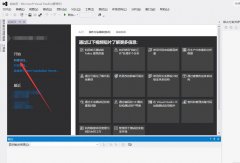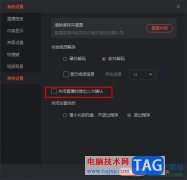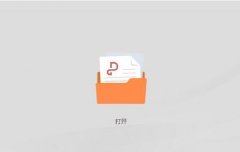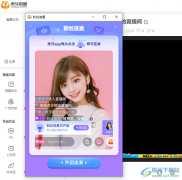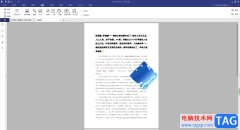蜜蜂剪辑软件是很不错的视频剪辑软件,该软件提供的功能是非常实用的,比如你将视频添加到操作页面之后,视频中的某些片段可能自己根本用不到,那么就需要通过剪辑软件将视频中间不需要的片段进行剪辑掉就好了,而想要剪辑视频中间的部分的话,那么直接在视频轨道上通过时间轴上的剪刀图标进行剪辑就好了,只需要你选择好自己想要剪辑的时间点,之后通过剪刀图标就可以立即剪辑下来,当你剪辑之后,将中间的片段删除掉即可,鉴于目前还有很多的小伙伴不知道怎么使用蜜蜂剪辑软件剪辑视频中间部分,那么就可以看看下方的方法教程,希望对大家有所帮助。
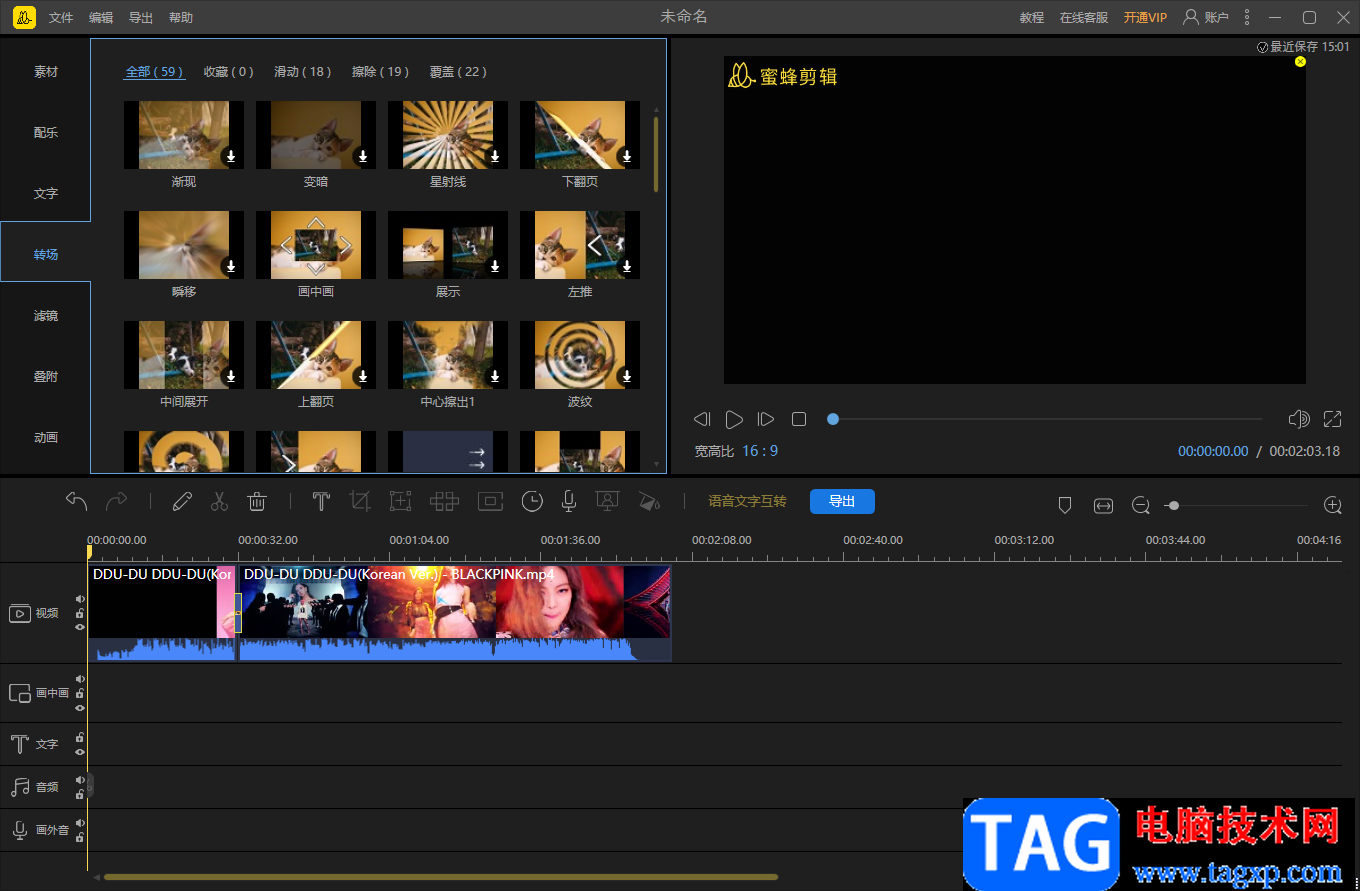
方法步骤
1.当你将蜜蜂剪辑软件打开之后,在主界面中选择好自己想要创建视频项目的尺寸,然后再选择【新建项目】。
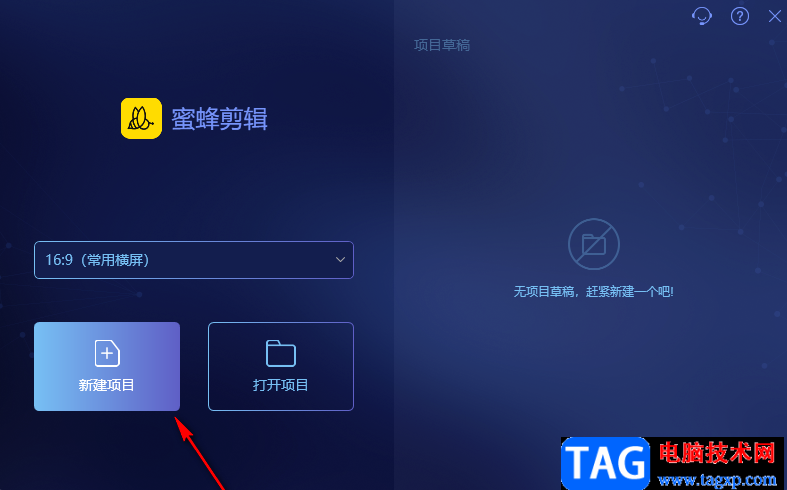
2.进入到视频的剪辑页面中,用鼠标双击导入文件的窗口,即可在打开的页面中将我们需要的视频添加进来。
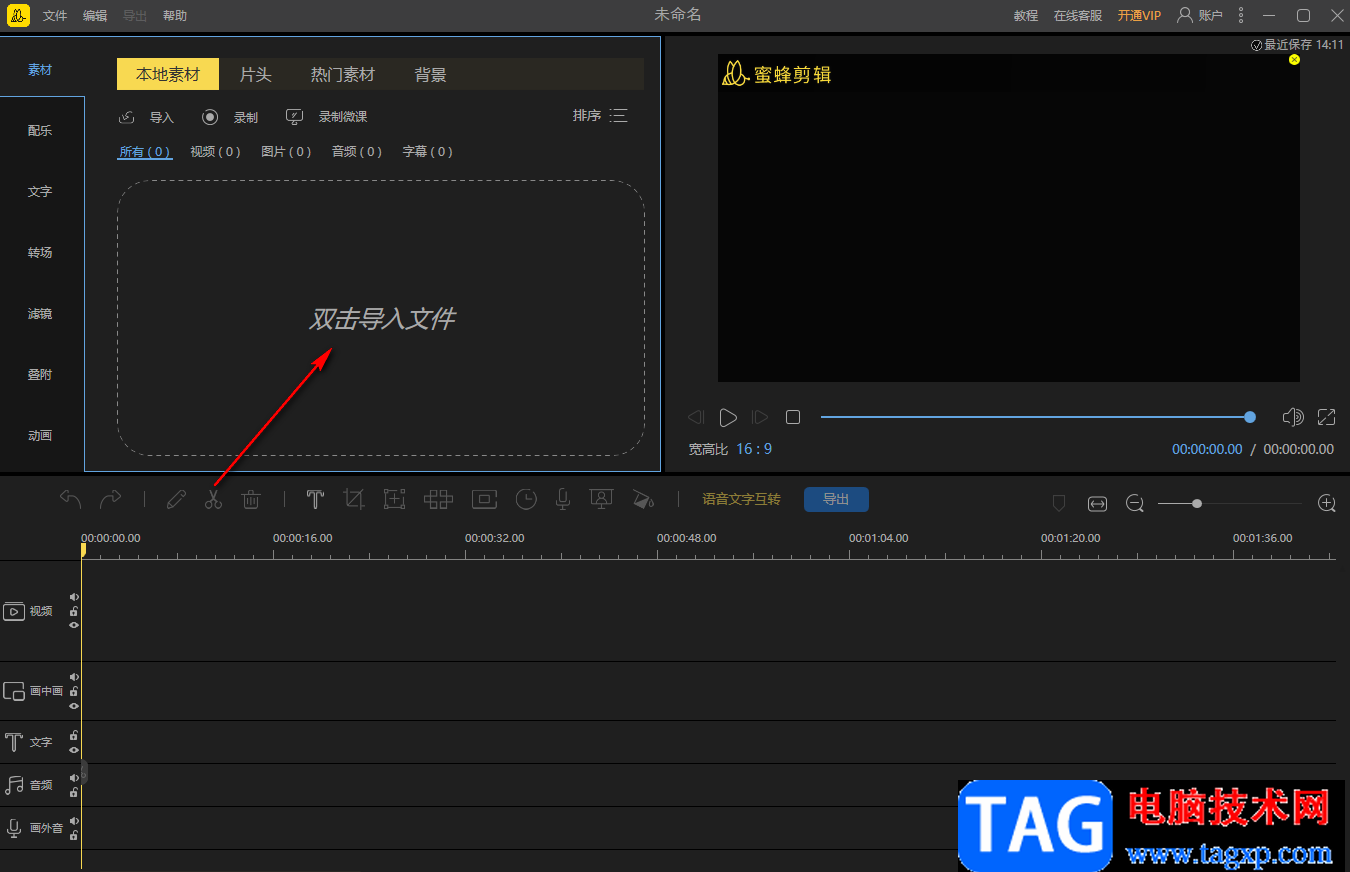
3.当你将视频添加到页面之后,直接用鼠标将视频拖到下方的视频轨道上就好了,如图所示。
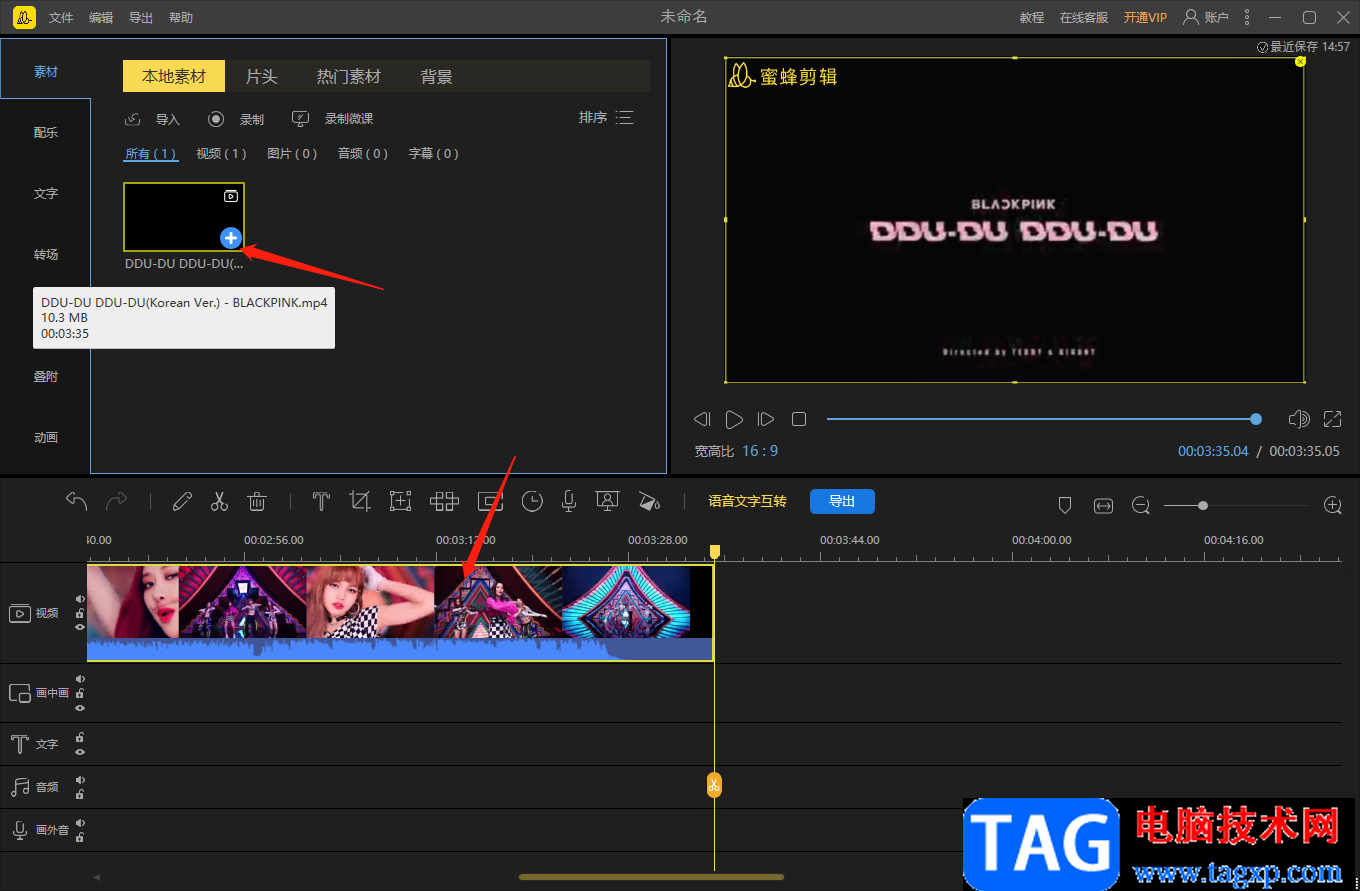
4.如果你添加的视频的时长比较长,那么当你添加到轨道上之后,可能视频就会很长,你可以通过调整右侧箭头所指的滑动按钮向左进行调整即可。
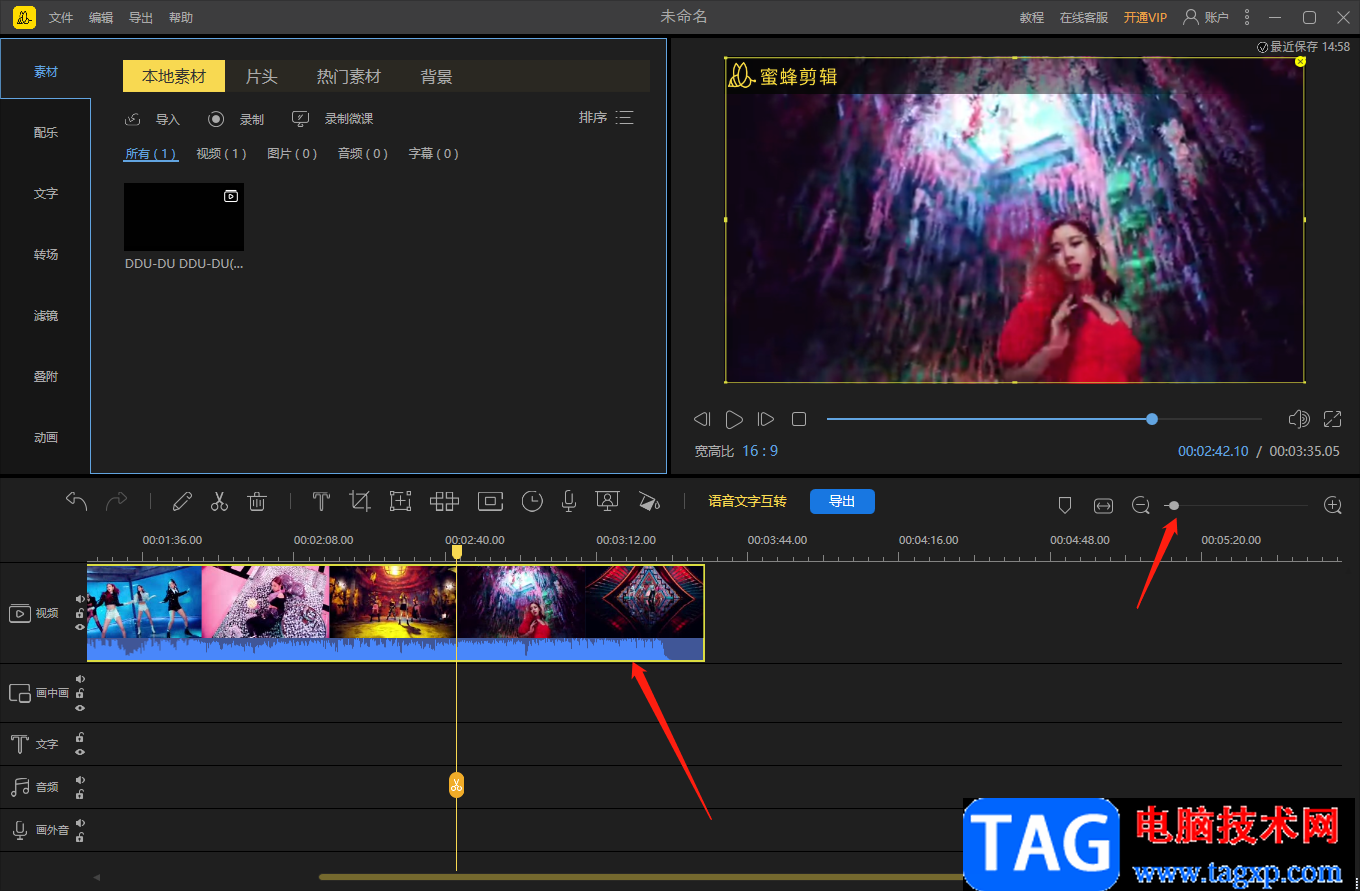
5.接着就可以进行剪辑视频片段了,将时间轴移动到需要剪辑的时间点,然后点击黄色的剪刀图标即可进行剪辑。
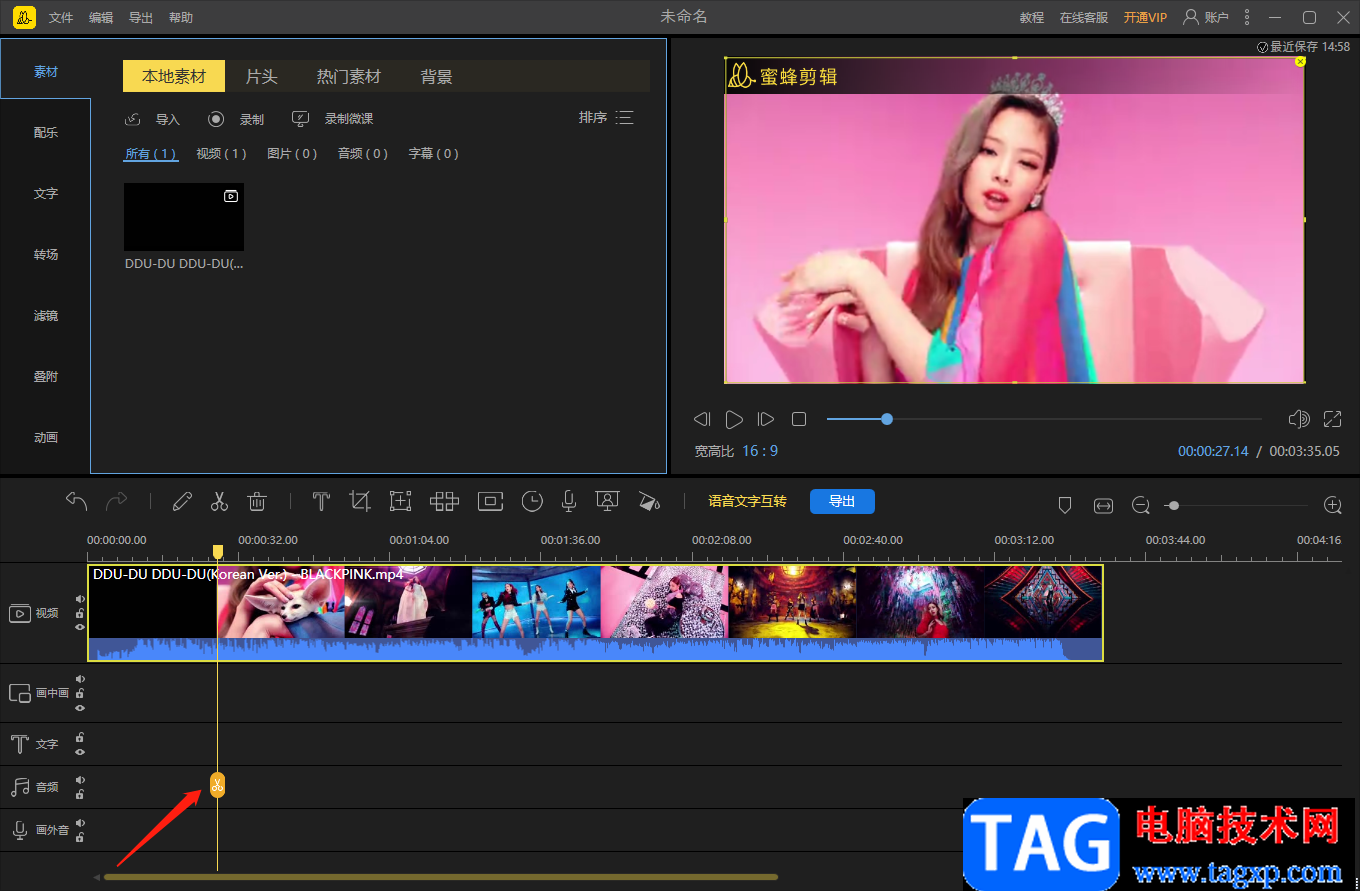
6.根据同样的剪辑方法,将其他的片段也剪辑好,剪辑之后会有一个剪辑的缝隙标志,如图所示。
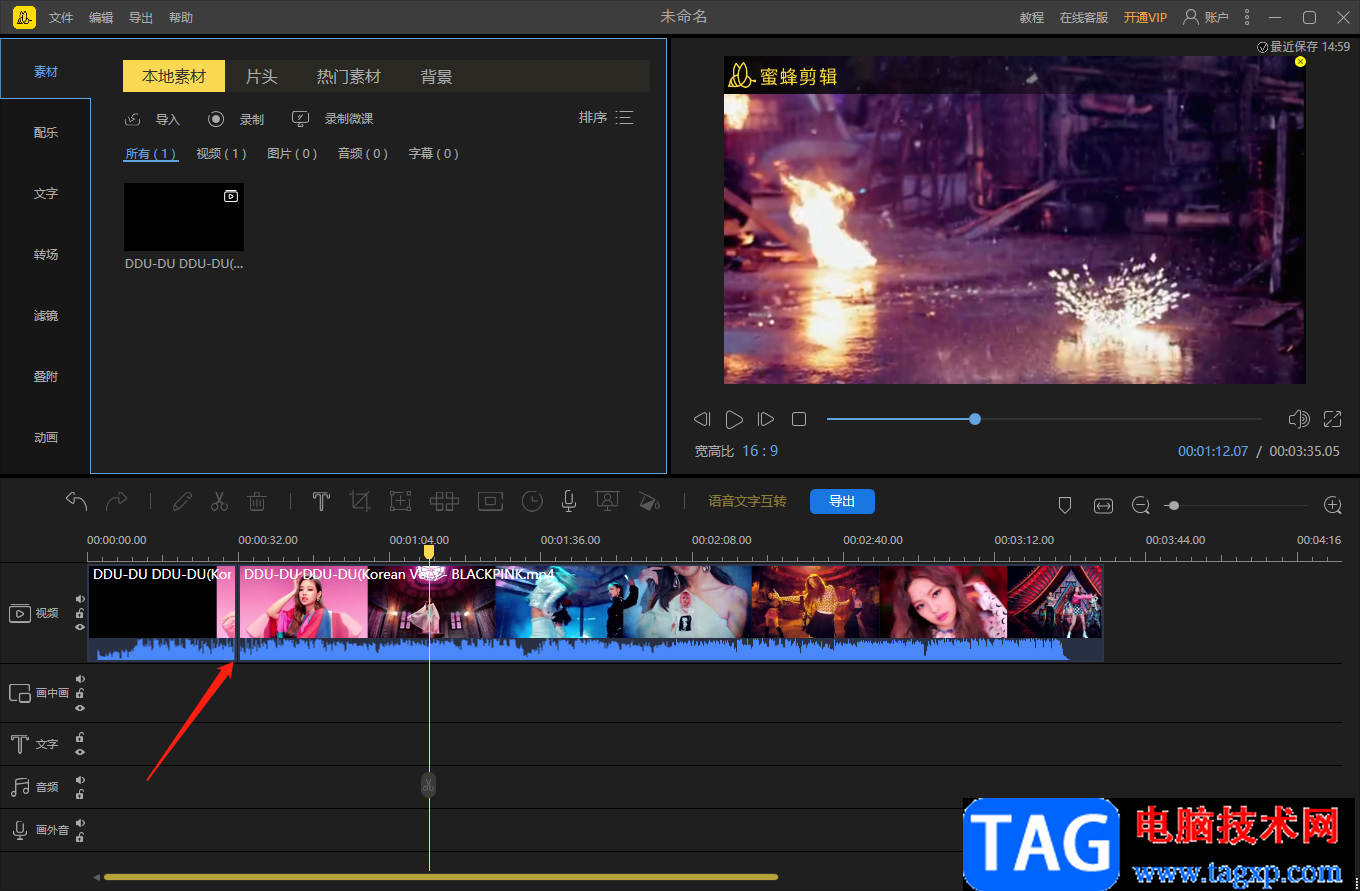
7.剪辑完成之后,将中间不需要的部分的片段选中之后右键点击一下选择【删除】按钮即可。
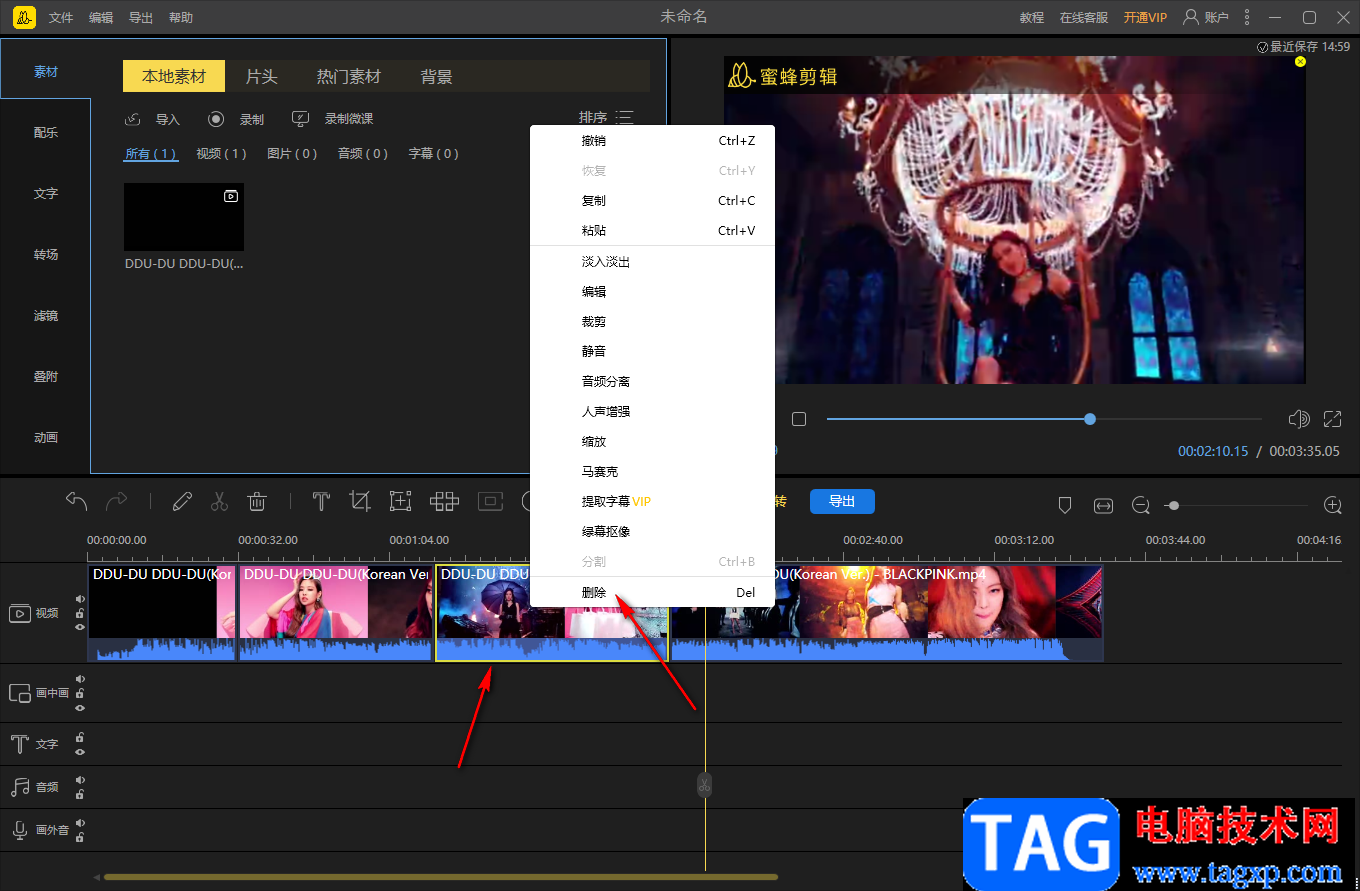
8.删除了中间不需要的部分,前面的片段和后面的片段会自动的连接在一起,为了让片段连接更加的顺畅,你可以给片段添加一个转场特效,点击【转场】,选择自己喜欢的一个转场特效进行下载和添加就好了,如图所示。
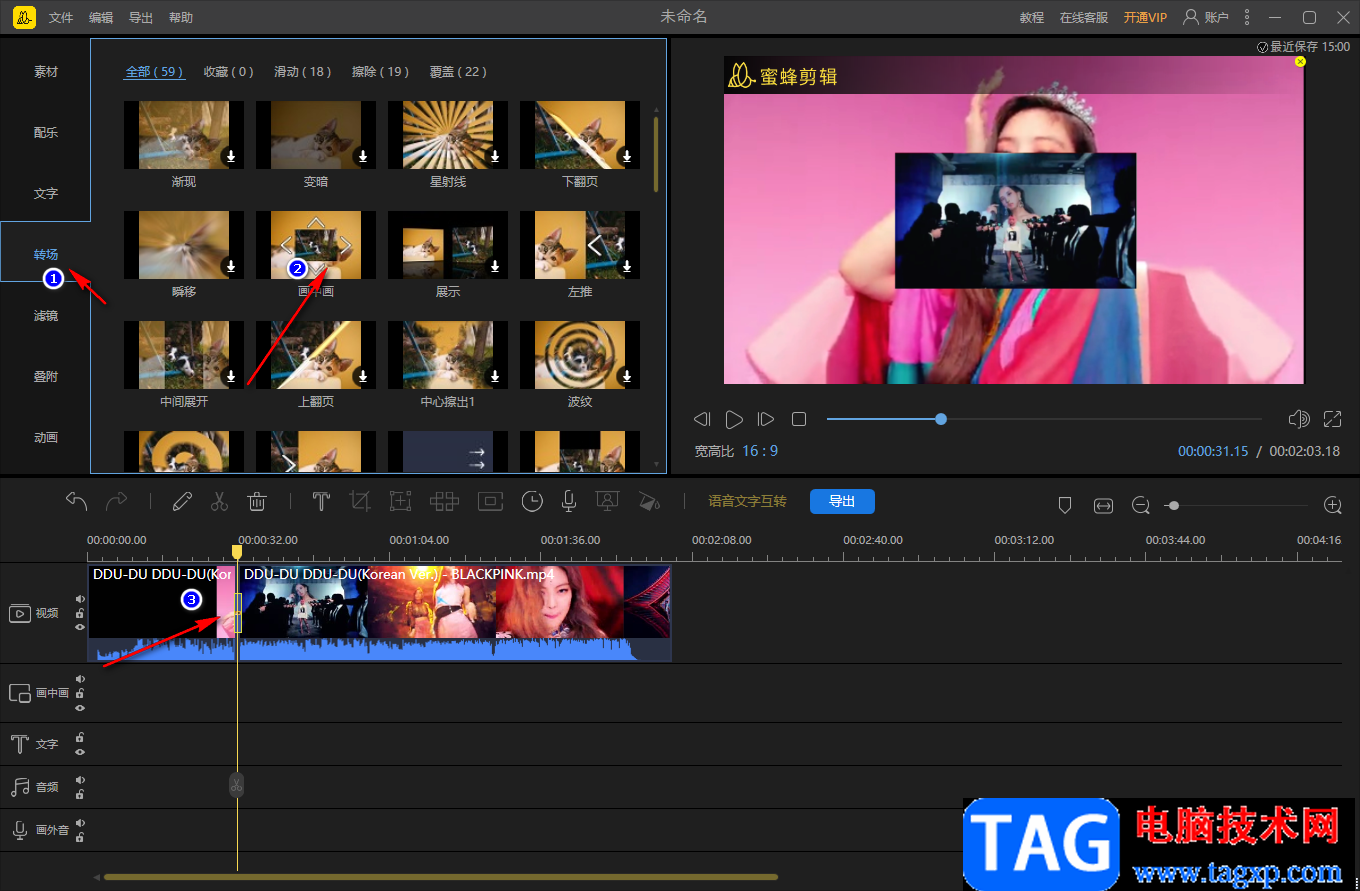
以上就是关于如何使用蜜蜂家具软件将视频中间不需要的部分剪辑掉的具体操作方法,蜜蜂剪辑软件可以很好的帮助小伙伴们将视频进行剪辑操作,可以将视频中间不需要的部分通过上述方法剪辑掉,从而得到自己需要的一个作品,需要的小伙伴可以自己操作试试。