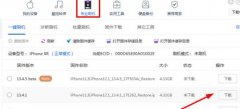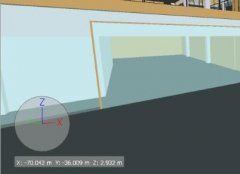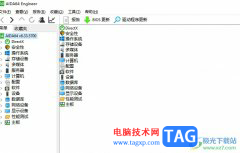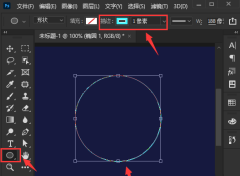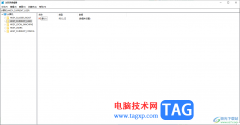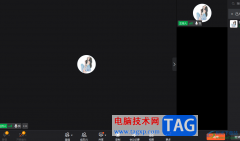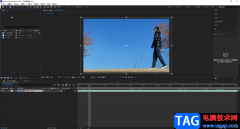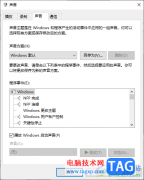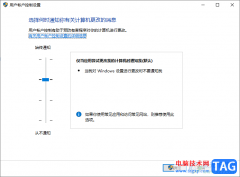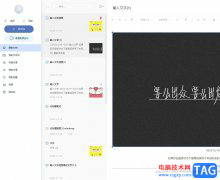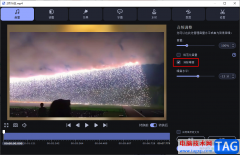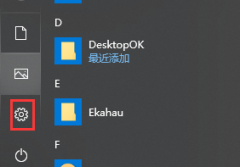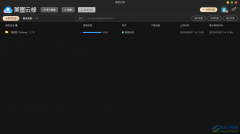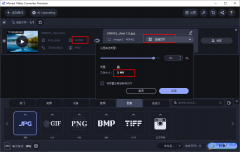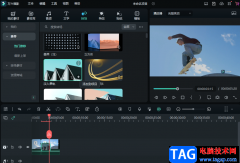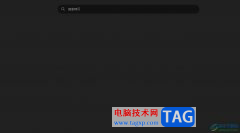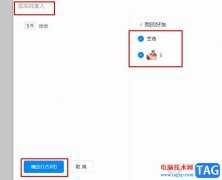在剪辑视频时我们经常会需要使用到关键帧功能,在各种常见的视频剪辑软件中都会有关键帧功能,使用关键帧功能我们可以设置各种视频效果的变化效果,比如我们可以设置视频从模糊逐渐变得清晰的效果,设置视频有小逐渐放大的效果等等。使用关键帧的原理就是在某一个点设置一个想要的参数,然后在另一个点设置另一个不同的参数,这样从第二个关键帧点到第二个关键帧点就会得到参数的详细变化效果了。如果我们需要在Adobe
premiere这款软件中添加关键帧,小伙伴们知道具体该如何进行操作吗,其实操作方法是非常简单的。接下来,小编就来和小伙伴们分享具体的操作步骤了,有需要或者是感兴趣的小伙伴们快来和小编一起往下看看吧!
操作步骤
第一步:打开pr软件,进入编辑界面后导入素材并妥当到时间轨;
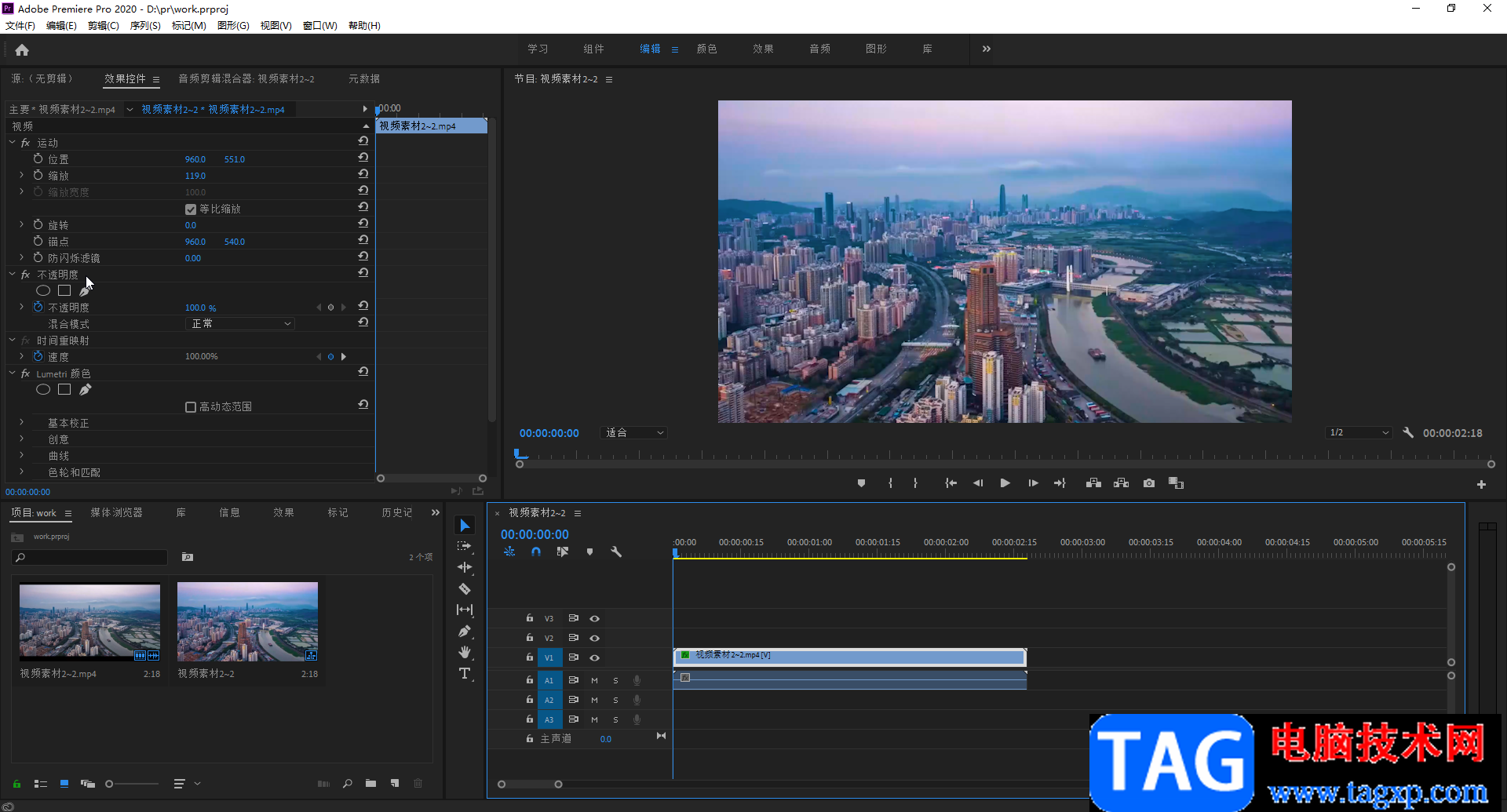
第二步:将鼠标悬停到V1轨道上,按住Alt键的同时向上滚动鼠标滚轮,或者在时间轨右侧拖动如图所示的滑块,使轨道变宽;
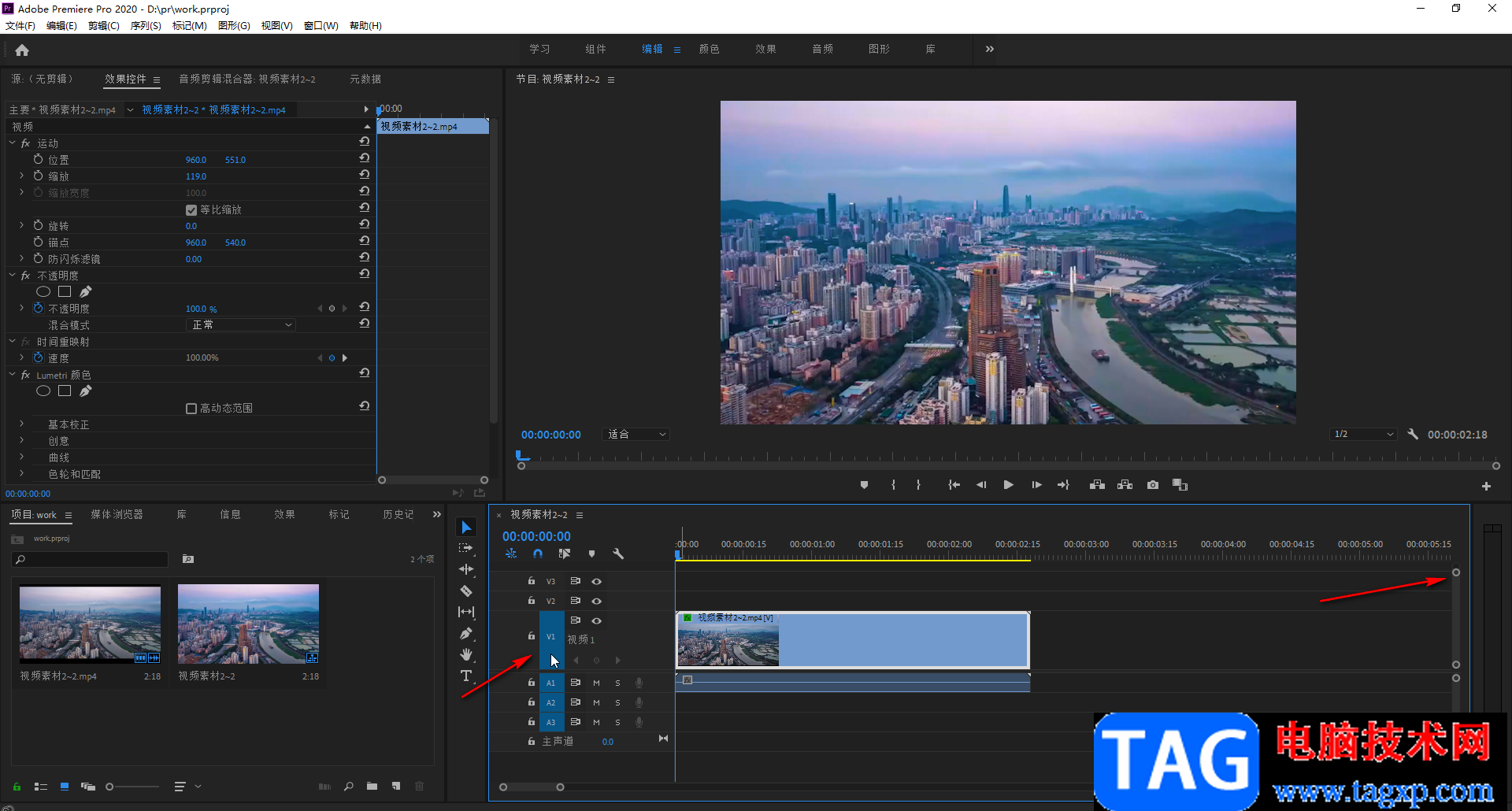
第三步:将指针移动到需要添加关键帧的地方,然后点击如图所示的关键帧按钮就可以添加关键帧了,后续可以将指针移动到其他位置后添加第二个关键帧,在两个关键帧的位置可以设置不同的参数,这样就会得到从第一个参数逐渐变化到第二个关键帧参数的效果了;
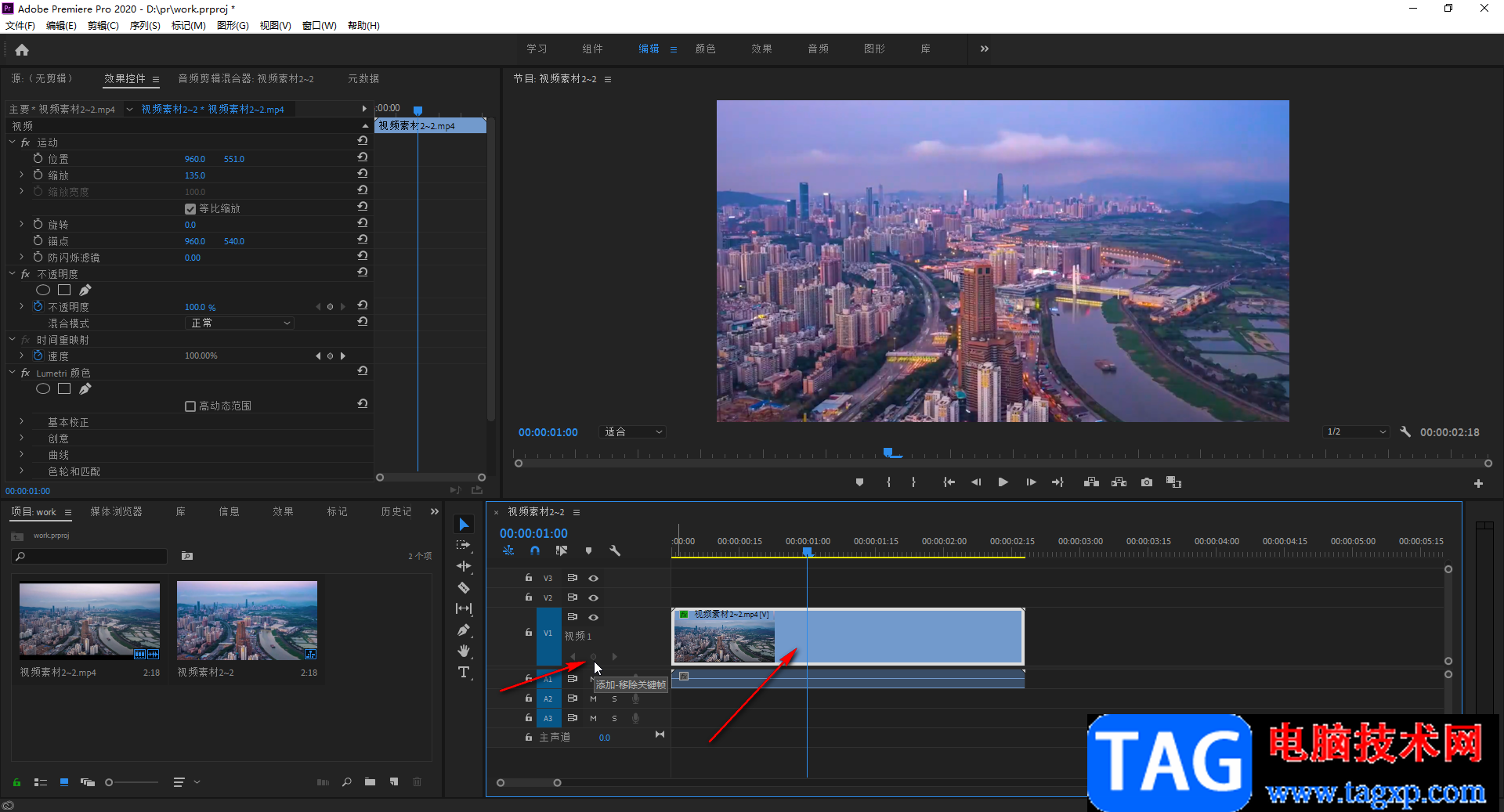
第四步:点击关键帧左右两侧的按钮可以快速切换到不同的关键帧;
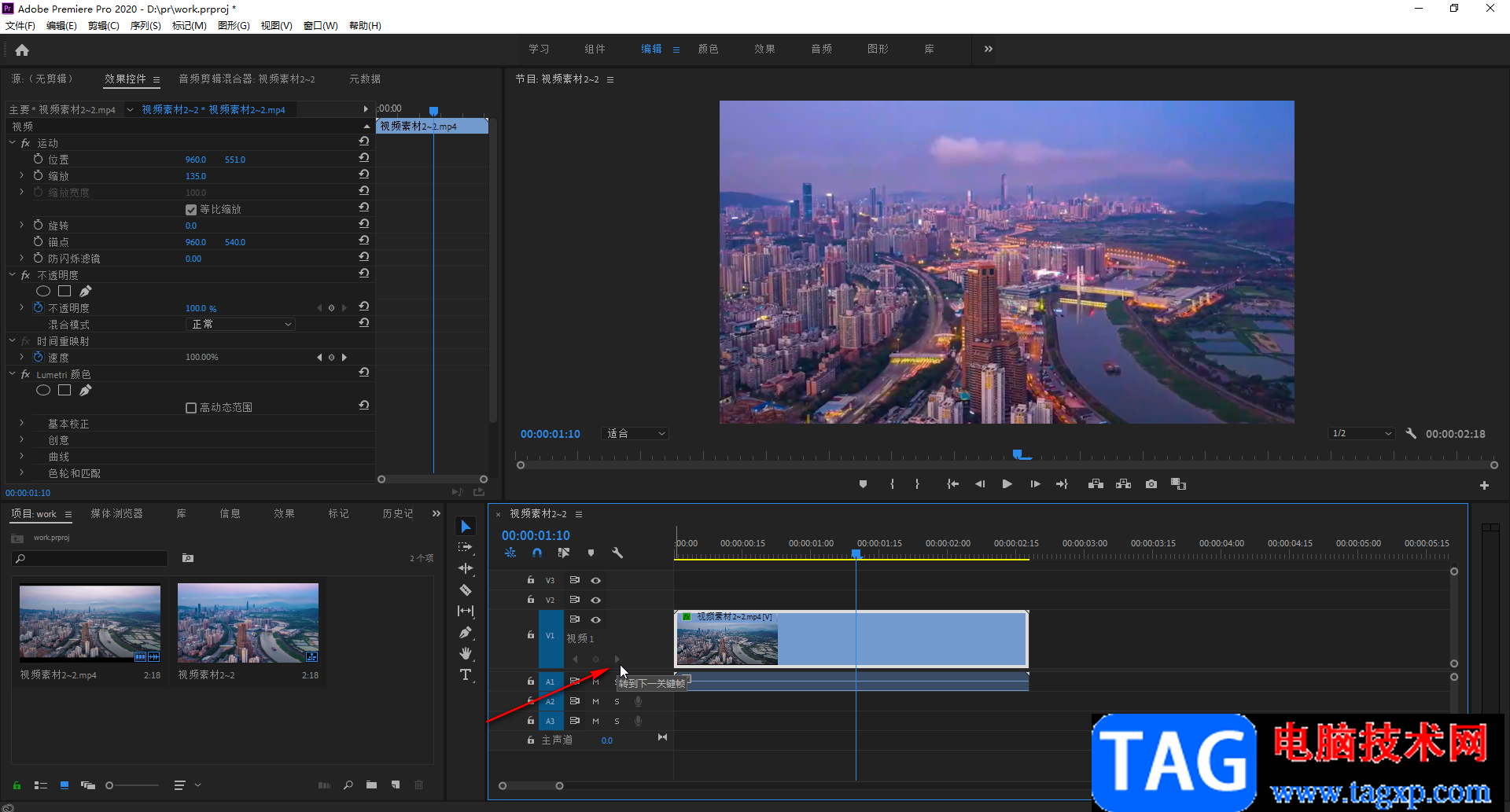
第五步:我们也可以在时间轨点击选中素材后,在左上方的“效果控件”中添加不透明度的关键帧等等。
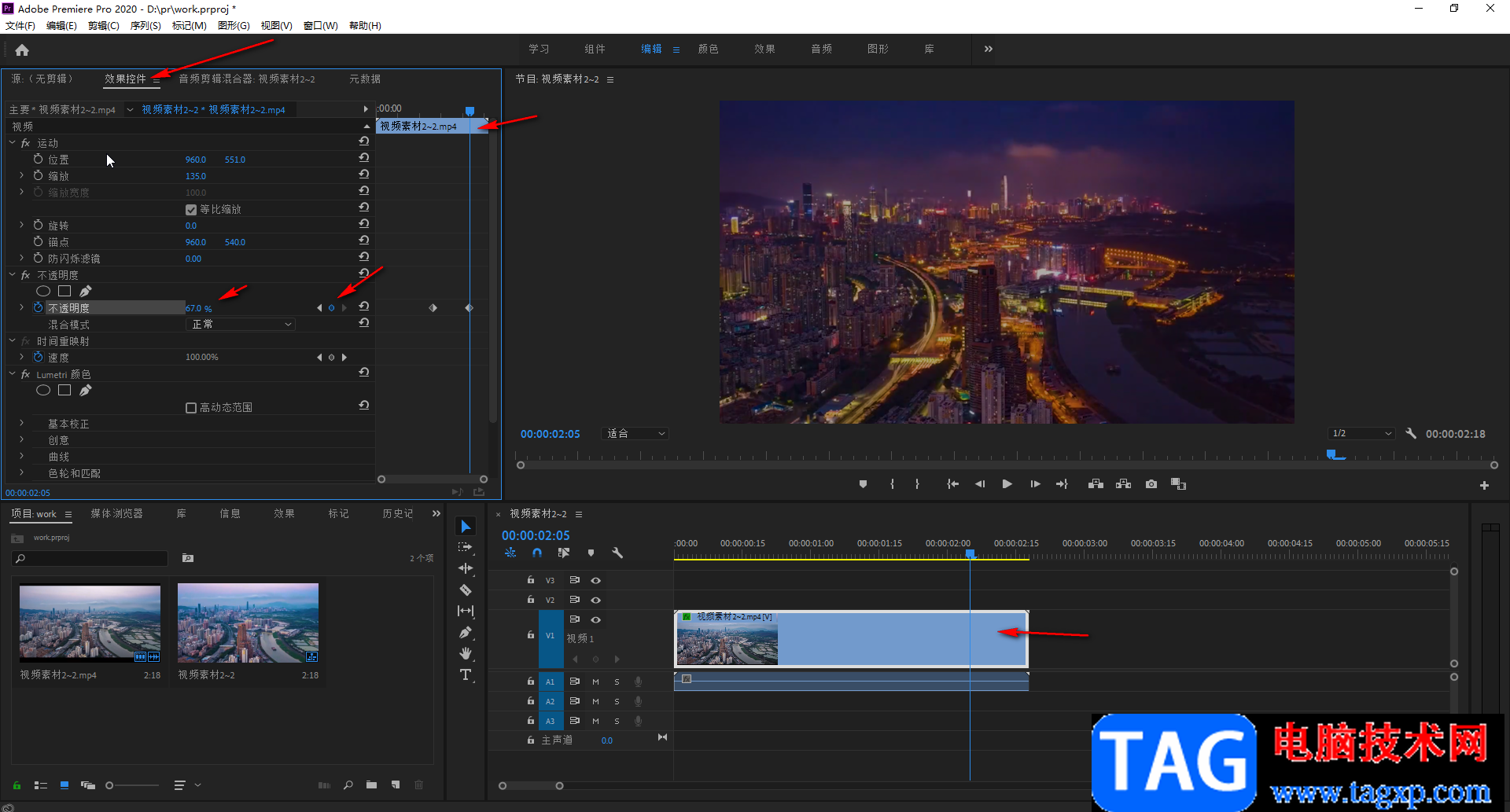
以上就是Adobe premiere中添加关键帧的方法教程的全部内容了。如果我们在时间轨中发现关键帧按钮是灰色的不同添加状态,我们可以点击时间轨左上方的设置图标,也就是扳手图标,点击勾选“显示视频关键帧”就可以进行添加了。如果还是不可以用状态,记得确保在时间轨中点击选中素材,选中后就可以进行添加了。