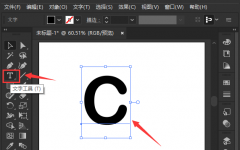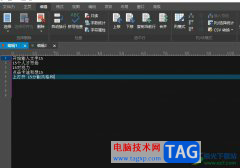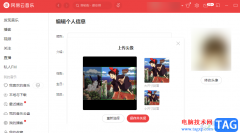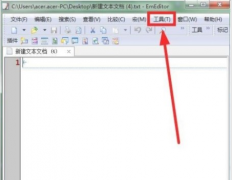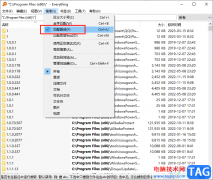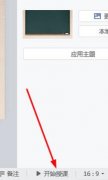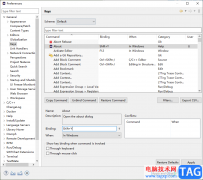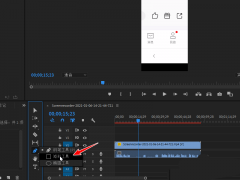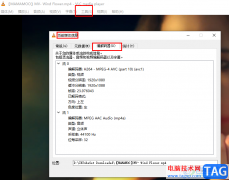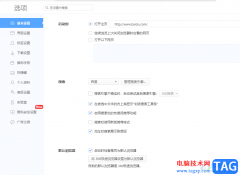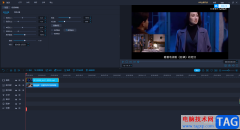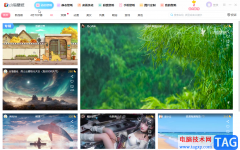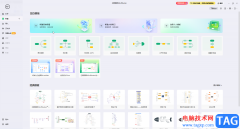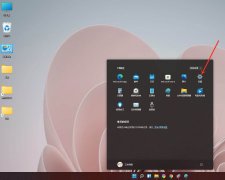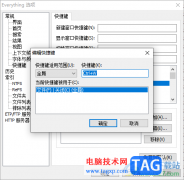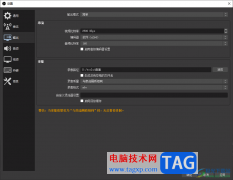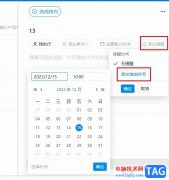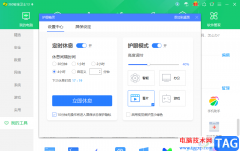faststone capture截图工具已经被非常多的小伙伴认可,这款软件不仅可以进行长截图,也可以自定义截图窗口进行截图,此外,faststone capture截图工具除了截图之外,还可以进行录屏操作,比如当我们在某些网页上看到一个非常有趣的视频,你想要将该视频的有趣的画面进行录屏下来,那么就可以通过faststone capture的录制功能来操作,该软件提供多种录制窗口的样式,比如可以矩形区域录制、全屏录制等,并且可以选择是否录制麦克风以及系统声音等,现在我们一起来看看如何使用faststone capture进行录屏的具体操作方法吧,需要的小伙伴可以看看方法教程。
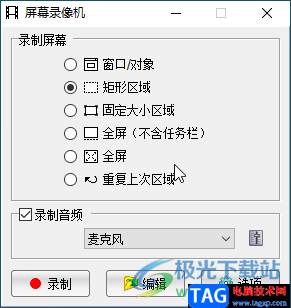
方法步骤
1.下载好的faststone capture的操作窗口会体现在桌面的上方,当你将鼠标移动到上方faststone capture位置之后,就会弹出一个工具栏窗口,在该窗口中点击录屏功能图标,如图所示。
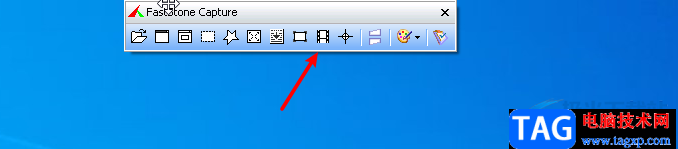
2.接着就会在桌面上弹出一个屏幕录像机的窗口,在该窗口中选择【矩形区域】,然后在【录制音频】那里根据自己的需要来选择,如果只想录制视频的声音,只选择【喇叭】,如果只录制人说话声,就选择【麦克风】,如果想要两者都录制,那么就勾选【麦克风和喇叭】,之后点击【录制】按钮进行录制。
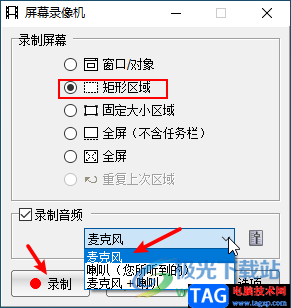
3.然后用鼠标框选出自己想要录制的画面,之后会弹出一个开始录制的窗口,点击开始按钮即可录制。
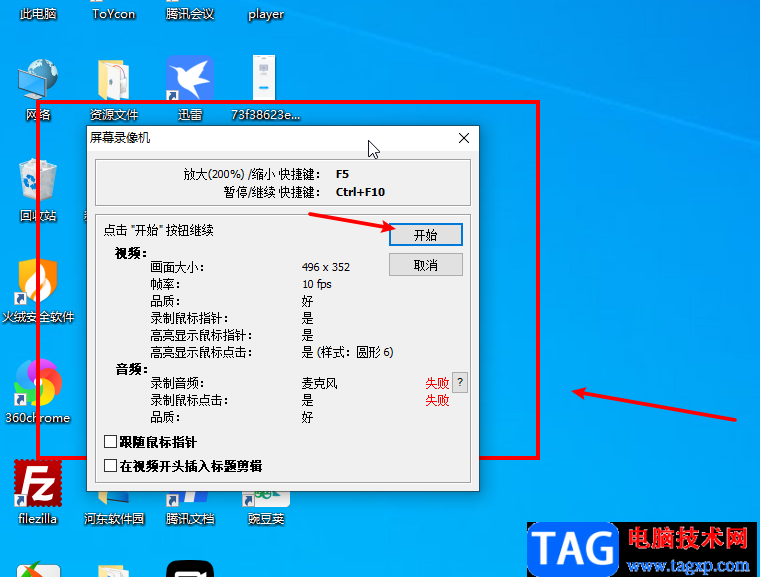
4.在录制的过程中,会在下方提示暂停或者继续录制的额快捷键,以及放大或者缩小的快捷键,那么我们按下Ctrl+F10暂停录制。
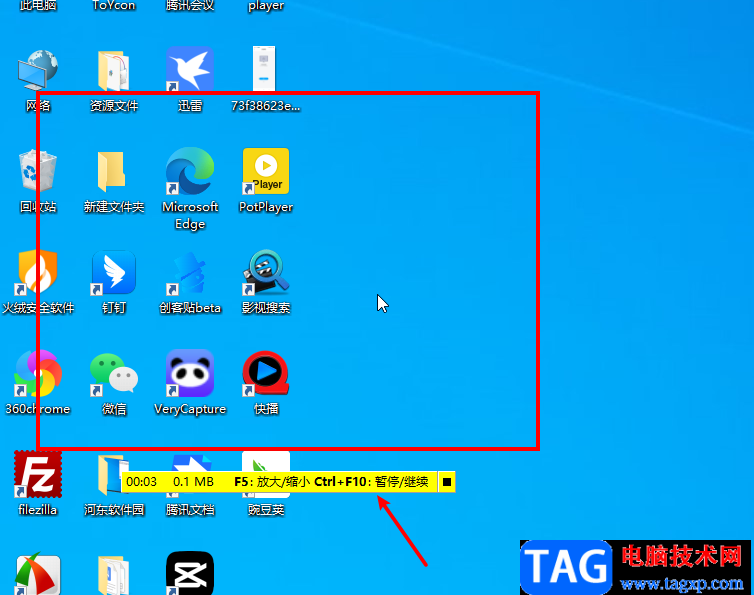
5.这时会弹出一个窗口,点击【保存】按钮即可。
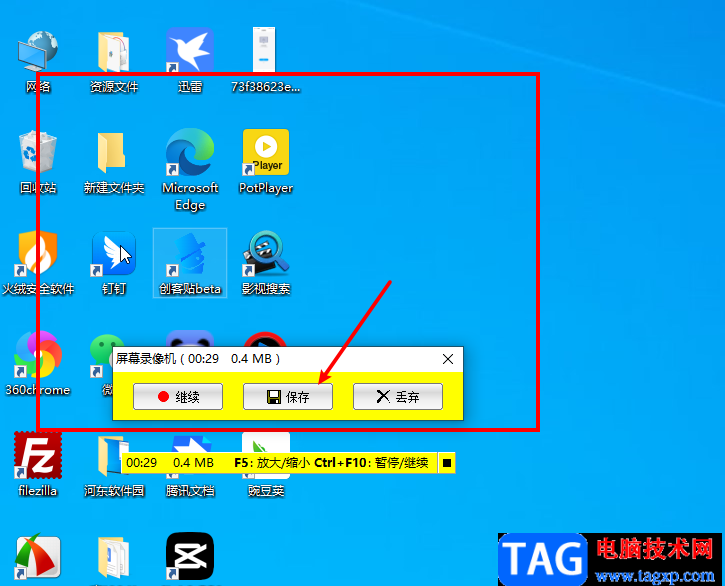
6.然后就会出现一个保存的文件夹页面,在该页面你需要选择一个保存录屏的路径目录,并且可以看到录制下来的视频是wmv格式的视频格式,你可以修改一下文件名,然后点击【保存】按钮即可。
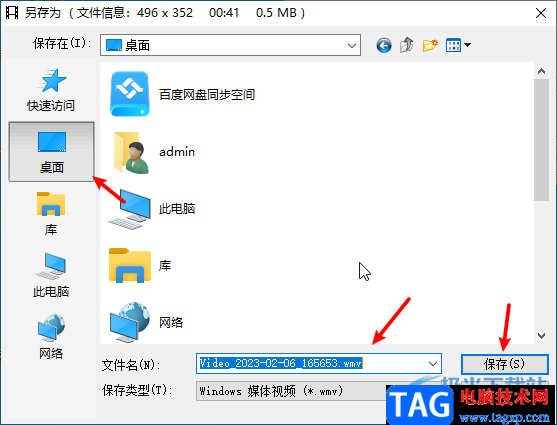
以上就是关于如何使用faststone capture进行录屏的具体操作方法,很多小伙伴虽然在使用faststone capture截图工具,但是还不知道该软件有录屏的功能,如果你平时有需要录屏的时候,可以通过faststone capture的录屏功能来录制自己需要的区域,非常的好操作,需要的小伙伴可以操作试试。